5 Simple Ways to Fix Windows 11 Not Playing YouTube HDR videos
Enjoy high-quality videos with a recalibration
4 min. read
Published on

We all enjoy high-quality videos hence why anyone would go for HDR videos but sometimes, they don’t play nice on your Windows 11.
HDR problems can vary from showing oversaturated images or washed-out HDR images. The situation can even escalate and HDR videos don’t play at all.
When this happens, it is probably caused by an incompatible display cable or unsupported HDR-compatible hardware, outdated software or incorrectly configured settings. If HDR videos cannot play on your Windows 11 YouTube, your video will automatically scale down to SDR playback.
What can I do if YouTube HDR videos are not playing on Windows 11?
1. Check system requirements
- An HDR display supporting HDR10
- DisplayPort 1.4 or HDMI 2.0 or higher
- Integrated or dedicated GPU with PlayReady 3.0 support such as:
- Intel UHD Graphics 600 series or higher
- Nvidia GeForce 1000 series or higher
- AMD Radeon RX 400 series or higher
- Media players must support HDR playback
- The latest version of Windows 11
2. Re-enable Auto HDR
- Open the Settings app by pressing Windows + I. Click Display on the right side.
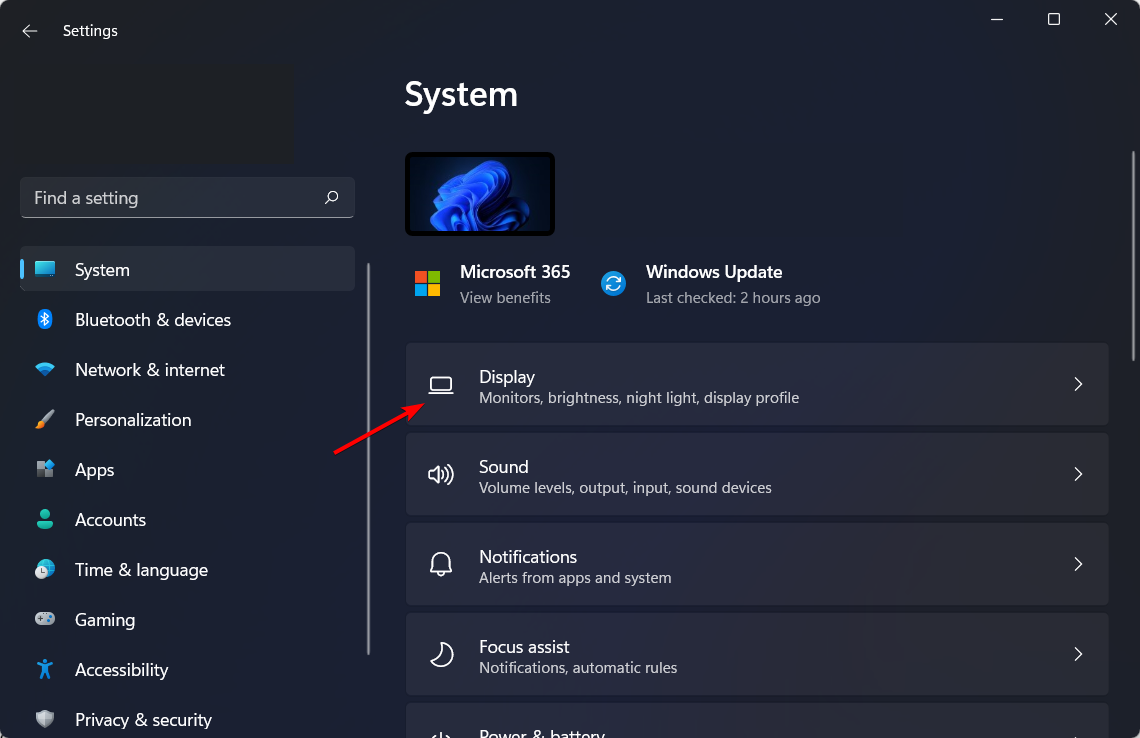
- Then, click HDR.

- Ensure Auto HDR is enabled. The Windows HDR won’t turn on issue will be fixed.
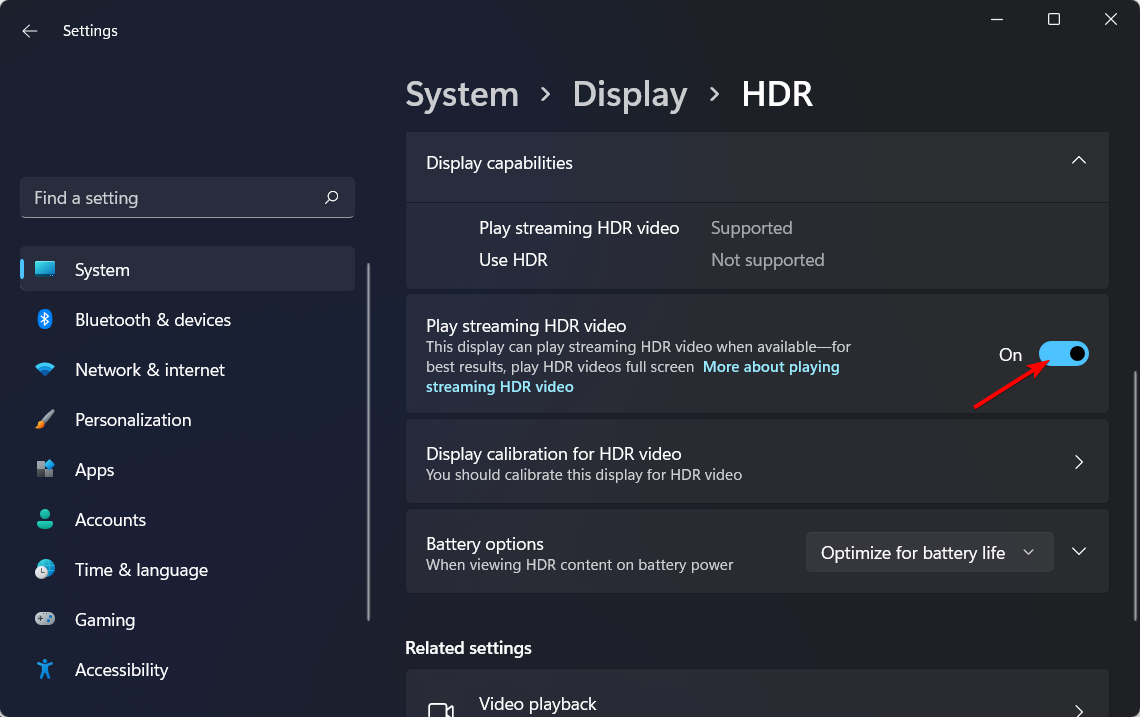
If Auto HDR is not working, we have more steps on how to counter this issue.
3. Calibrate HDR
- Launch the Microsoft Store from the taskbar.
- Search for Windows HDR Calibration and click on Get.

- Press Windows + I to open the Windows Settings app.
- Select Display, then toggle on the switch for Use HDR.

- Allow the Auto HDR option.
- Launch the HDR app you just downloaded and click on Get started.
- You will then be prompted to adjust several settings with a grey + sign as your base. The goal is to adjust the slider until the sign is no longer visible.
- Once you’re done with all settings, enter a profile name and click Finish. Creating a profile allows you to try with different colour schemes and use them in different settings.
- You should notice a visible change when you watch YouTube videos but if not, you can restart your PC.
4. Update your graphic drivers
- Hit the Start Menu icon, type Device Manager in the search bar, and click Open.

- Navigate to Display drivers, and click to expand.
- Locate the NVIDIA driver, right-click on it, and select Update driver.

- Select Search automatically for drivers.

- Wait for Windows to find the best match for your NVIDIA card.
NVIDIA cards were mass reported for having this issue but it’s still worth updating all graphic drivers. And because the manual route can be overwhelming at times, we recommend using an automatic driver updater utility.
For conciseness, it will scan and detect any missing, damaged or outdated drivers and then replace them with the correct ones from its extensive database.
⇒ Get PC HelpSoft Driver Updater
5. Reinstall your NVIDIA drivers
- Hit the Start Menu icon, type Device Manager in the search bar, and click Open.

- Navigate to Display drivers, and click to expand.
- Locate the NVIDIA driver, right-click on it, and select Uninstall device.
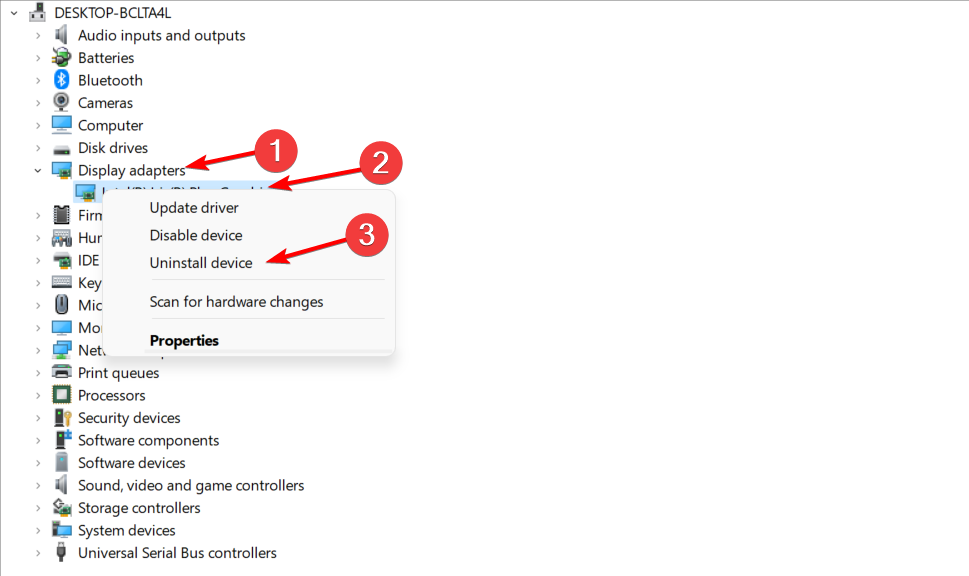
- Restart your PC, and new drivers will automatically be installed.
Since most people on Windows 11 stream YouTube on their browsers, you can also try clearing your browser cache and cookies or switching to another browser.
Some browsers don’t allow HDR streaming but there are some browsers for streaming YouTube videos because they come with built-in features that support HDR. Just make sure they’re up-to-date.
If the issue is the browser, you can download the YouTube app for PC and see whether the same issues are present. But keep in mind, not all videos are in HDR especially those uploaded in low quality formats.
Additional tips and troubleshooting
- Keep your OS and browsers up-to-date to continue enjoying a great viewing experience.
- Ensure you have enough bandwidth since HDR videos consume a lot of data. You can remove any bandwidth limits and limit your background apps to only the necessary ones.
- Tweak your HDR settings to suit your display and utilize HDR software where possible for an optimized viewing experience.
When you finally get YouTube to play HDR videos on your Windows 11 device, you may encounter issues such as audio not syncing with the video or poor performance with lagging in videos. The above tips should help address such issues.
And to enjoy YouTube even further, we suggest you switch to YouTube dark mode. Not only is it aesthetically pleasing but also easy on the eyes.
We hope one of these solutions has resolved the YouTube HDR issue on your Windows 11. If you have any additional tip you’d like to add, drop us a comment down below.









User forum
0 messages