Windows 11 HDR is Washed Out? 5 Ways to Fix it
Try these simple fixes for Windows HDR washed out issues
5 min. read
Updated on
Read our disclosure page to find out how can you help Windows Report sustain the editorial team Read more
Key notes
- Windows HDR washed out after enabling results in the screen content being almost invisible.
- This problem can occur due to wrong HDR settings, yet updating your graphics driver can fix it.

The concept behind Windows High Dynamic Range (HDR) is to improve visual quality and convert a more detailed color texture, look, and feel. However, many users are experiencing Windows HDR washed out after enabling it, causing the opposite effect.
You can check our guide on how to fix auto-HDR not working in Windows 11 to enjoy the best experience.
Why does HDR seem washed out?
Windows HDR seems like it’s washed out after enabling HDR on your PC, which can be due to several factors. It causes the content and items on your screen to look washed out and unclear to read.
Some prominent causes that may be responsible for the issue are:
- Wrong configuration in the HDR settings – The visual quality of the contents on your screen can be affected by the configurations in the HDR settings. So, color bit depth and color saturation can determine how visible the HDR content will be.
- The after-effects of the switching from SDR to HDR – The transitioning from SDR to HDR usually affect HDR performance because SDR is overly saturated.
- HDR display Requirements – Enabling HDR display on a monitor incompatible with the display mode can affect the display performance. It can cause the Windows HDR color to be washed out after enabling it.
The causes of the problem can vary on different PCs. Regardless, you can fix the HDR washed-out colors by tweaking some settings on your PC.
How can I fix HDR washed-out issues?
Go through the following preliminary checks:
- Increase your screen brightness.
- Ensure you have enough power on your PC.
If the HDR washed-out issue persists, try the following solutions:
1. Set the right balance for brightness between HDR and SDR content
- Right-click the Desktop and select Display Settings from the drop-down.
- Go to Rearrange your displays, and select the HDR-capable display.
- Move the Settings window to the HDR display that you’re adjusting.
- Select Windows HD Color settings on the Display settings screen.
- Go to HDR/SDR brightness balance, and drag the slider to get the right balance for brightness between HDR and SDR content.
Setting the right balance for brightness between HDR and SDR content will fix any differences after switching from SDR to HDR. For more brightness and contrast settings, check out our guide.
2. Enable HDR on Windows
- Press Windows + I to open the Windows Settings app.
- Select Display, then toggle on the switch for Use HDR.
- Allow the Auto HDR option.
Enabling the HDR display on your Monitor or Windows PC can help turn it on if it was toggled off. Read about what to do if the Settings app is missing on Windows 11.
3. Change Color Bit Depth
3.1 For Nvidia
- Right-click on your desktop and select the NVIDIA Control Panel.
- Navigate to Display in the left pane, then click on Change Resolution.
- Go to Output color depth, and select 10 BPC (bits per color).
- Change the Output Dynamic Range to Full and click on Apply.
3.2 For AMD Radeon
- Right-click on your desktop and launch AMD Radeon Settings.
- In the display tab, change the color depth to 10 BPC.
- Go to Preferences, select the Radeon Additional Settings and change the Pixel Format to RGB 4:4:4 Pixel Format PC Standard (Full RGB).
- Close the AMD Radeon Settings window.
The 10 BPC Color Bit Depth will produce a more definitive look and more colors compared to lower values like 8 BPC.
4. Update your graphics driver
- Press Windows + R keys to prompt the Run window, type devmgmt.msc, and click OK to open the Device Manager.
- Click on Display Adapters, select the driver from the drop-down menu, and click the Update driver option.
- Select the Search automatically for drivers option.
- Restart your PC and check if the HDR content is still washed.
Updating the graphics driver will fix bugs affecting it and help install the latest features to improve its performance. Read about other steps for updating graphics drivers on Windows 11 if you have any issues.
Another quick and safe alternative is to use a third-party tool that will automatically find any outdated drivers and update them on the spot.
⇒ Get PC HelpSoft Driver Updater
5. Update Monitor driver
- Press Windows + R keys to prompt the Run window, type devmgmt.msc, and click OK to open the Device Manager.
- Click on Monitors, right-click on the monitor device, then select Update driver from the drop-down menu.
- Select the Search automatically for drivers option.
- Restart your PC.
Check our guide on how to update drivers on Windows 11 for more steps. Alternatively, our readers can check our guide on the best HDR software for Windows 11.
Likewise, you can read about fixing HDR game issues on Windows 11 or what to do when HDR videos are not playing on YouTube.
If you have any suggestions or questions on this guide, kindly drop them in the comments section.
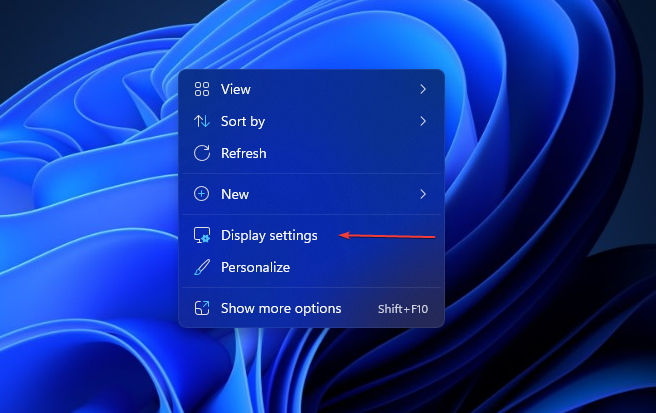
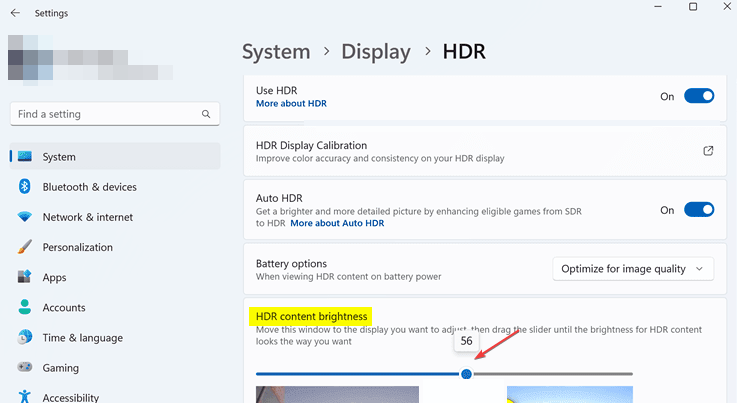
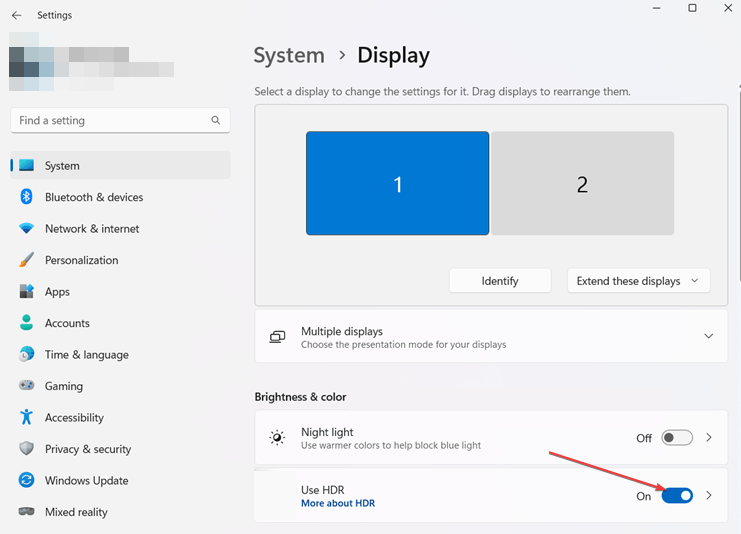
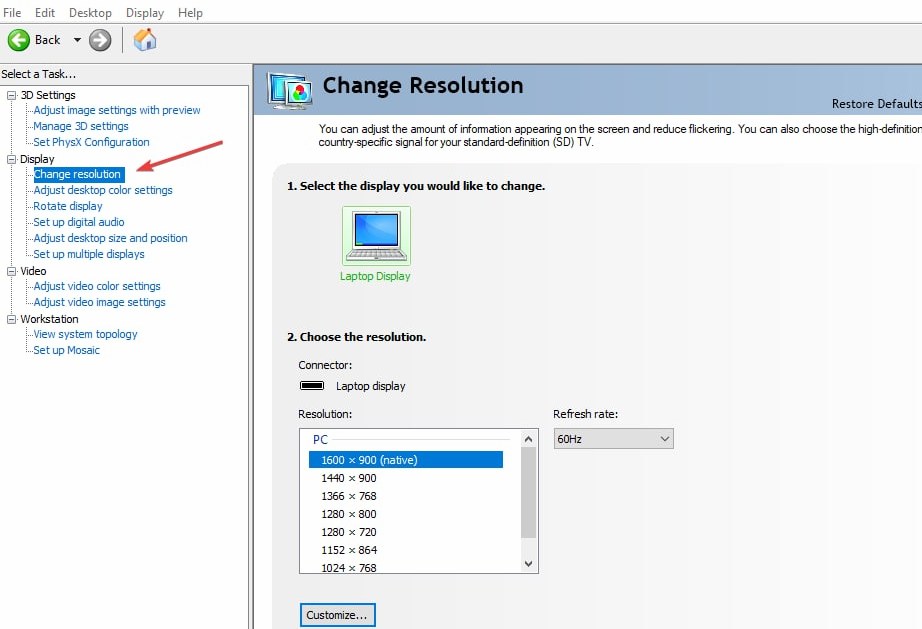
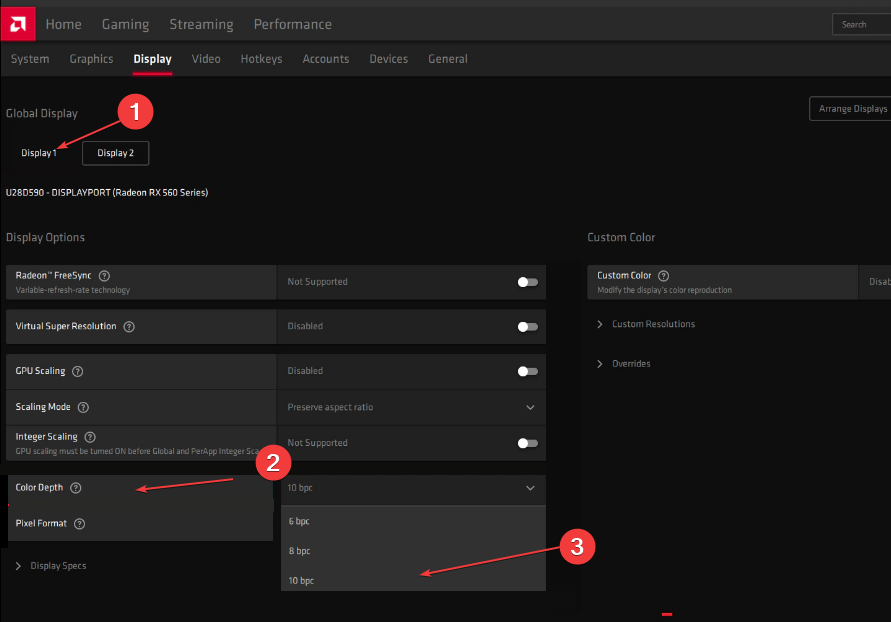
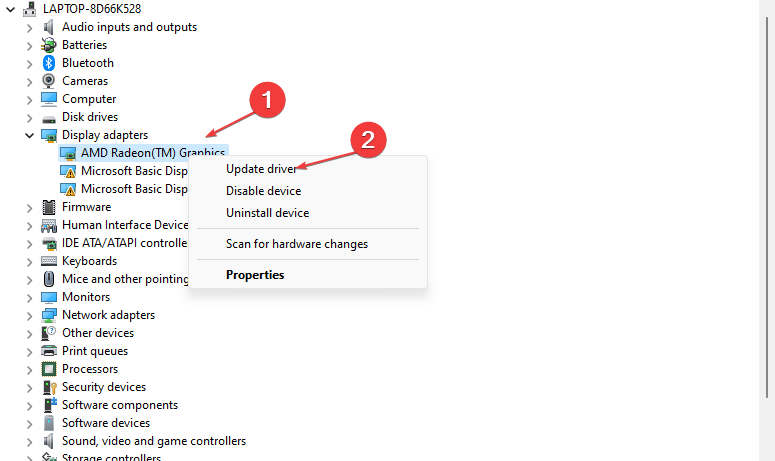

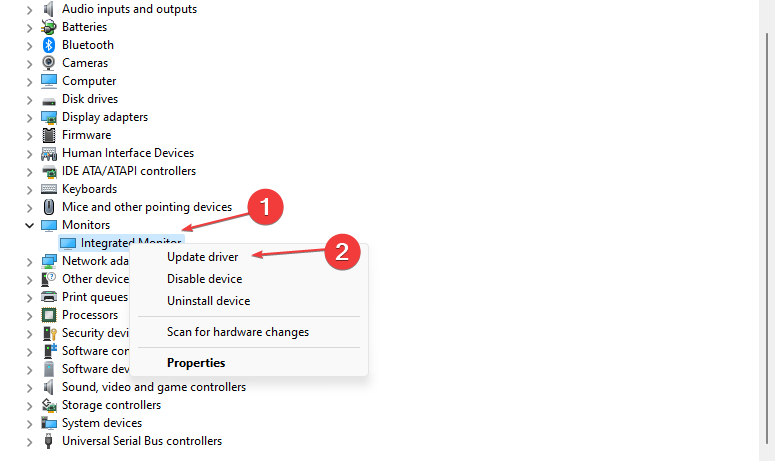
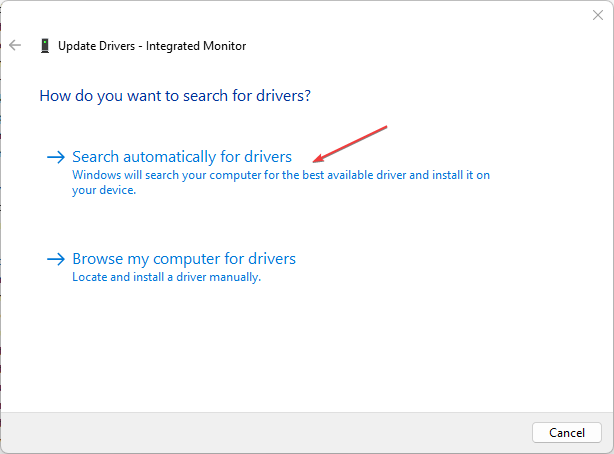

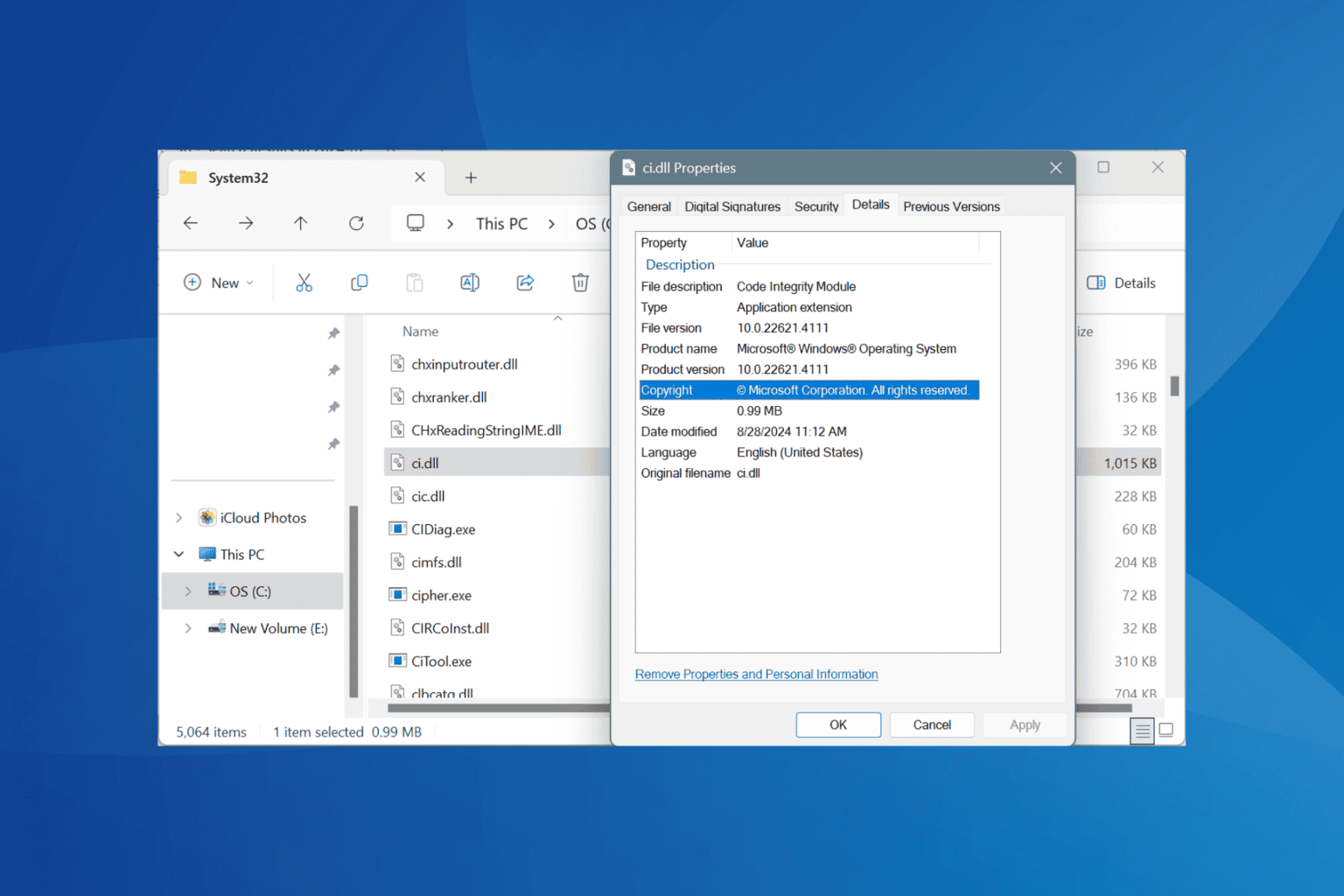
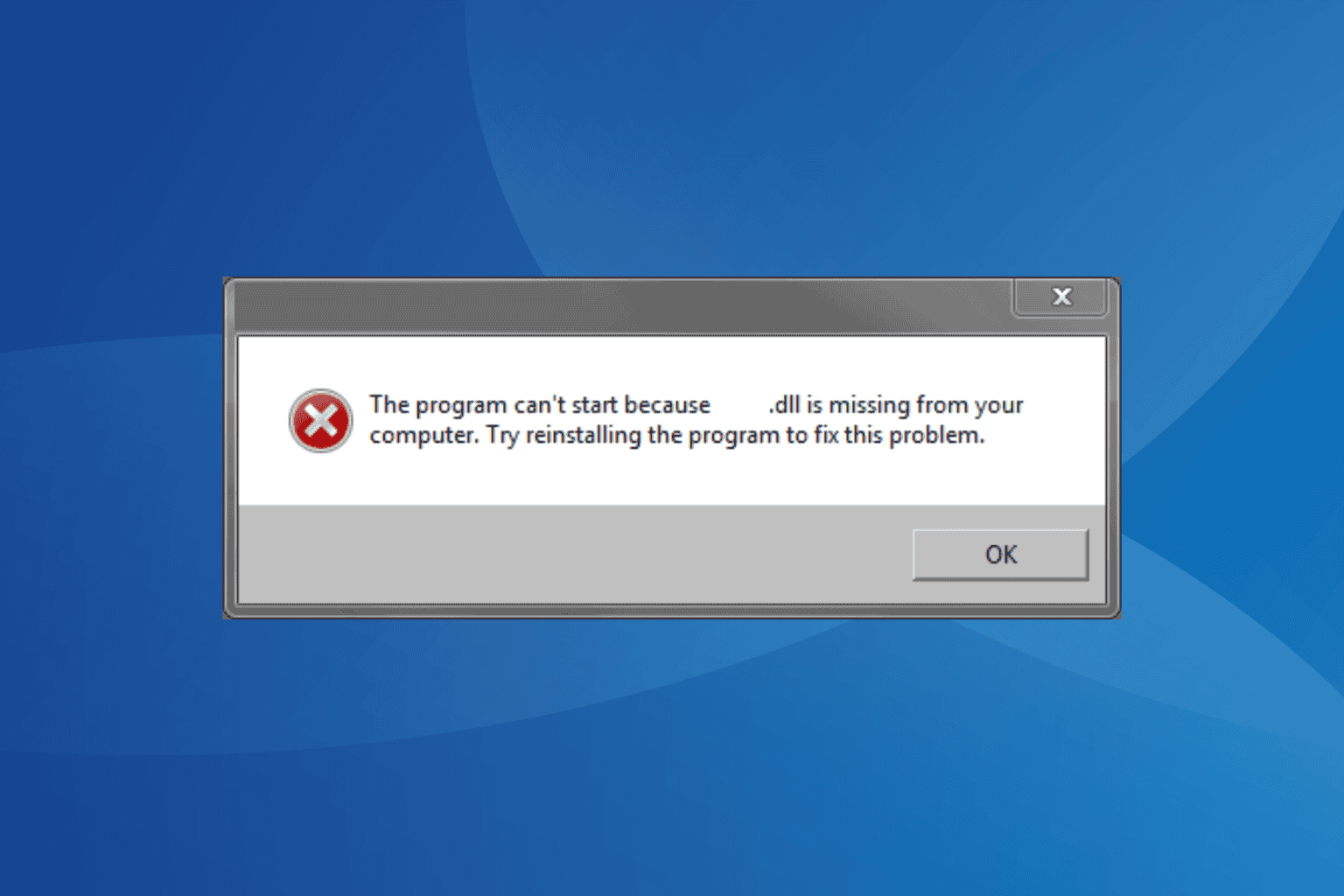
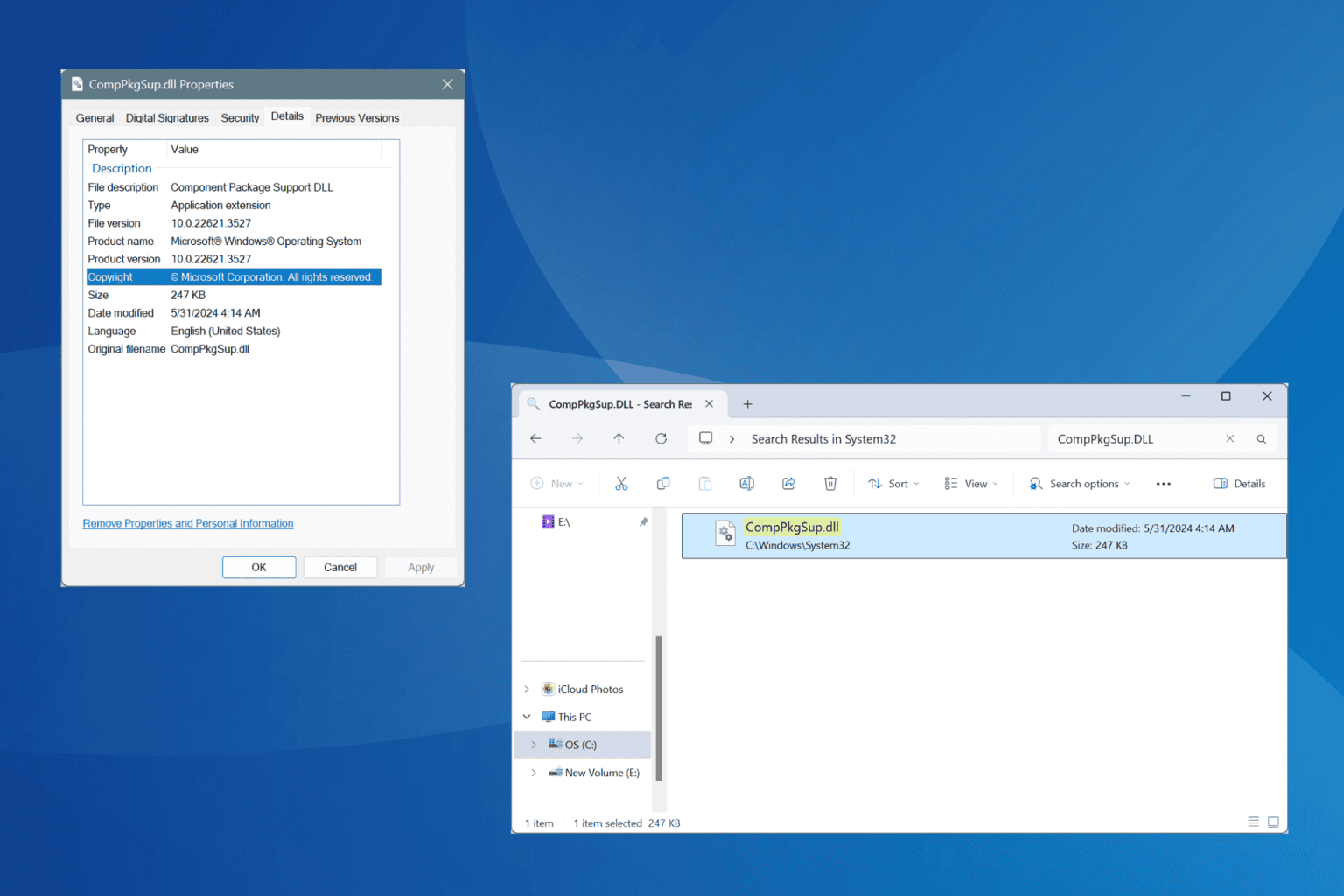
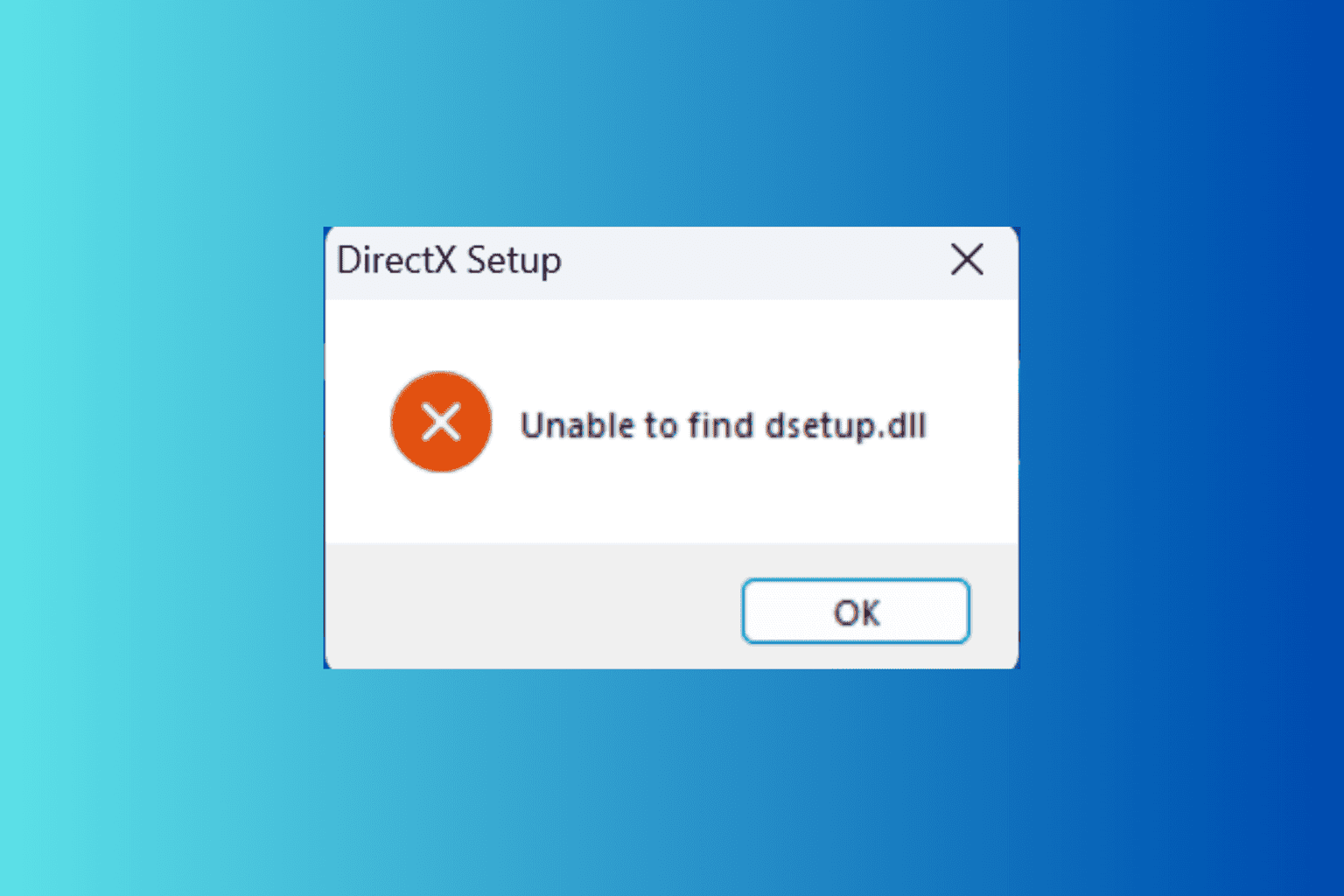
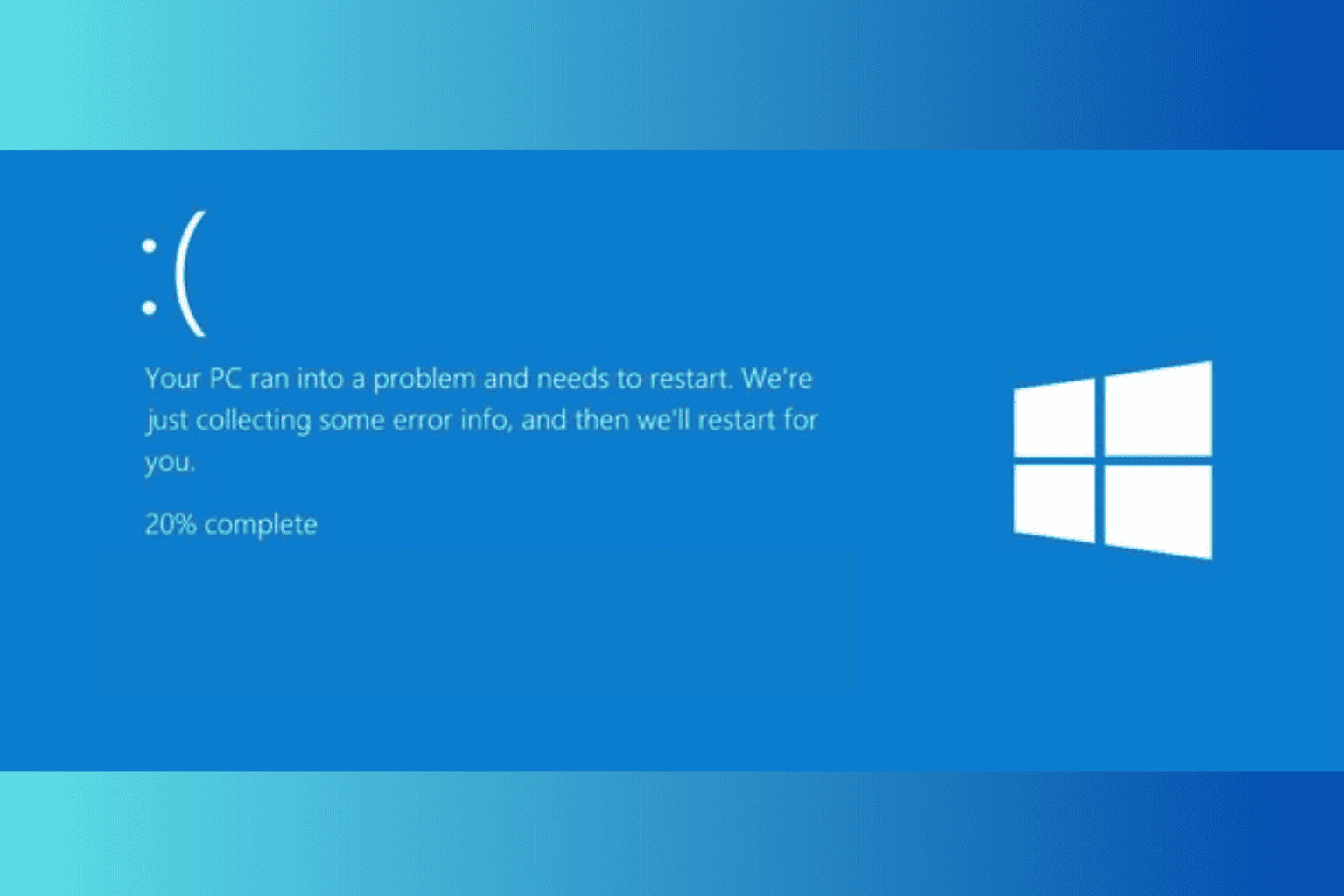
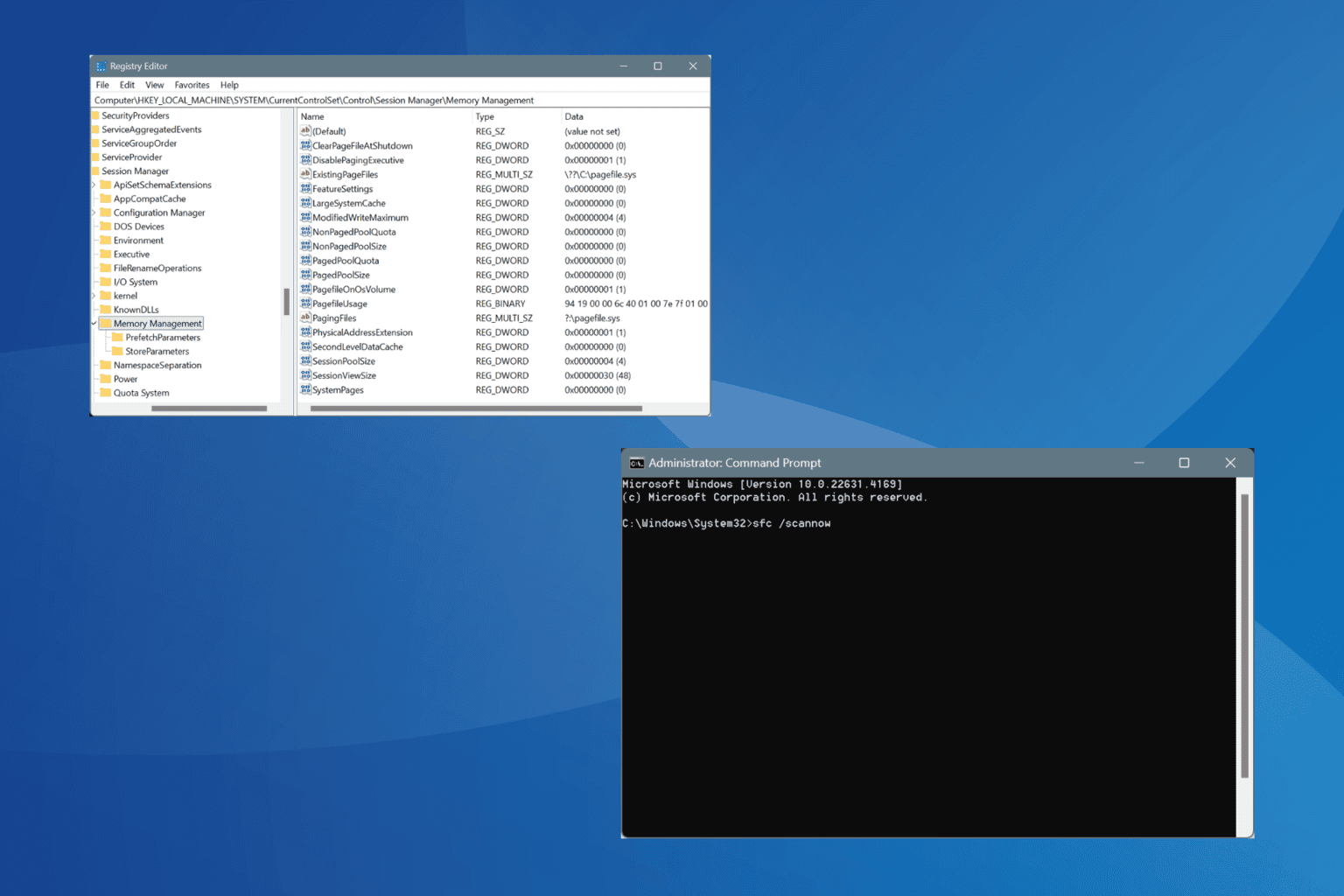
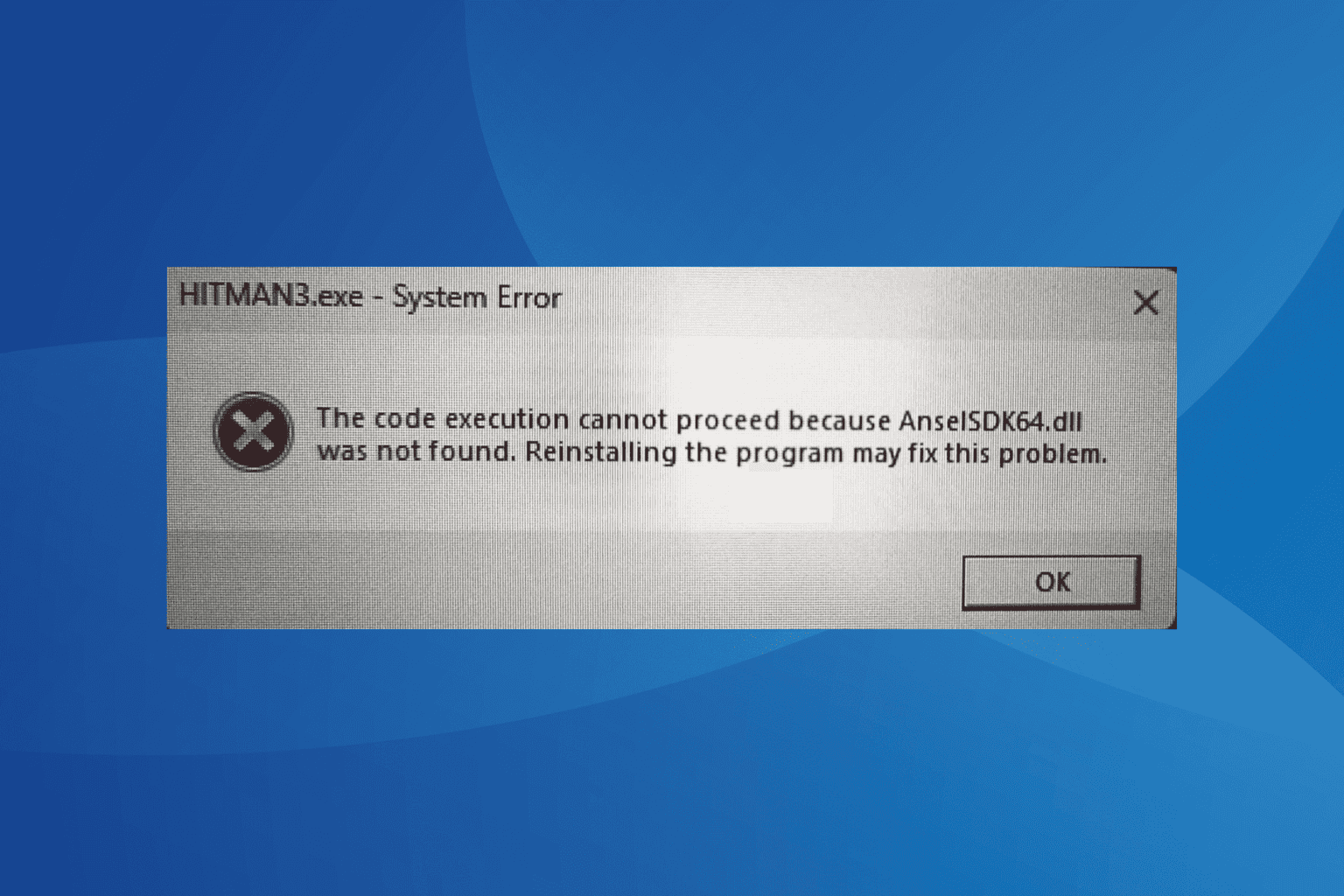
User forum
0 messages