3 Quick Ways to Factory Reset Windows 7 Without a Password
Resetting the PC without a password explained step-by-step
2 min. read
Updated on
Read our disclosure page to find out how can you help Windows Report sustain the editorial team. Read more
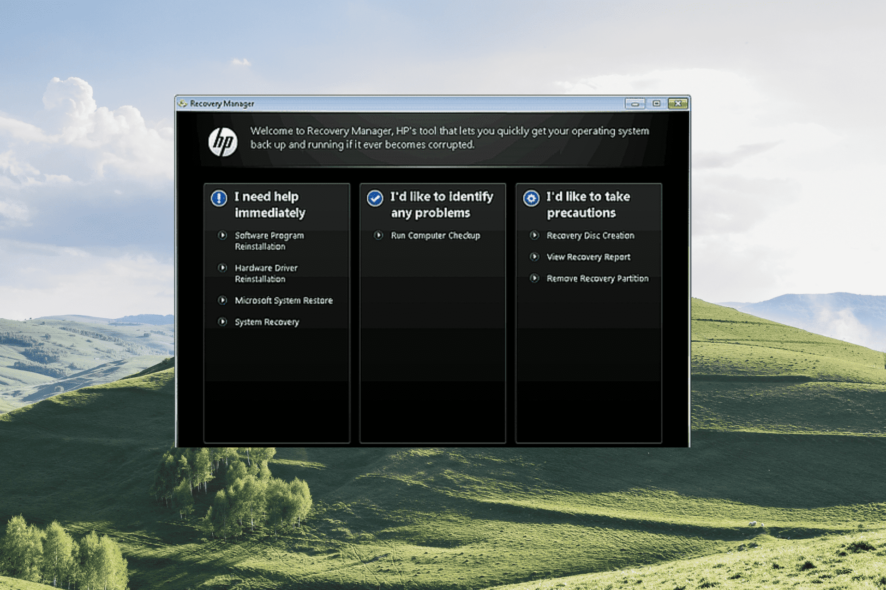
Are you trying to factory reset your Windows 7 computer to troubleshoot a problem, improve the performance, or install the updated Windows version but don’t have a password?
We have 3 tested ways to do it:
How can I reset my computer without the administrator password?
1. Repair your computer to perform a factory reset
- Restart your computer and press the F8 key repeatedly until you enter the Advanced Boot Options menu.
- Choose the Repair Your Computer option and press Enter.
- Now the System Recovery Options screen will open. Select the keyboard’s layout and click on Next.
- Click on Restore, and allow some time for it to check the Restore Partition for your data and factory reset your computer without a password.
If you lose the password or cannot access the laptop for any other reason, use the steps to factory reset a Windows 7 Dell, Acer, and Lenovo PC without a password.
2. Perform the Factory Reset in Safe Mode
- Turn on your Windows 7 computer and hit the F8 key multiple times.
- Next, select Safe Mode with Command Prompt inside the Advanced Boot Options and press Enter.
- In the Command Prompt, paste the following command and hit Enter:
rstrui.exe - Click Next, and follow the on-screen instructions to complete the restore process.
- After the restore is complete, restart the computer for the changes to come into effect.
If you were wondering how to factory reset a Windows 7 Lenovo PC without password, this method should do the trick.
3. Use the Recovery Partition
 NOTE
NOTE
- Turn on your computer and repeatedly hit the F11 key to open the Recovery manager.
- Next, select System Recovery under I need help immediately.
- Once the process is complete, restart your computer.
These are the best ways you can factory reset Windows 7 without a password on Acer, Dell, and Lenovo computers without much trouble.
In case this sounds like too much trouble, you can always use reliable password recovery software for Windows 7 and get things done automatically.
If you have any queries regarding the information presented here, drop a comment, and we will get back at the earliest.



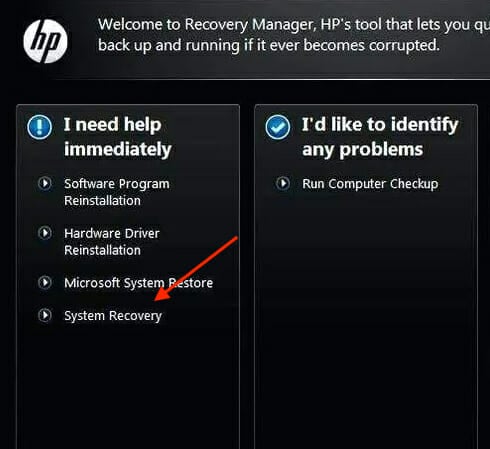

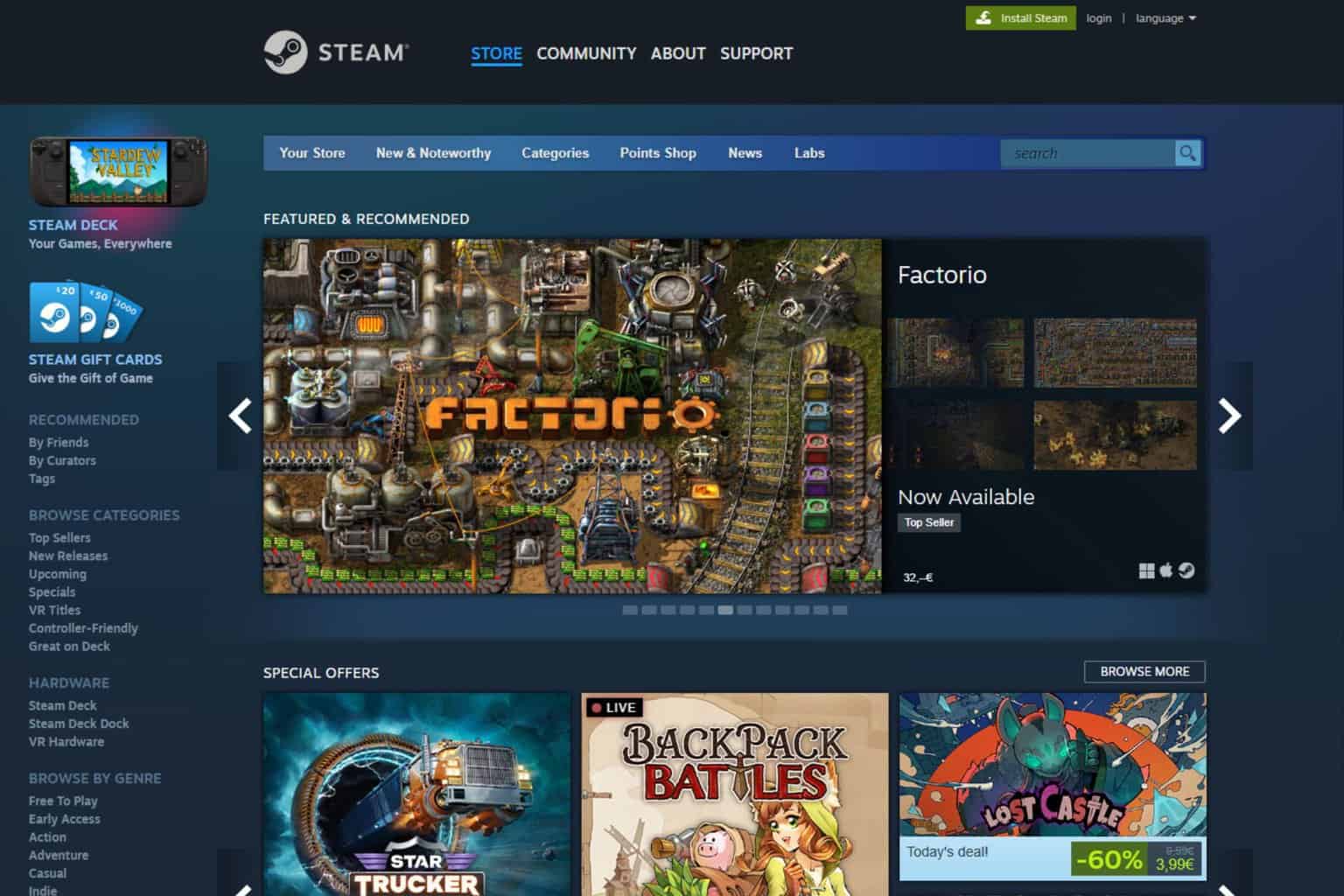
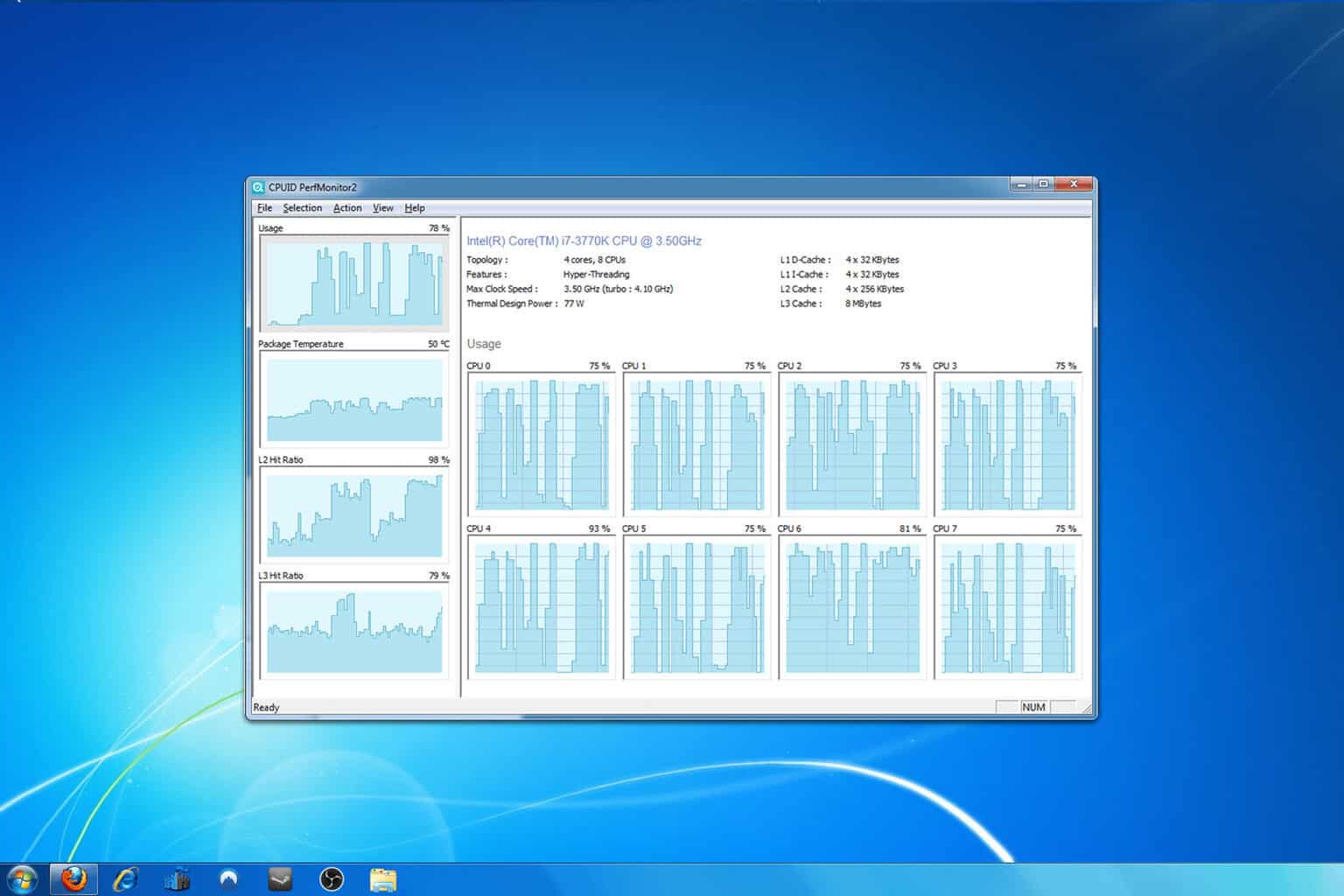
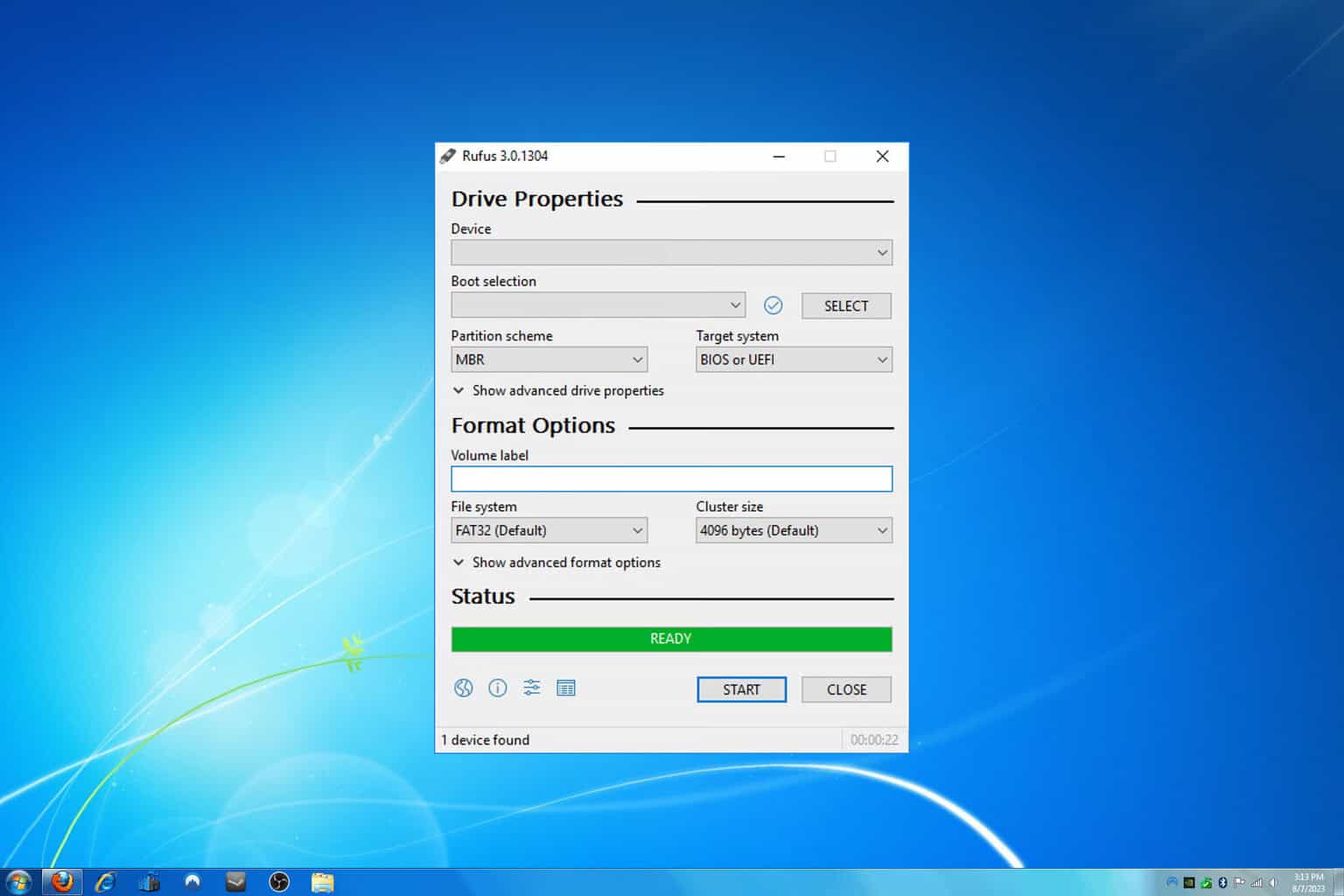
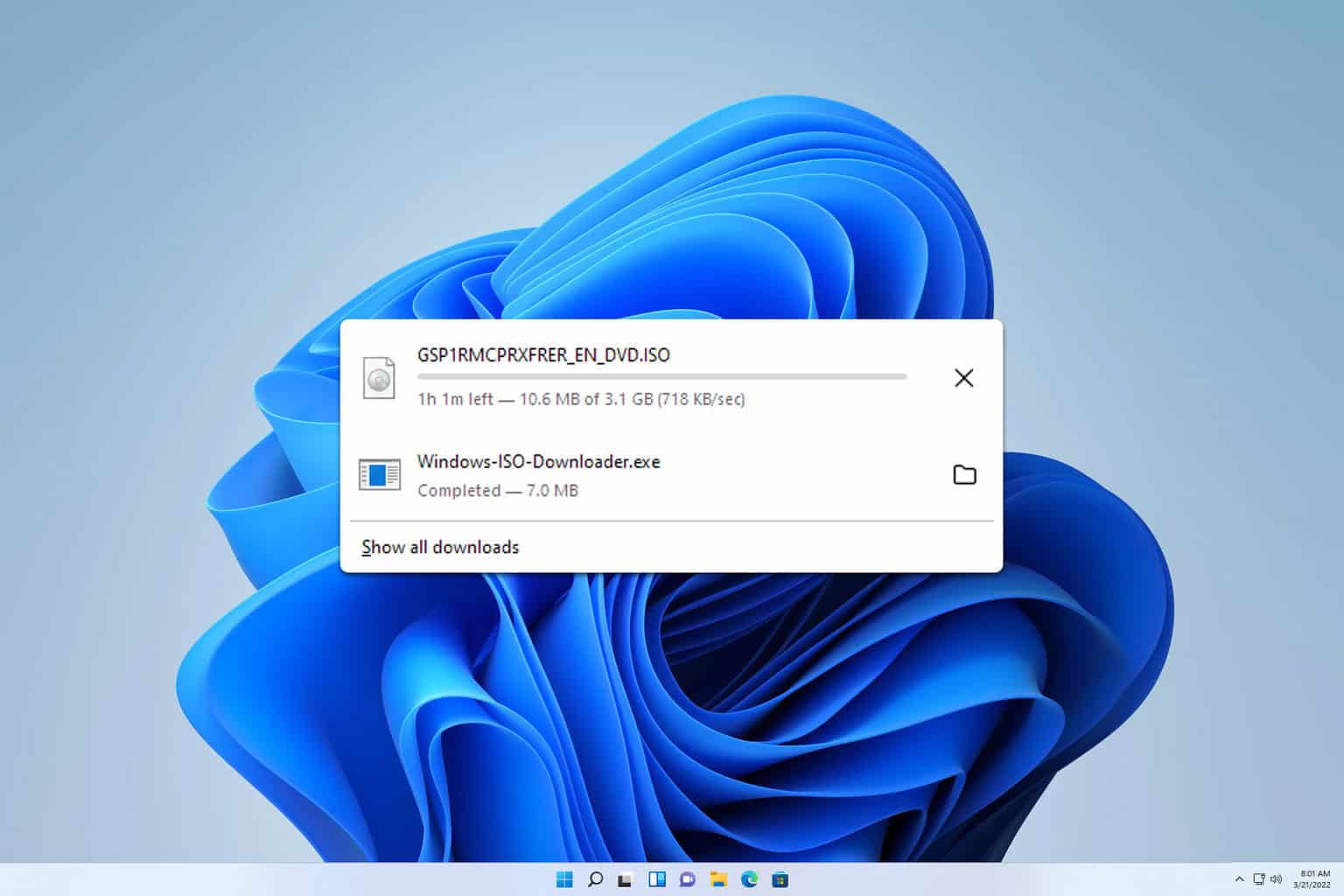
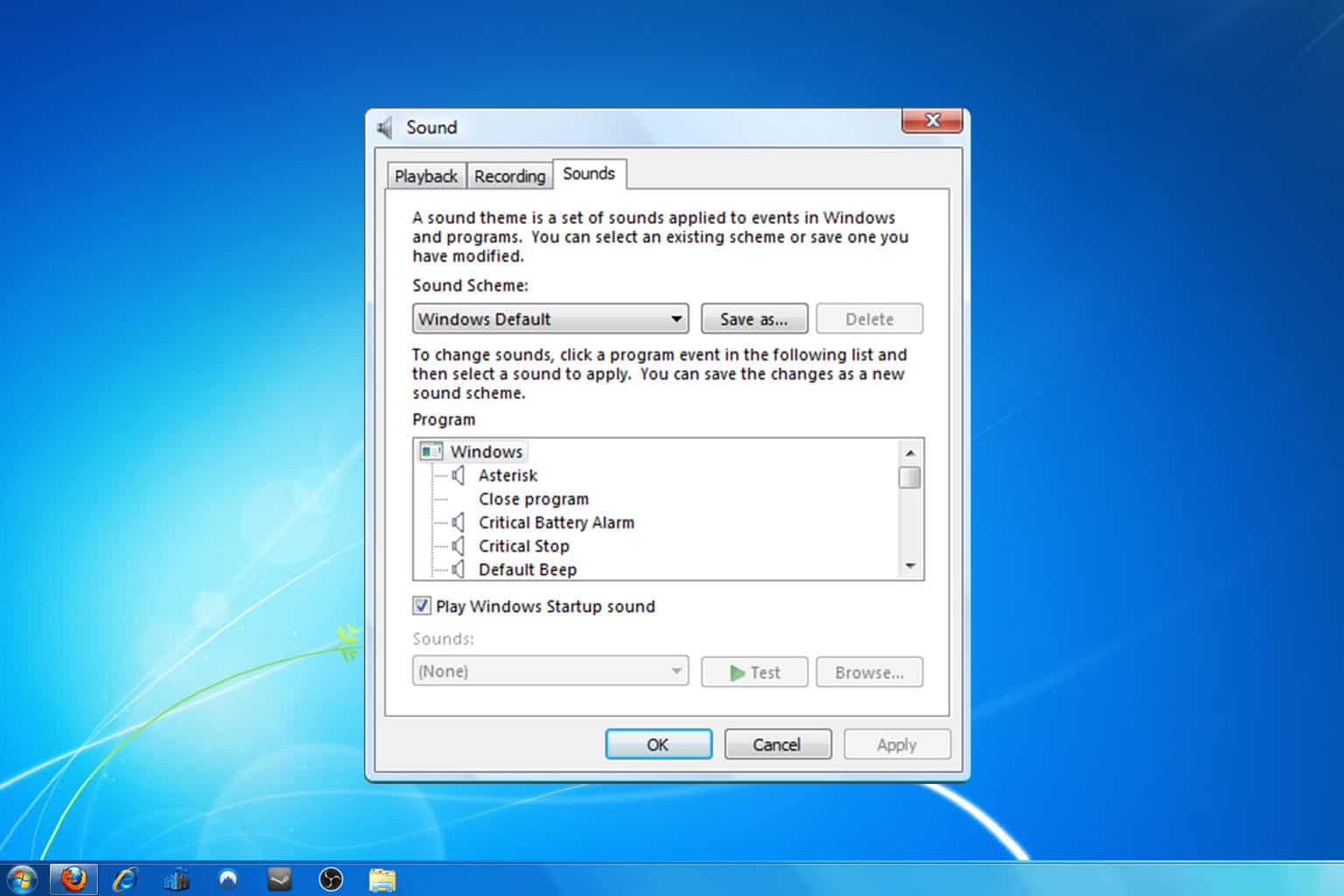

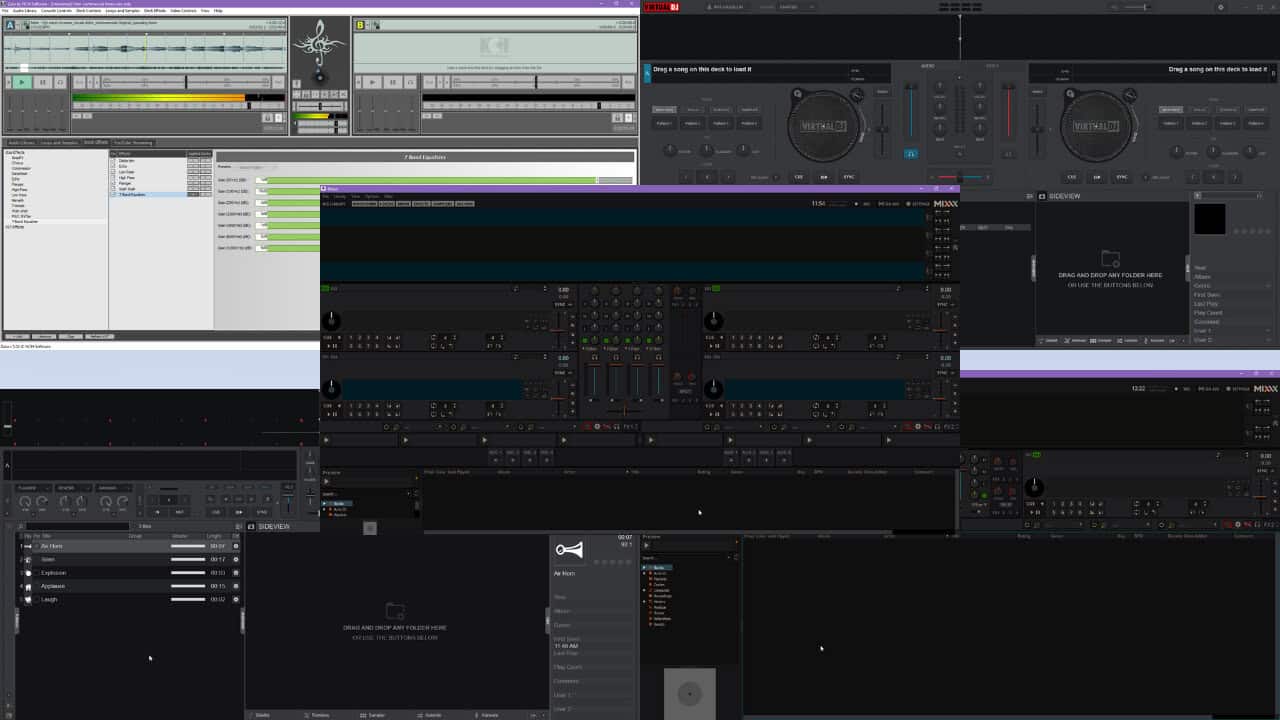
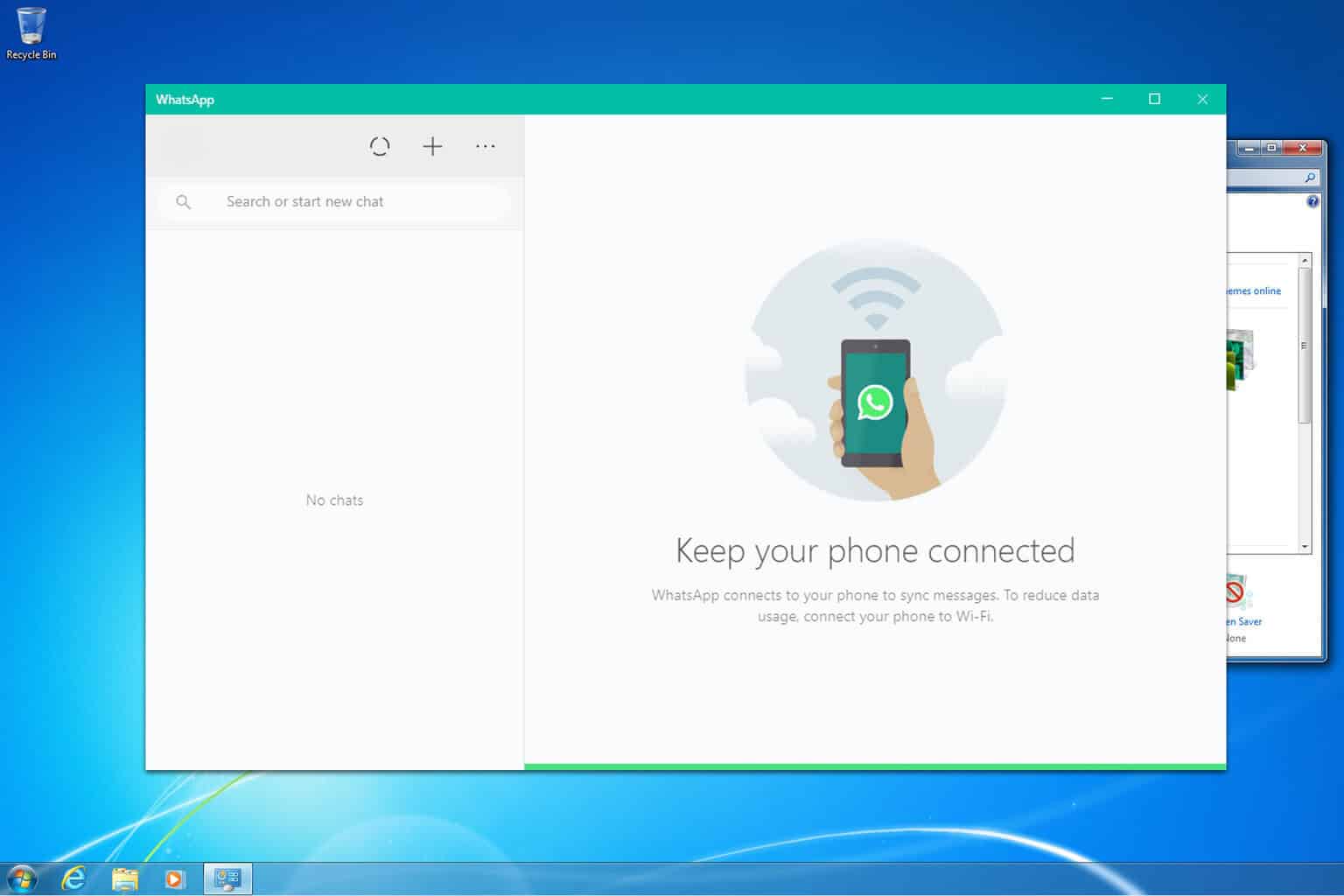
User forum
0 messages