Windows 7 to Windows 10 Transfers via Ethernet Cable
Follow our suggestions to make Windows 7 transfers easily
2 min. read
Updated on
Read our disclosure page to find out how can you help Windows Report sustain the editorial team. Read more
Key notes
- We gathered straightforward solutions to make Windows 7 transfers to Windows 10 PCs.
- You need to configure the subnet masks and select the folders you want to share.
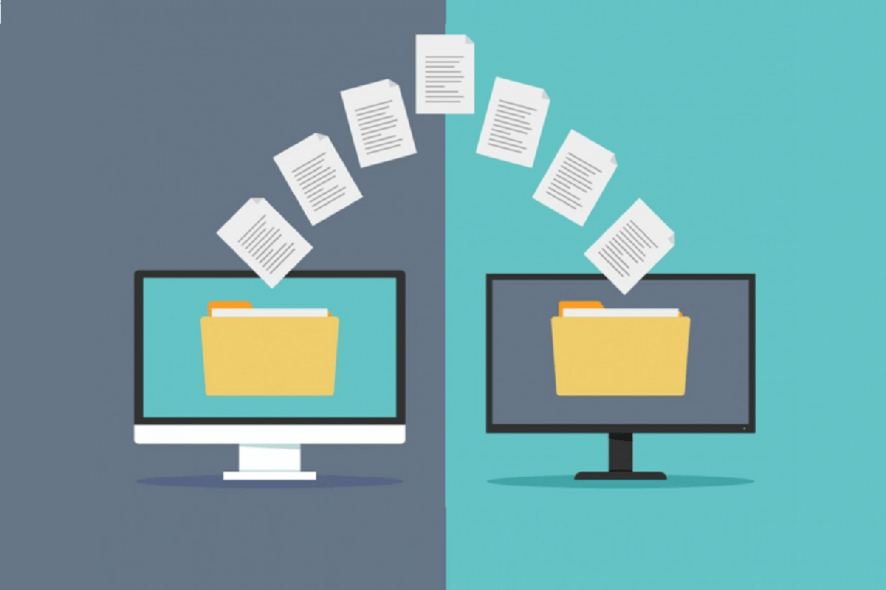
Despite being at the end of its life, Windows 7 is still popular among users and companies. That is precisely why plenty there are many cases where the two Operating Systems may even coexist.
Of course, in order to do so, data transfer between Windows 7 PCs and Windows 10 PCs needs to be possible.
Fortunately enough, pretty much every option you can think of that involves data transfer exists. This includes sending and receiving files via a cable.
In order to proceed, you will need the following:
- A Windows 7 PC or Laptop
- A Windows 10 PC or Laptop
- An Ethernet cable (the better the cable, the faster the transfer speeds will be)
How do I transfer files between PCs using an ethernet cable?
Once you’ve connected the two PCs via the Ethernet crossover cable, you will need to configure the subnet masks and select what folders that can be shared.
1. Configure the Windows 7 PC
- Go to the Windows 7 PC
- Press Start
- Go to the Control Panel
- Go to Network and Sharing Center
- Select Change adapter settings
- Look for Local Area Connection
- Right-click it and select Properties
- In the Networking tab, expand Internet Protocol Version 4 (TCP/PV4)
- Click Properties
- Click Use the following IP Address and enter an IP address
- Add a subnet mask
2. Define what files can be shared
- Select a folder you want to share
- Right-click it and select Properties
- Go to the Sharing tab
- Select Advanced Sharing
- Check the box next to Share this folder
- Give the folder whatever control options you want
- Select Apply
3. Configure the Windows 10 PC
- Go to the Windows 10 PC
- Press Start
- Go to Settings
- Go to Network & Internet
- Choose Ethernet
- Select Change adapter options
- Look for Local Area Connection
- Right-click it and select Properties
- In the Networking tab, expand Internet Protocol Version 4 (TCP/PV4)
- Click Properties
- Click Use the following IP Address and enter the same IP address as the Windows 7 PC
- Add a subnet mask
- Press OK
Once you’ve set up the Windows 10 PC as well, you can visit the Network window from File Explorer, and the connection with the Windows 7 PC should appear there.
Double-click it, and all the files and folders that were shared will be at your disposal.
Did you think sharing data via the ethernet cable is efficient? Let us know in the comment section below.
RELATED ARTICLES YOU SHOULD CHECK OUT:
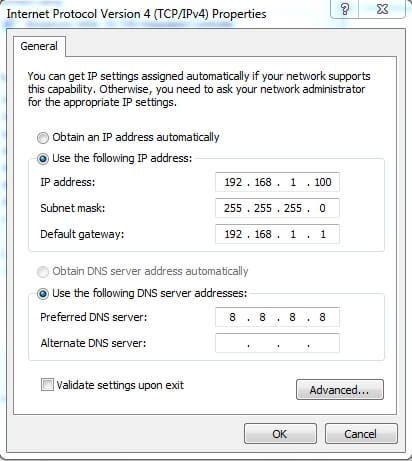
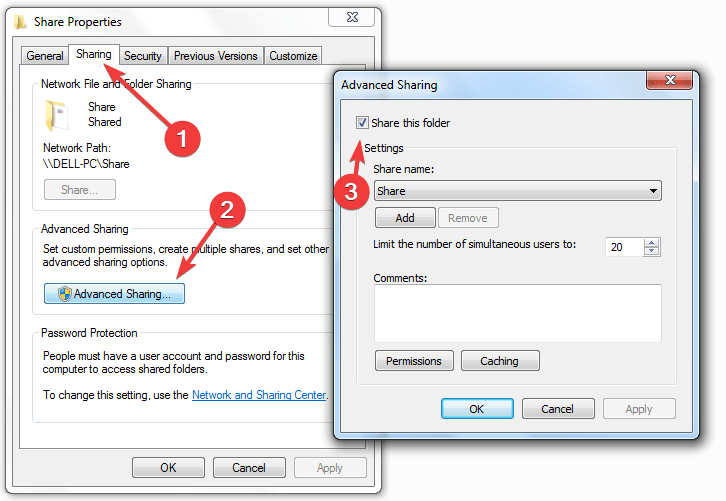
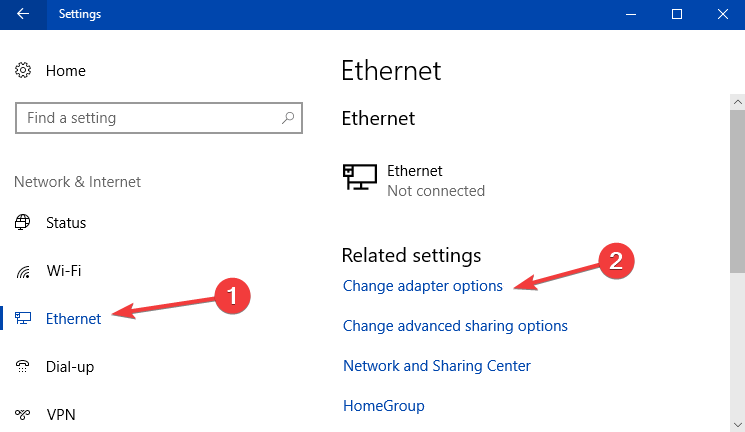

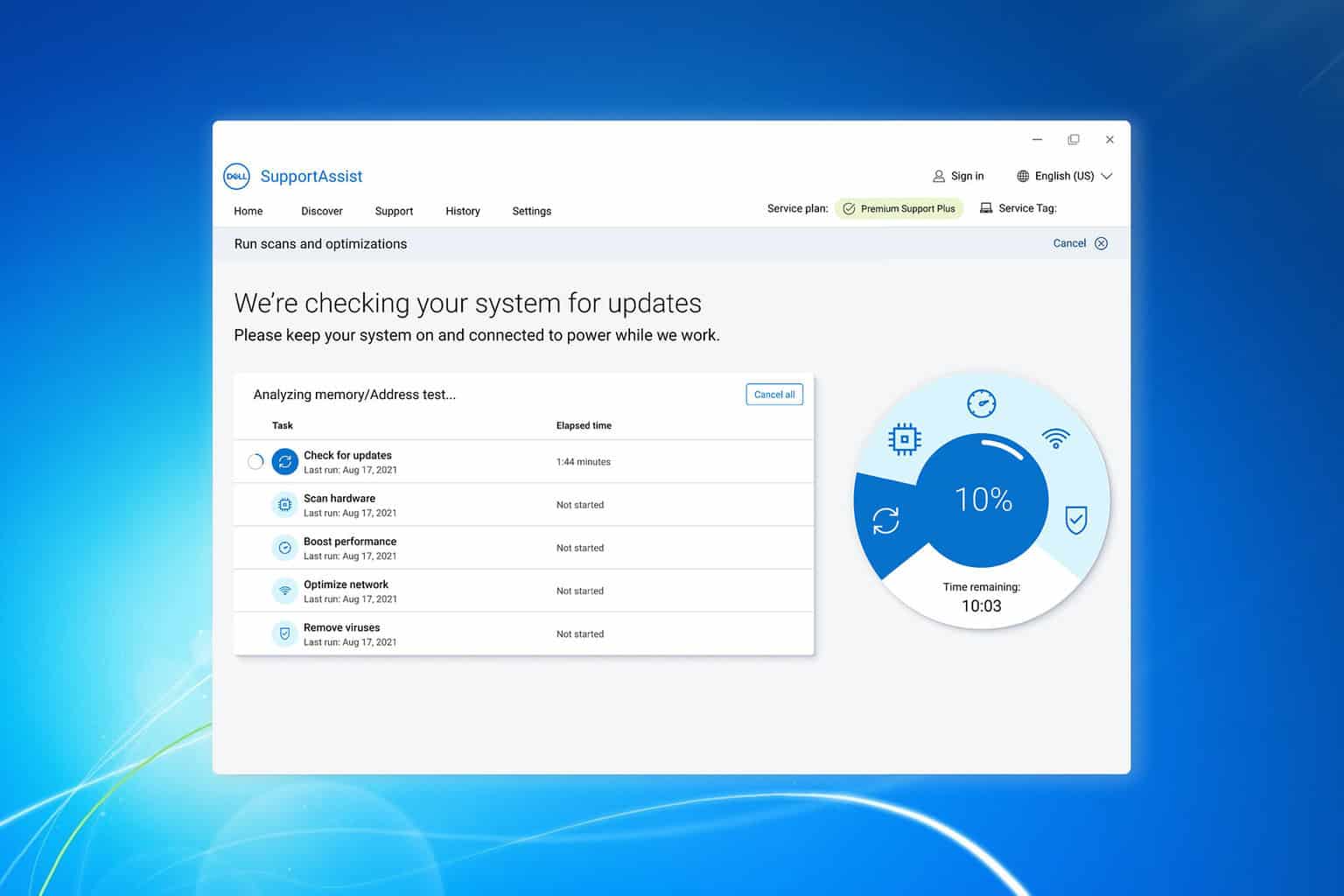

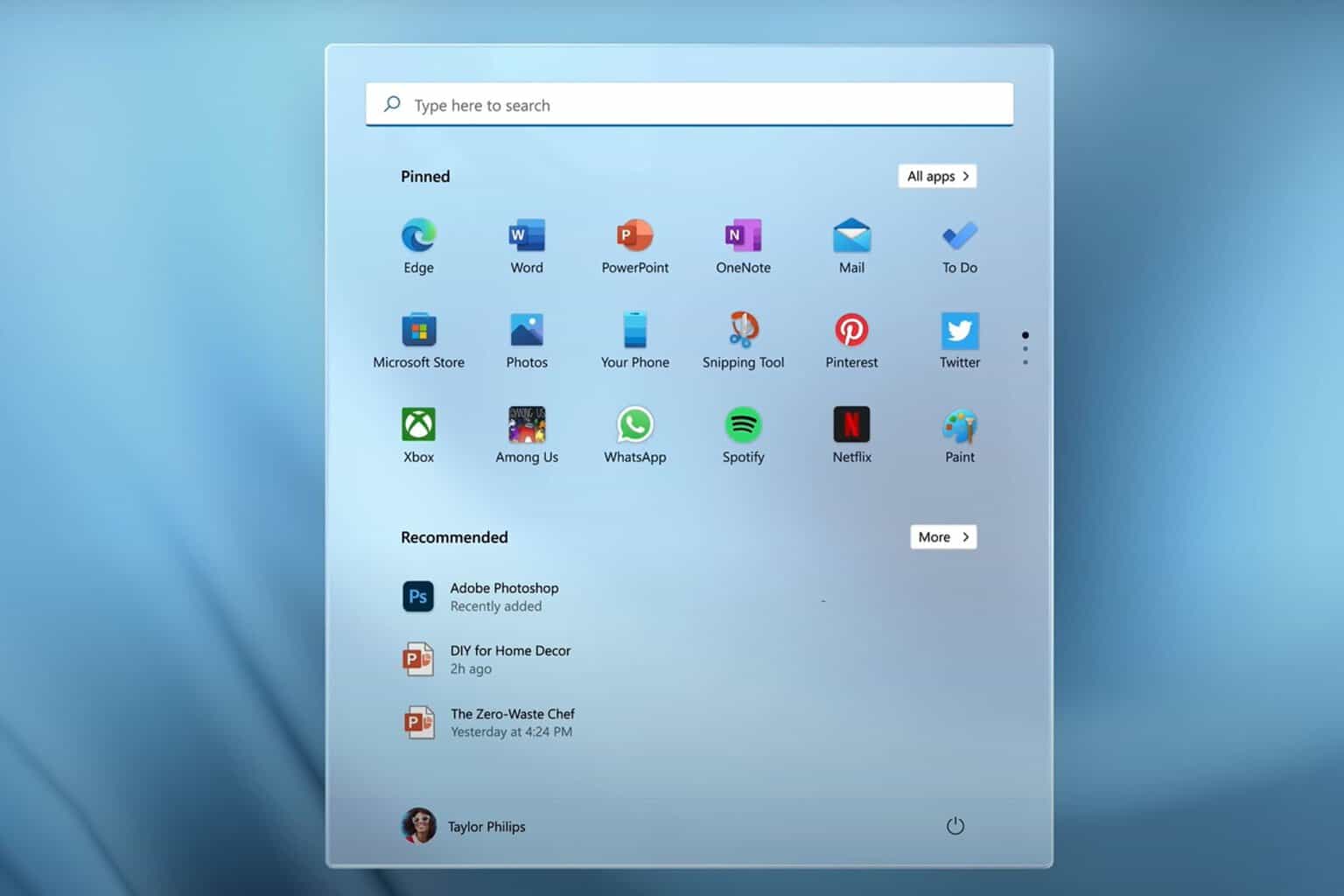




User forum
2 messages