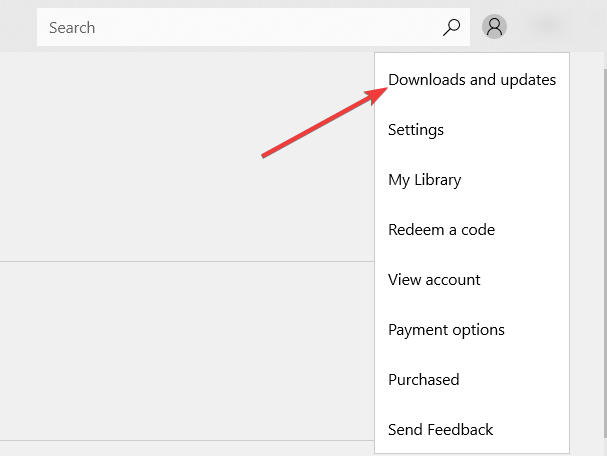How to Get Back Your Apps in Windows 10, 8.1
4 min. read
Updated on
Read our disclosure page to find out how can you help Windows Report sustain the editorial team Read more
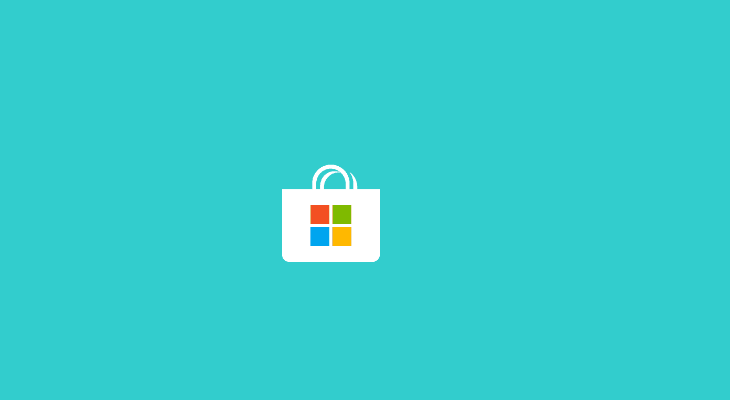
Windows 10 apps have disappeared, what can I do? This is a very common question among Windows 10 users. In this guide, we’ll list 4 solutions that you can use to fix the problem.
Have you logged in to your Windows 8.1 or Windows 10 operating system and you noticed that all your apps went missing? Follow the tutorial below to learn what options you have in order to get your apps back and what should you do to prevent this from happening again.
The apps in Windows 8.1 or Windows 10 might be deleted or it might be a system malfunction. But with the help of the system restore feature in Windows 8.1 or Windows 10 we can get all of these apps back and also see what caused this issue to happen.
How to get your Windows 10 apps back if they’re gone
- Restart your computer
- Open System Restore
- Clear Windows Store cache
- Install the latest Windows 10/ Microsoft Store updates
1. Restart your computer
- We will try first to reboot your Windows 8.1 or Windows 10 device and check to see if after the reboot your apps are back to your start screen.
- After the reboot, you also need to run an antivirus scan using your antivirus software. Scan all the partitions you have and make sure that you don’t have any viruses infecting your system.
2. Open System Restore
- Move the mouse cursor over to the upper right side of the screen.
- You now have in front of you the Charms bar.
- Left click or tap on the “Search” feature you have there.
- In the search box, you need to write the following: “Control Panel” but without the quotes.
- Left click or tap on the “Control Panel” icon after the search is finished.
- You will have a search box in the new “Control panel” window you opened. In the search box, write the following: “Recover” without the quotes.
- Left click or tap on the “Recovery” feature after the search is finished.
- From the “Recovery” window, you need to left click or tap on the “Open system restore” feature.
- From there, you need to follow the instructions on the screen to finish the system restore process and bring back your operating system to a previous point in time where you did not had any apps issue in Windows 8.1 or Windows 10
3. Clear Windows Store cache
If you still can’t find your apps, try clearing the Windows Store cache. To do this, open a new Run window and simply enter the following command: WSReset.exe.
4. Install the latest Windows 10/ Microsoft Store updates
If you’re running outdated Windows 10 OS versions or it’s been a while since you last updated the Windows Store App, this may explain why your Windows 10 apps have disappeared. To fix this issue, you need to install the latest Windows 10 and Microsoft Store updated.
Go to Settings > Update & Security > Update and hit the ‘Check for updates’ button.
To update the Microsoft Store apps, click on the app menu, go to Download and updates and install all the pending updates.
That is pretty much it. You most likely caught a virus or malicious code that might have deleted your apps on the Start screen on your Windows 8.1 or Windows 10 PC. Checking your system for viruses and launching system restore on the operating system will most definitely bring back the apps you once had. If you have additional questions on this article, let us know in the comments below and we will help you as soon as possible.
RELATED GUIDES TO CHECK OUT:
- Apps missing on Fall Creators Update? Here’s how to fix it
- Fix: Missing Groups and Apps from Windows 10, 8.1 Start Screen
- Fix: WindowsApps folder missing on Windows 10