Fix: Windows Cannot Find AMD Software Installer
Fix the corrupt or missing system files or re-download AMD drivers
5 min. read
Updated on
Read our disclosure page to find out how can you help Windows Report sustain the editorial team. Read more
Key notes
- Windows cannot find AMD software installer error, a common problem associated with AMD driver files.
- This prevents users from installing appropriate drivers on their Windows PCs.
- You can quickly fix this by temporarily turning off Controlled folder access or resetting your PC.

A wide range of laptops and PCs come equipped with AMD graphics drivers. You can even install them externally on your PC.
While the graphics card is top-notch, an error has been troubling users for quite some time. The issue reportedly throws an error message like this:
Windows cannot find ‘C:\AMD\AMD_Software_Installer_22.10.3\Setup.exe’. Type correctly, try again.
The issue has plagued both Windows 10 and Windows 11 users. This guide will show you a bunch of methods to help you fix the problem. So let us get right into it.
What causes Windows Cannot Find AMD Software Installer error?
We did some digging and have created a list of the most common reasons you will come across Windows that cannot find AMD software installer error.
- The registry keys are damaged: Chances are the registry key is corrupt or damaged because the AMD software installer isn’t working.
- Crucial Windows update isn’t installed: For the drivers to work with no issues, they should be compatible with the version of Windows you have on your PC. Unfortunately, this issue can pop up if you haven’t installed the latest Windows update.
- Your Antivirus is blocking the software installer: If you have set aggressive antivirus settings, it could raise a false alarm and block certain programs.
- Important driver files are missing: You should do a clean install of the AMD drivers on your PC because some files might have gone missing when you downloaded them.
- System files are corrupt: Some important system files on your PC might be missing or corrupt, then it could cause trouble with the programs on your PC.
How can I fix What causes Windows Cannot Find AMD Software Installer error?
1. Temporarily turn off Controlled Folder Access
- Open the Start menu by pressing the Win key.
- Type Windows Security and open it.
- Click on Virus & threat protection.
- Under Virus & threat protection settings, click on Manage settings.
- Click on Manage Controlled folder access.
- Toggle off Controlled folder access option.
A user reported that turning off the Controlled folder access in the Windows Security tool helped resolve the problem.
This solution can also be applied to users who cannot update the AMD graphics card on their PCs.
2. Tweak the registry using SFC and DISM commands
- Open the Start menu by pressing the Win key.
- Open the command prompt as an admin.
- Type the below command and press Enter.
sfc /scannow - After the process completes, type the below command and press Enter.
DISM /Online /Cleanup-Image /ScanHealth - Restart your PC after the scan completes.
3. Clean install AMD drivers
- Visit the official AMD website.
- Select the appropriate driver by selecting from the drop-down.
- Choose the operating system.
- Hit the Download button.
- Install the program from the EXE files.
Often the downloaded files get corrupted and could trigger the Windows cannot find AMD software installer error. This could be easily fixed if you re-download the appropriate driver from the official website.
4. Check for Windows update
- Press the Win + I keys to open the Settings menu.
- Click on Windows Update from the left pane.
- Select the Check for updates button.
- If there is a pending update available, hit the Download & install button.
- Restart your PC.
You should ensure that the latest Windows update is installed on your PC for all the programs to work without any issues and not run into compatibility issues.
5. Reset your PC
- Press the Win + I keys to open the Settings menu.
- Click on Recovery.
- Click on Reset this PC option.
- Select the Keep my files option.
- Follow the on-screen prompts and reset your PC.
You should reset your PC only if none of the above solutions helped you resolve the Windows cannot find AMD software installer error.
When you reset your PC, it will help replace the corrupt or missing system files that could not be fixed via the in-built commands or a dedicated tool.
That is it from us in this guide. However, if the AMD drivers are not installing, then you should check out our guide that lists down 7 of the most effective solutions to resolve the problem.
High CPU usage issue with Radeon Host Service has been a troubling problem for many users. Finally, we have a guide that will help you with that.
If you want to know how you can stop AMD drivers from automatically updating, then you can refer to our guide. You can also refer to our dedicated guide to help you with the AMD software installer stuck problem.
We cover all our bases. So, we have a dedicated guide that gives you proper instructions on downloading and updating AMD drivers and how you can roll back AMD drivers via four ways methods. Also, you can check out our guide, which will help you resolve the AMD driver crashing issue reported by Windows 11 users.
Feel free to let us know in the comments below which one of the above solutions helped you resolve the Windows cannot find AMD software installer problem.
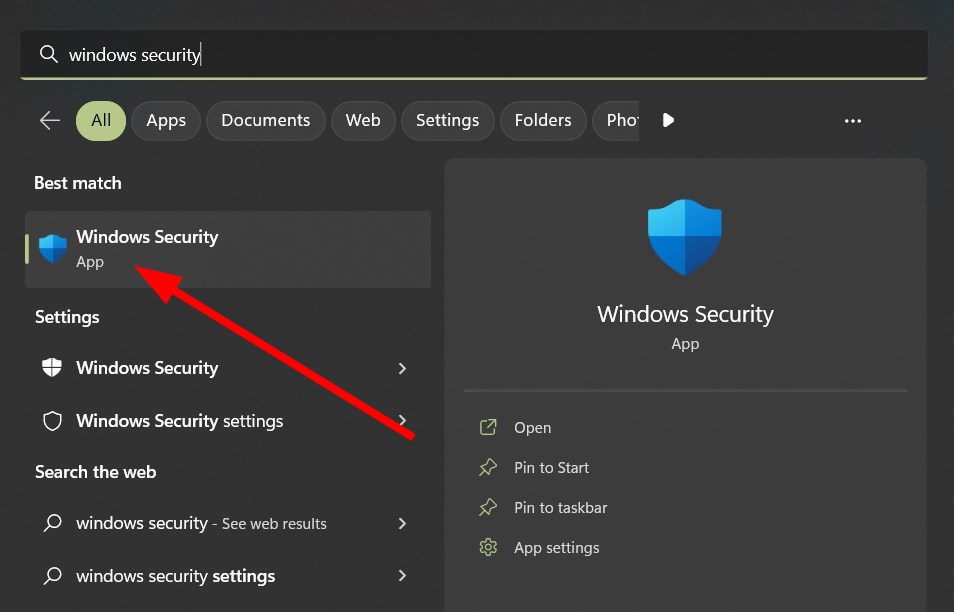




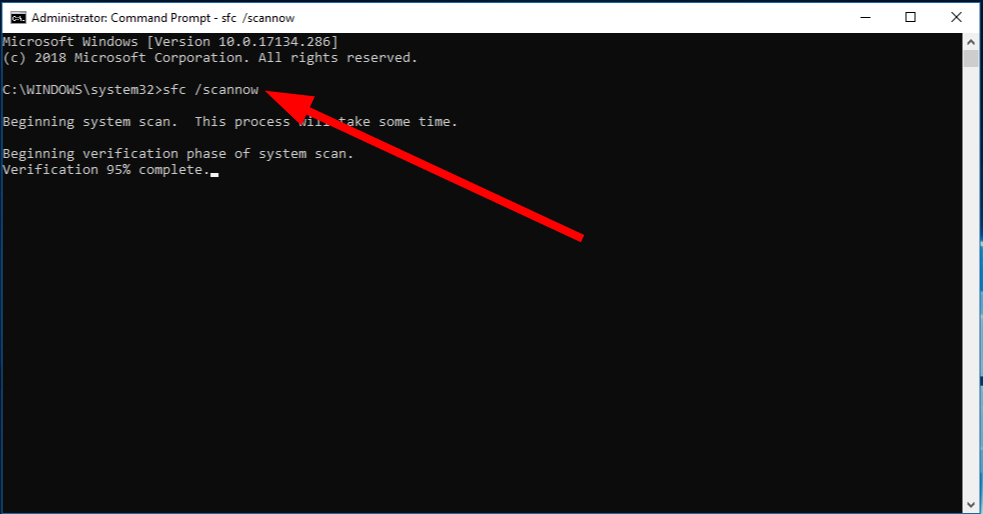




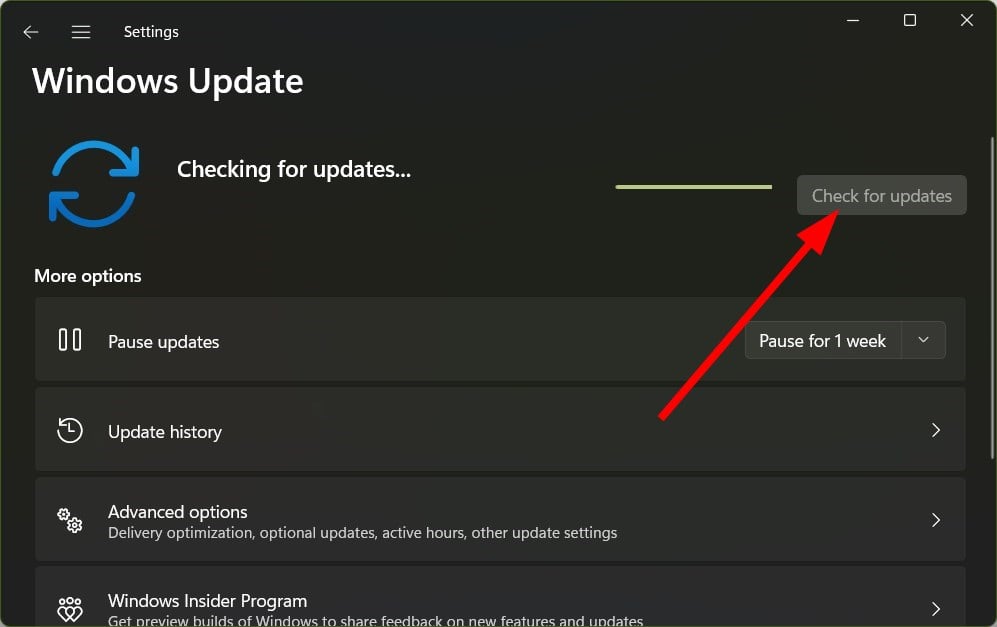












User forum
0 messages