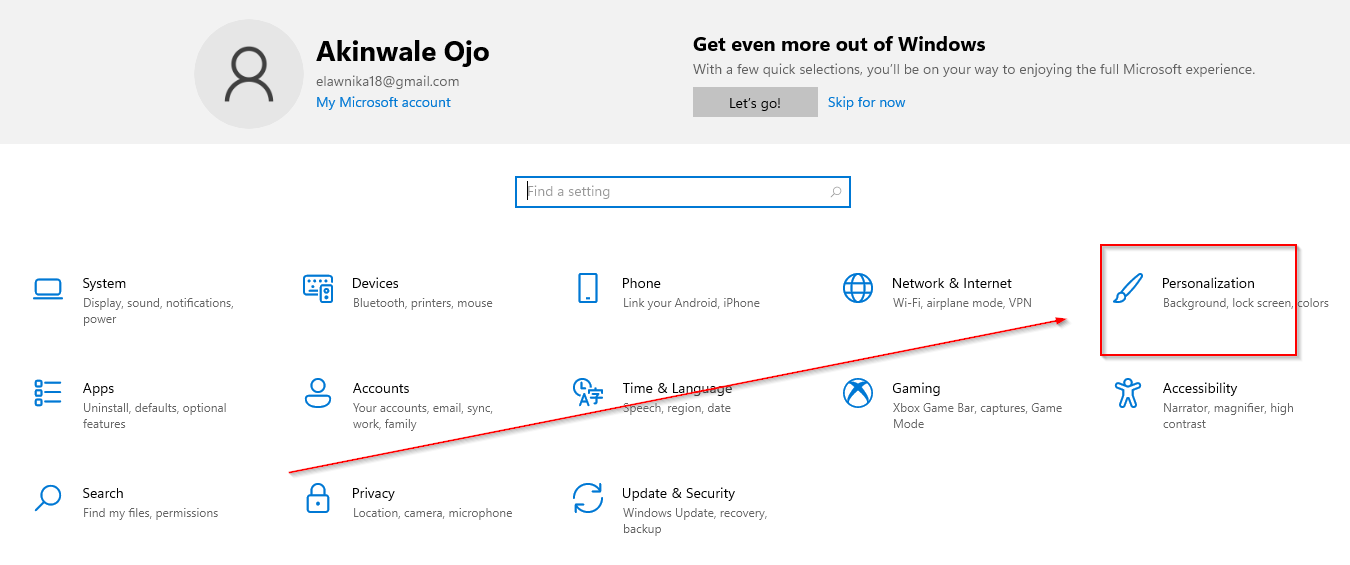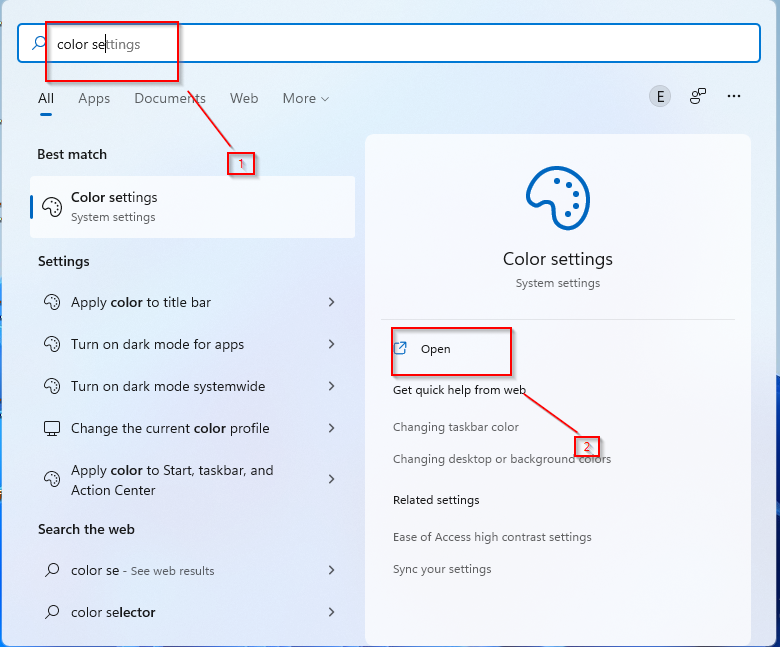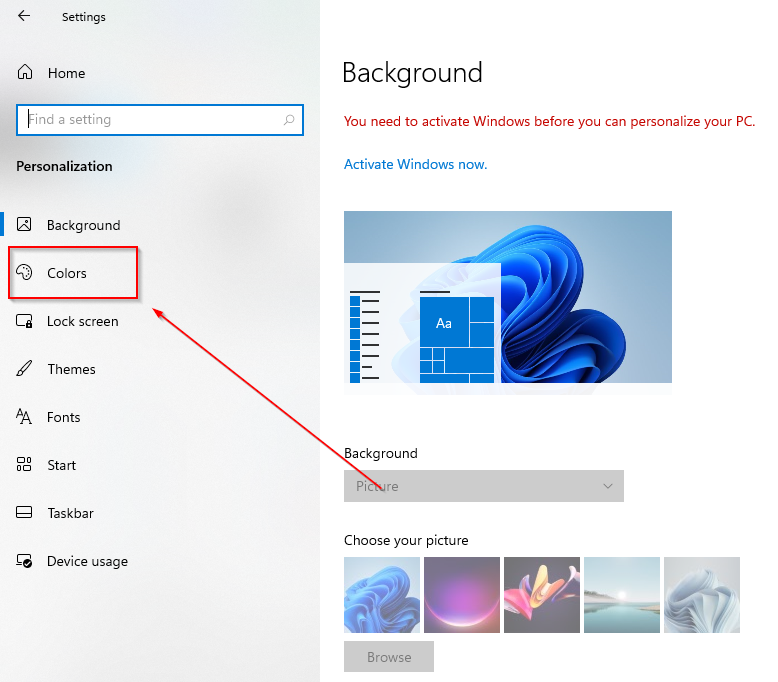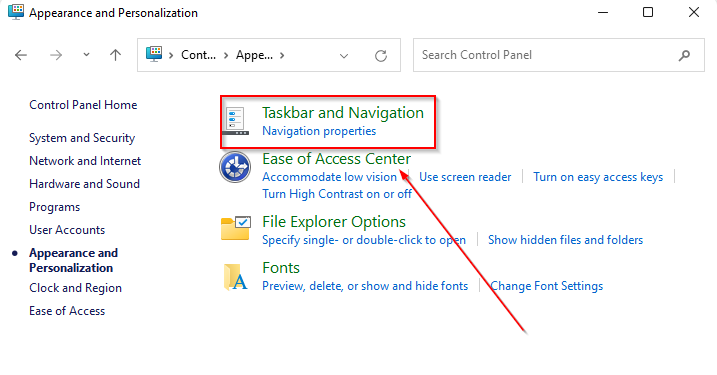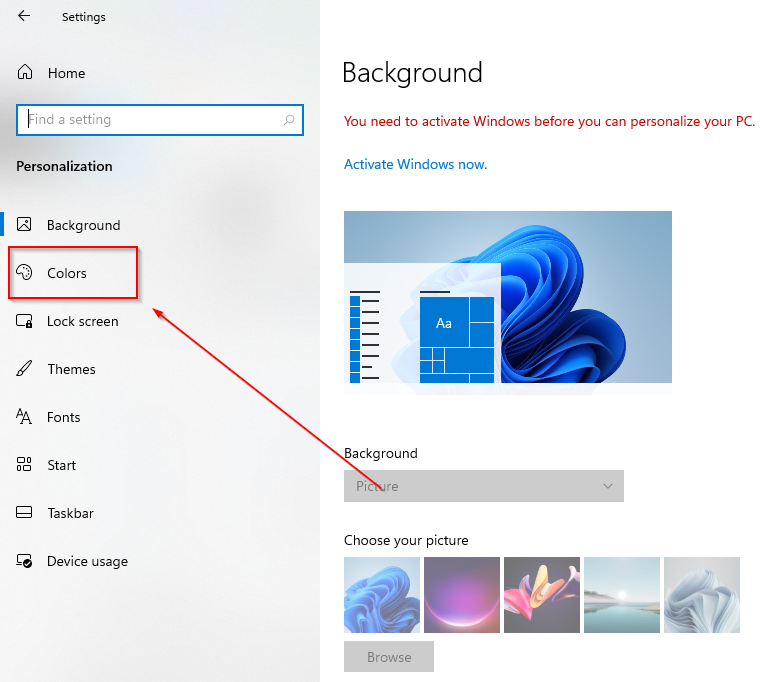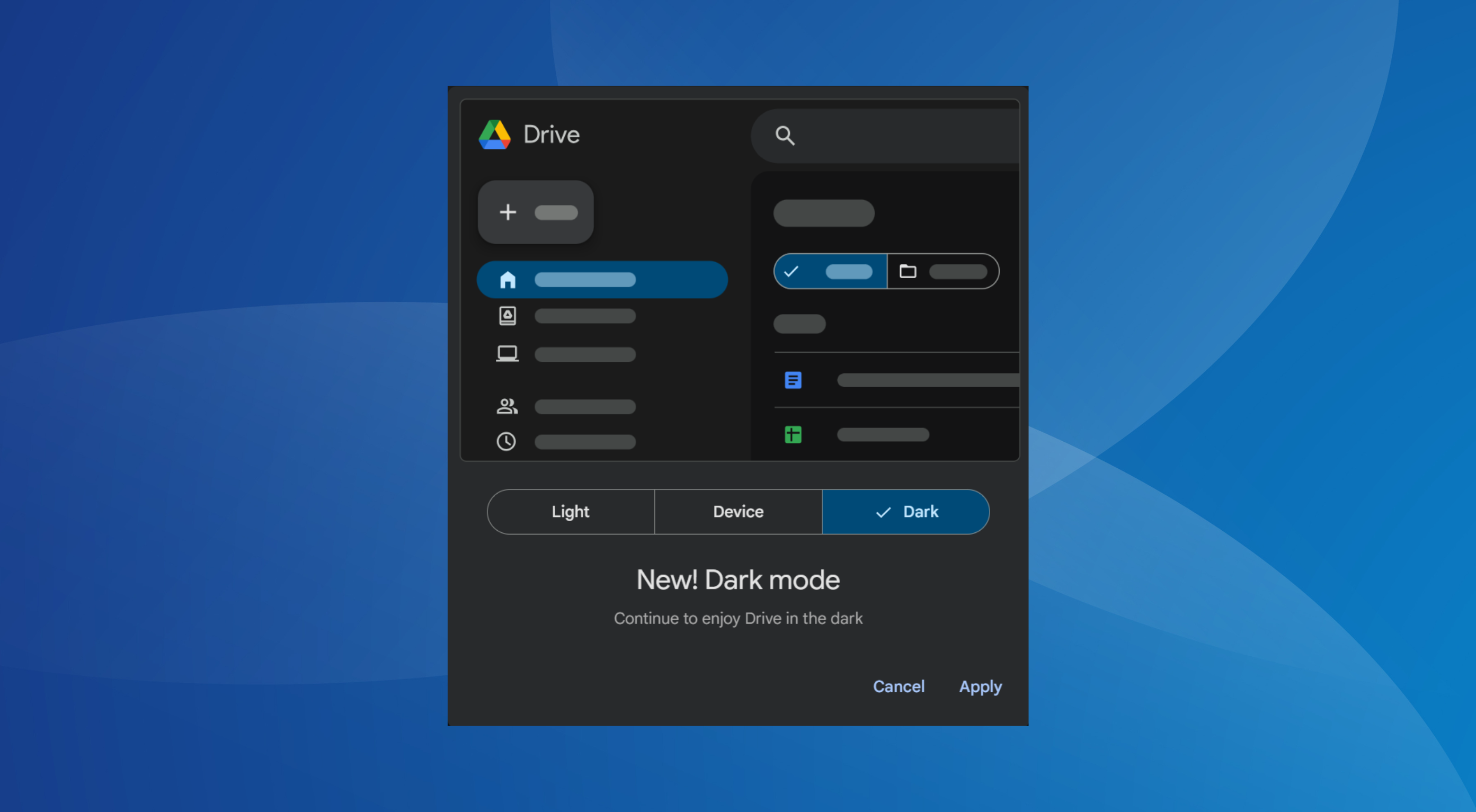3 Tips on How to Easily Enable Dark Mode in Control Panel
3 min. read
Updated on
Read our disclosure page to find out how can you help Windows Report sustain the editorial team Read more
Key notes
- The dark mode is increasingly popular with Windows users who want extra care to protect their eyesight from screen glare.
- Without updating your Windows to the latest version, you can’t set the dark mode for the Control Panel.
- You can quickly effect dark mode in the control panel from PC settings.
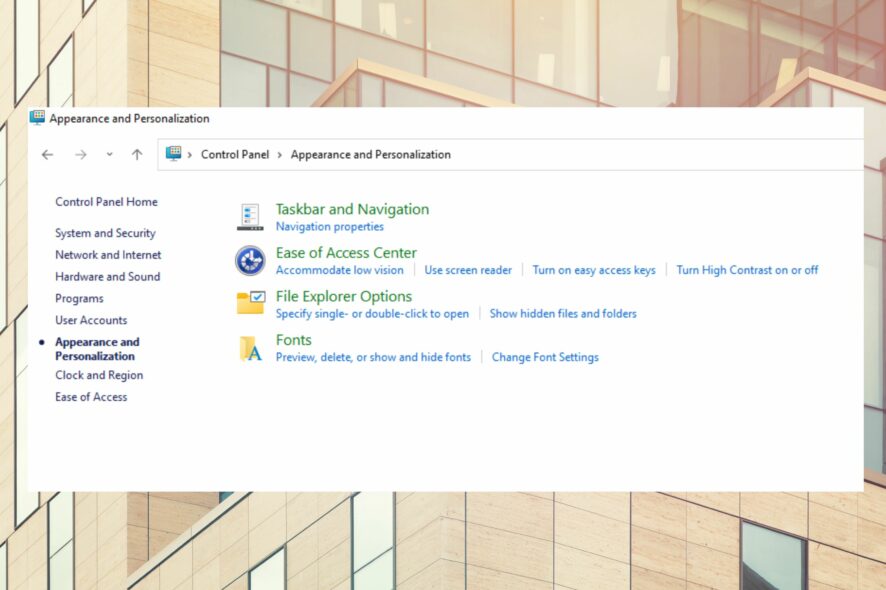
Sitting in front of a computer with bright light all day can be tiring and cause eye pains. One remedy to this problem is enabling the dark mode setting on your computer.
The dark mode setting turns the bright screen of your computer darker. The result is white text over a dark background, although some applications allow accent colors that change the text color over the dark background.
Studies show that setting your screen to dark mode increases focus and reduces tiredness. So it’s no surprise that many users put their computers in Dark Mode. If you’re looking for ways to optimize the dark mode feature on your computer, here’s how to go about it.
Why is the Control Panel not dark?
It is normal to set your computer to dark mode and notice that the control panel is not dark. However, changing your display settings to dark mode will affect the public display of your computer, including applications.
However, this setting does not affect the control panel. To change the control panel display settings to dark mode, you must manually change the specific settings.
Is there a Dark Mode for Task Manager?
The Windows 11 Task Manager has the system accent color and dark mode feature. You can select accent colors to match the background of your task manager.
Is there a Dark Mode for File Explorer?
The dark mode is becoming very popular for several devices and applications, including the built-in PC File Explorer. You can also change the accent colors to match the background of your file explorer.
How do I turn on Dark Mode in the Control Panel?
1. From Settings
- Press CTRL + ALT + S to open settings.
- Click personalization.
- Select colors.
- Go to the choose your default app mode and click the dark button.
2. Using Windows Search
- Click on the Search icon in the taskbar.
- Enter color settings.
- Click on open.
- Click on Colors.
- Go to the choose your default app mode and click the dark button.
3. Use the Run Command
- Press the Win + R keys.
- Enter control into the dialog box and click on OK.
- Select Appearance and Personalization.
- Click on Taskbar and Navigation.
- Go to colors.
- Go to the choose your default app mode and click the dark button.
An essential tip is to ensure that you update your Windows to the latest version.
The dark mode gives your device a mature and cool look while providing a better workspace. You can also turn on dark mode on your Microsoft Word.
I hope this article has helped you set up the dark way in the control panel on your device.