Windows 10 Deactivated Itself After Update [6 Quick Fixes]
Surefire fixes to restore your activation in no time
5 min. read
Updated on
Read our disclosure page to find out how can you help Windows Report sustain the editorial team. Read more
Key notes
- If Windows 10 deactivates itself after an update, it might be because of corrupt system files.
- A quick yet effective solution to this issue is to perform a system restore to a time when your PC is working well.
- Another effective fix is to repair the broken system files using built-in tools or dedicated software.
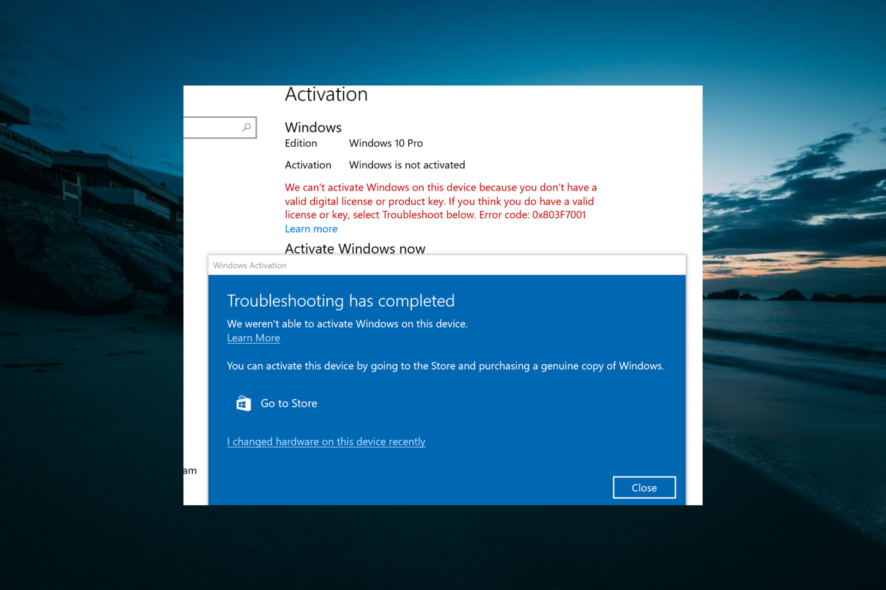
Have you updated your operating system to Windows 10, and it quickly deactivated itself after some time? If so, don’t worry: you’re not the only one.
Turn out this is a big issue with Windows 10, but luckily, this article will show you how to fix this problem quickly.
How to fix Windows 10 if it deactivates itself after update?
- Run an SFC scan
- Validate your product ID via Command Prompt
- Reset your PC
- Use System Restore
- Clean install Windows 10
- General activation solutions that may help you
1. Run an SFC scan
- Press the Windows key, type cmd, and select Run as administrator under Command Prompt.
- Type the command below and hit Enter:
sfc /scannow - Wait for the command to finish running.
The first thing you need to do if Windows 10 deactivated itself is to search for faulty system files. Running the SFC scan should fix or replace any file causing problems.
2. Validate your product ID via Command Prompt
- Press the Windows key + I and select the System option.
- Click About in the left pane and note your Product ID.
- Now, launch the Command Prompt as admin, type the command (replace product ID with the value in step 2) below, and hit Enter:
slmgr/ipk Product ID - You should now have a window in front of you displaying an activation prompt.
- Now, type the command below and hit Enter:
slui - Finally, check if the product key displayed is the same as in Step 2 and restart your PC.
3. Reset your PC
- Press the Windows key + I and select Update & Security.
- Click the Recovery option in the left pane.
- Now, click the Get Started button under Reset this PC.
- Choose the Keep my files option and click Next.
- Finally, follow the onscreen instructions to complete the process.
4. Use System Restore
- Press the Windows key + R, type rstrui.exe, and click OK.
- Click the Next button in the window that pops up.
- Now, choose your preferred restore point and click the Next button.
- Finally, click the Finish button to confirm the action and follow the onscreen instructions to complete the process.
With this, your system should return to a time when it was working well.
5. Clean install Windows 10
If you still cannot fix the Windows 10 deactivated itself issue after applying the fixes above, you might need to perform a clean install of the OS.
While this process can be time-wasting, it will help reactivate your PC, as you will need to enter the activation key during the installation. For everything, you need to make it successful, check our guide on how to clean install Windows 10.
6. General activation solutions that may help you
However, if you don’t want to resort to complex and irreversible solutions, such as clean installing Windows 10, follow the steps below.
Indeed, a few users confirmed that these methods worked for them, but the fact is that some of these solutions may help you activate the OS. You’ve got nothing to lose if you try them out.
6.1. Launch the Activation Troubleshooter
- Press the Windows key + I and select Update & Security.
- Click on Activation in the left pane.
- Now, click on Troubleshoot.
You could run the Activation Troubleshooter if the digital license activation failed after Windows 10 deactivated itself. This tool will check for activation conflicts and hopefully resolve them.
6.2. Run a full system scan
- Press the Windows key, type virus, and select Virus & threat protection.
- Select Scan options.
- Now, select the Full Scan option and click the Scan now button.
Malware may cause various issues on your computer, including activation errors. If malicious codes were already on your PC before you hit the upgrade button, they might be blocking the Windows 10 activation process.
Perform a full system scan to detect any malware running on your computer. You can use Windows’ built-in antivirus, Windows Defender, or third-party antivirus solutions.
6.3. Update your OS
- Press the Windows key + I and select Update & Security.
- Click the Check for updates button.
- Finally, install all available updates, including the optional ones.
6.4. Check your disk for errors
- Launch Command Prompt as admin.
- Copy and paste the command below and hit Enter:
chkdsk c: /r - If you get any prompt, press the Y key and wait for the command to finish running.
Some users reported they could activate Windows 10 after checking their disk for errors. Of course, perform this check on the disk where you installed the OS.
6.5. Clean your temporary files and folders
- Press the Windows key, type disk, and select Disk Cleanup.
- Check the boxes for the options you want to clean.
- Now, click the Clean up system files option and wait for the process to finish.
The simplest and quickest manner to delete your temporary files and folders is to use Disk Cleanup. Using your computer or browsing the Internet, your PC accumulates various unnecessary files.
These so-called junk files may affect your computer’s processing speed, causing apps to respond slowly and triggering various error codes. In rare cases, they can even push Windows 10 to deactivate itself.
6.6. Contact Microsoft Support
If all the above methods fail to address this problem and you can’t use your key to activate the OS, try contacting Microsoft Support. You can chat online with a Microsoft Support Engineer or call Support directly.
With this, we can conclude this guide on how to fix the Windows 10 deactivated itself issue. All that is left for you to do is follow the instructions carefully, and you should regain your activation status.
If you want to know how long you can use Windows 10 without activation, check our detailed guide for all the necessary information.
Did you manage to fix this issue? Let us know in the comment section below!
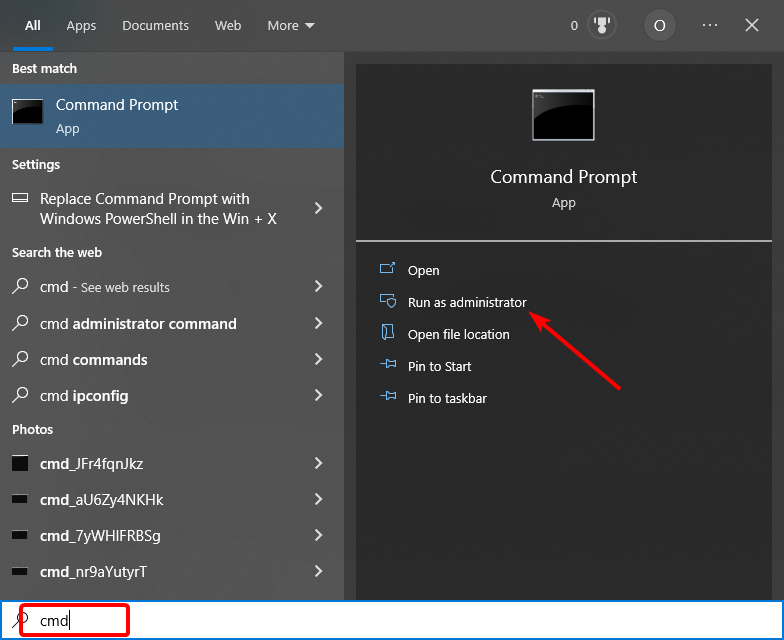
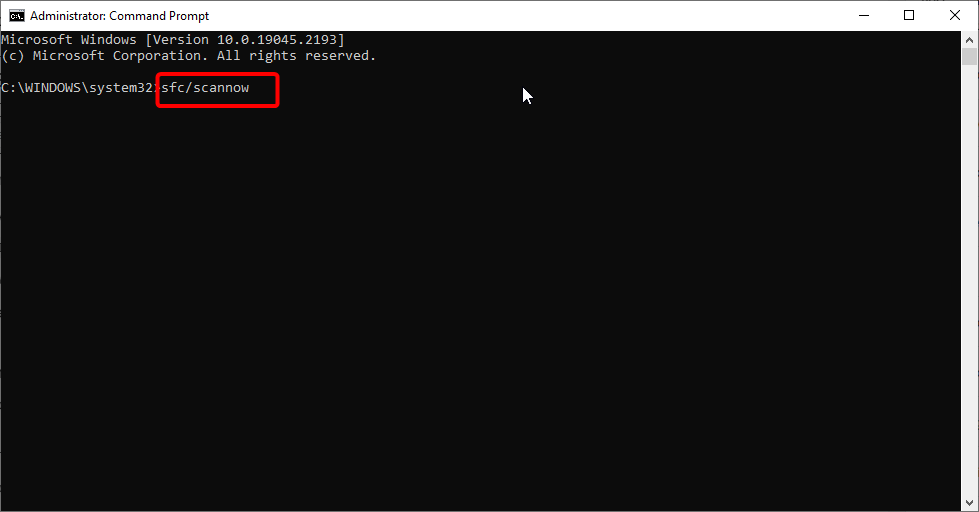
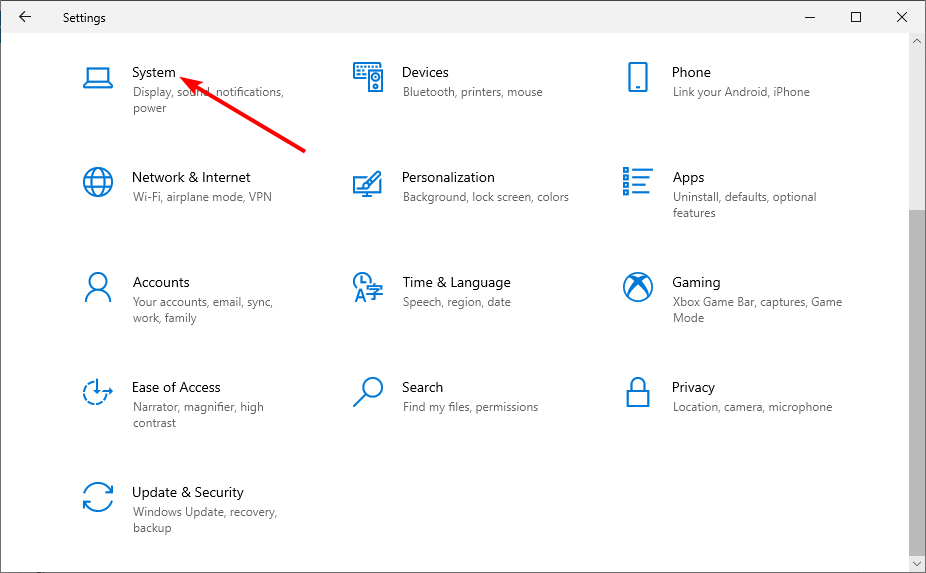
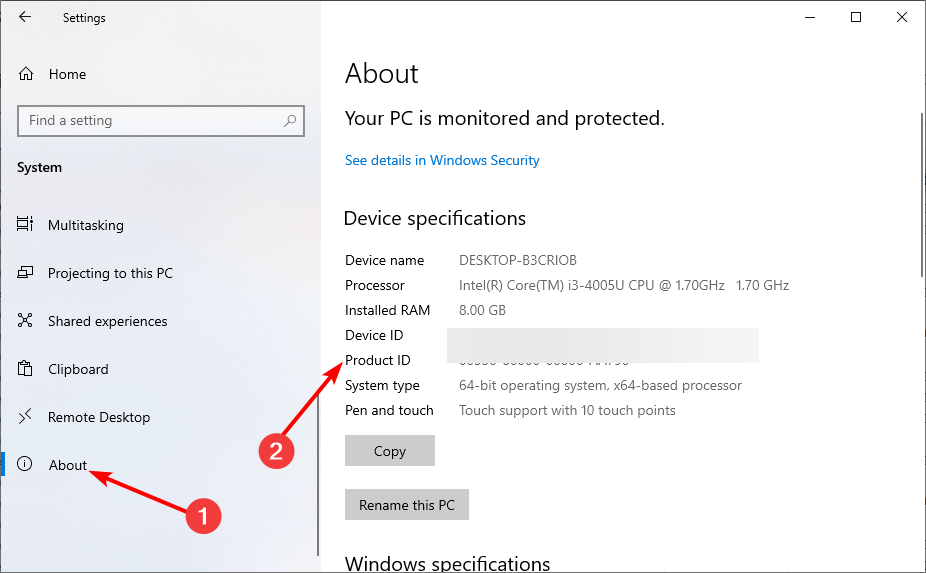
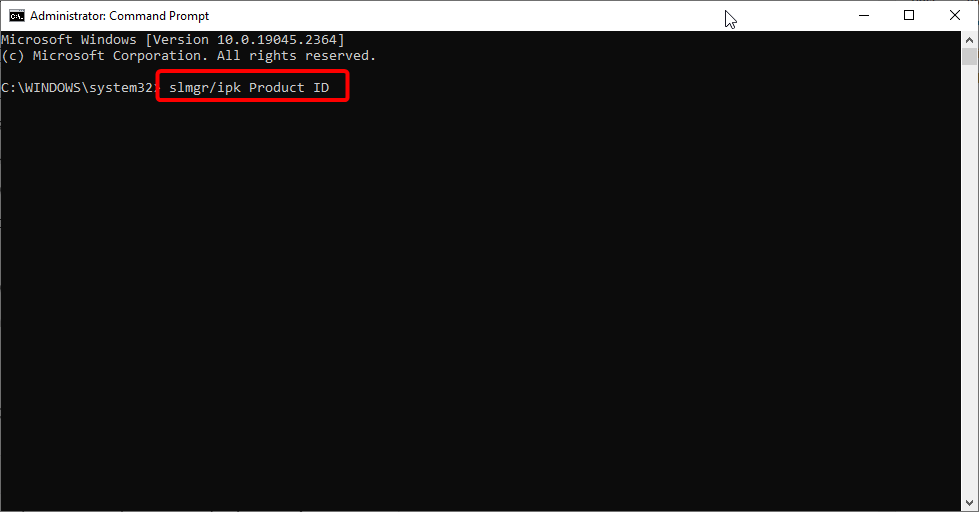
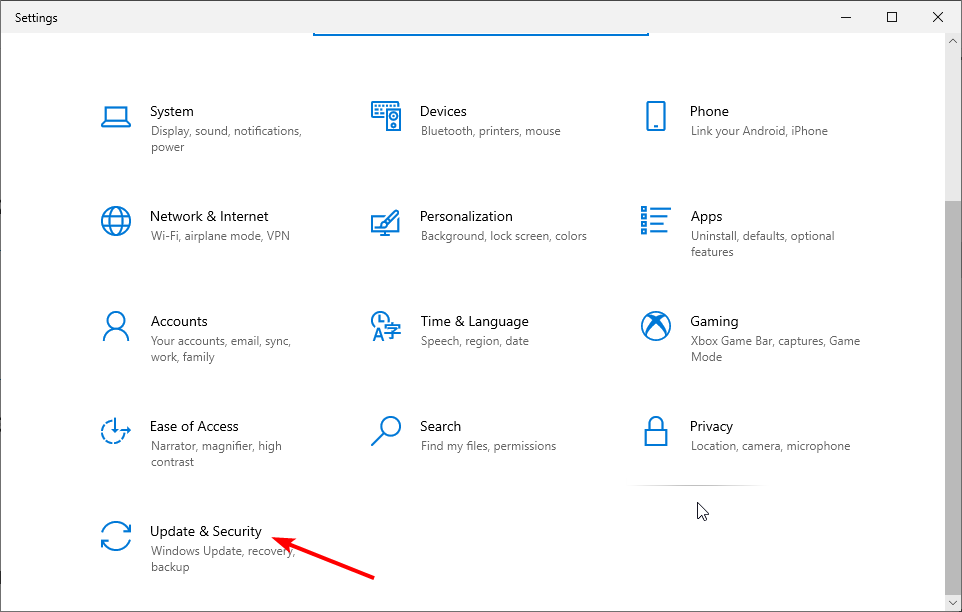

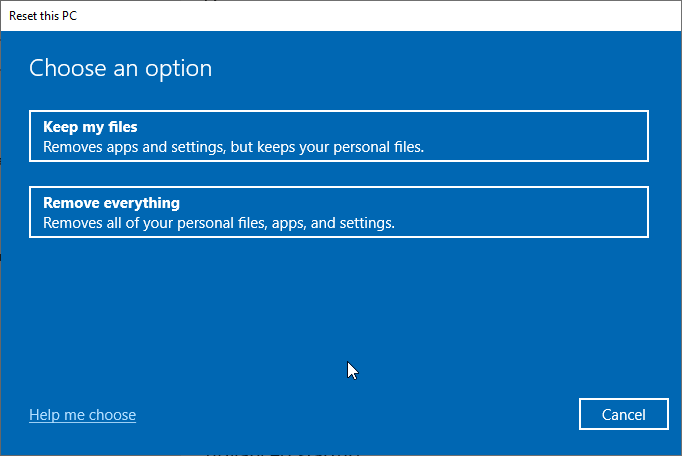
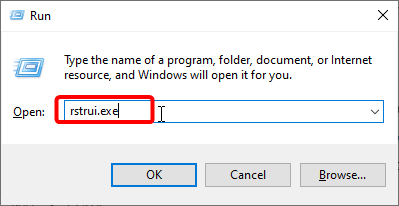
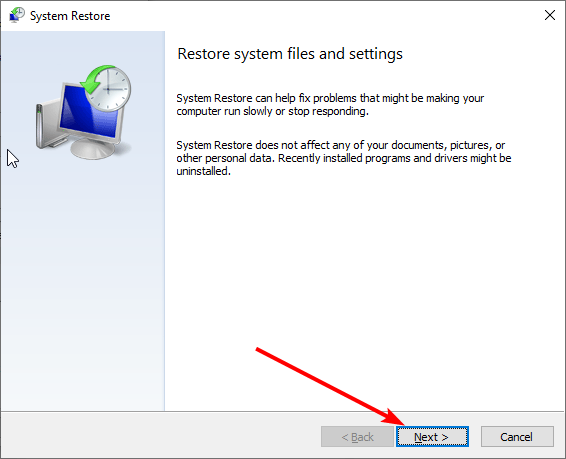
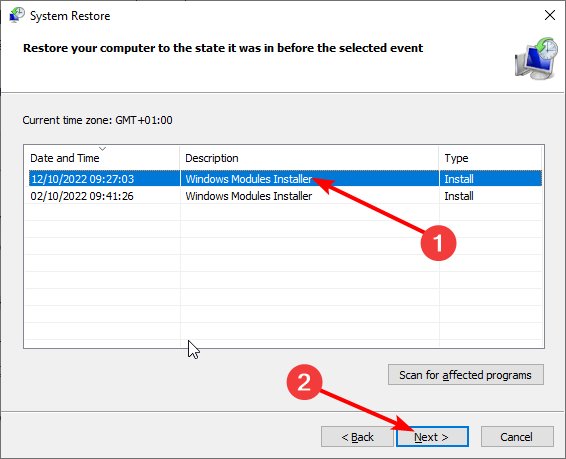
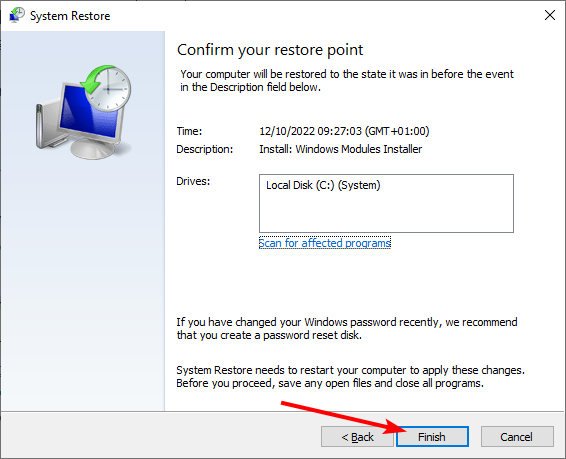
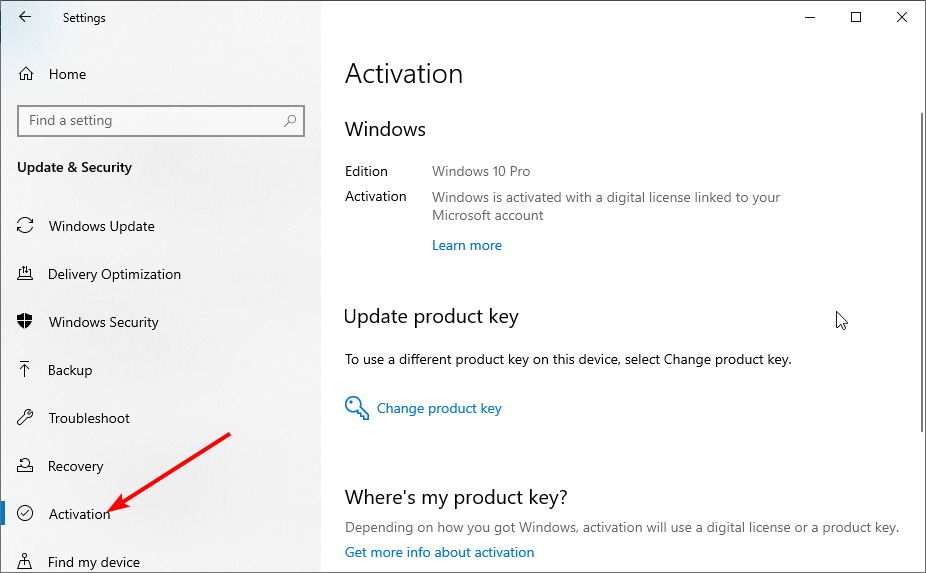
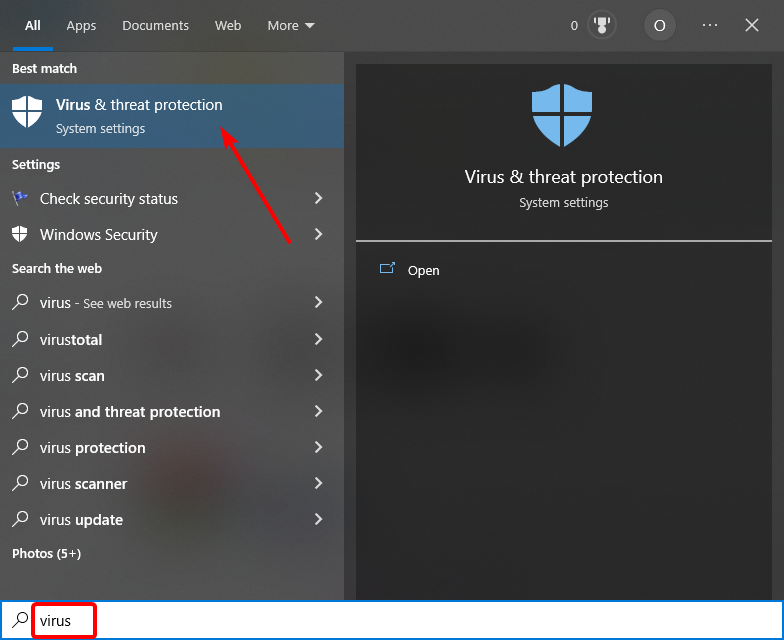
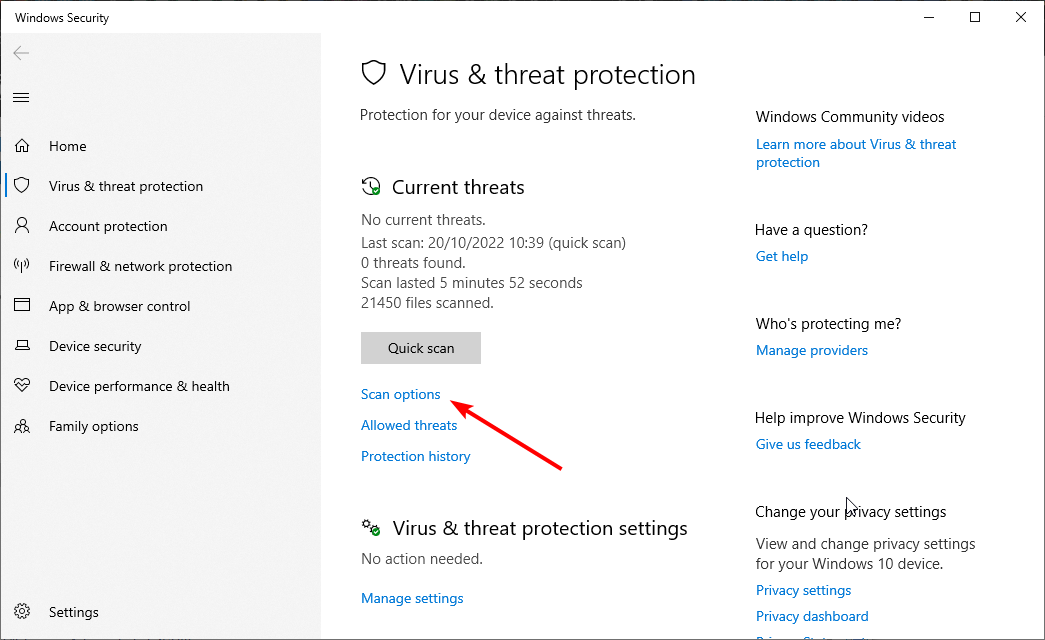
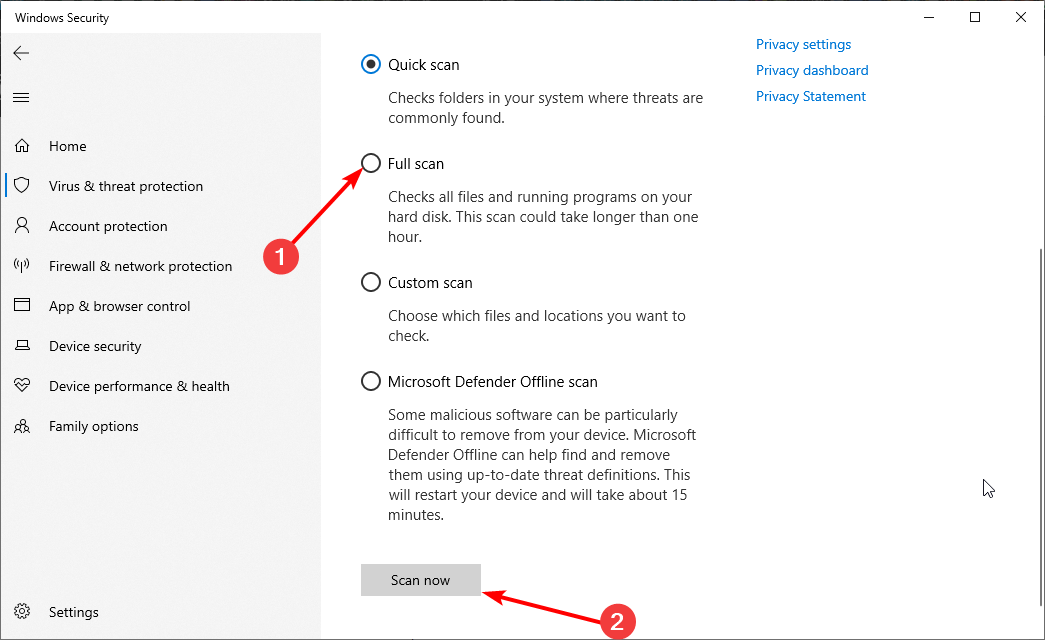
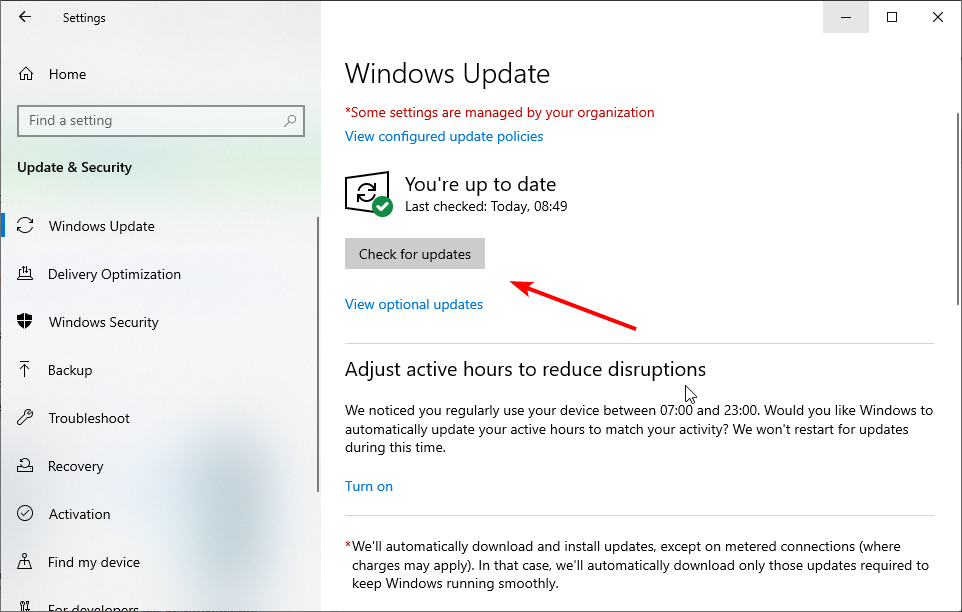
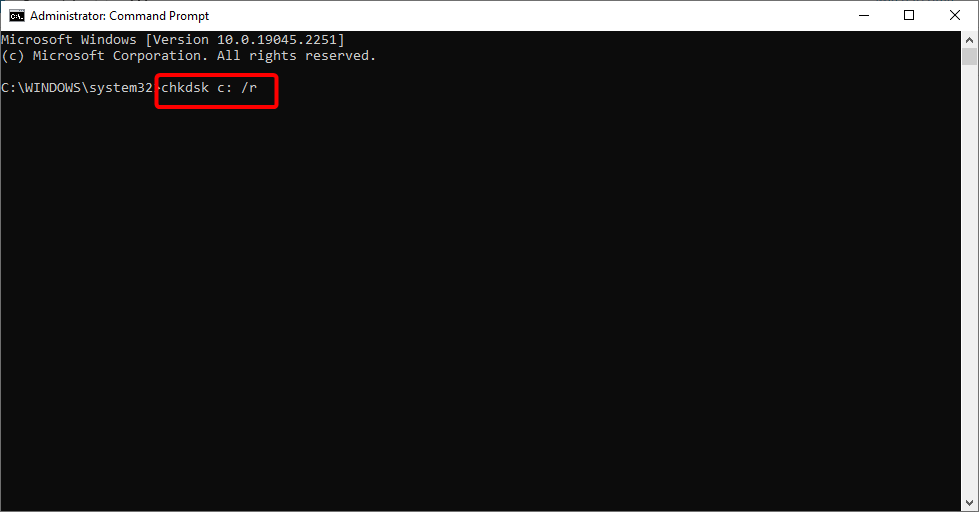
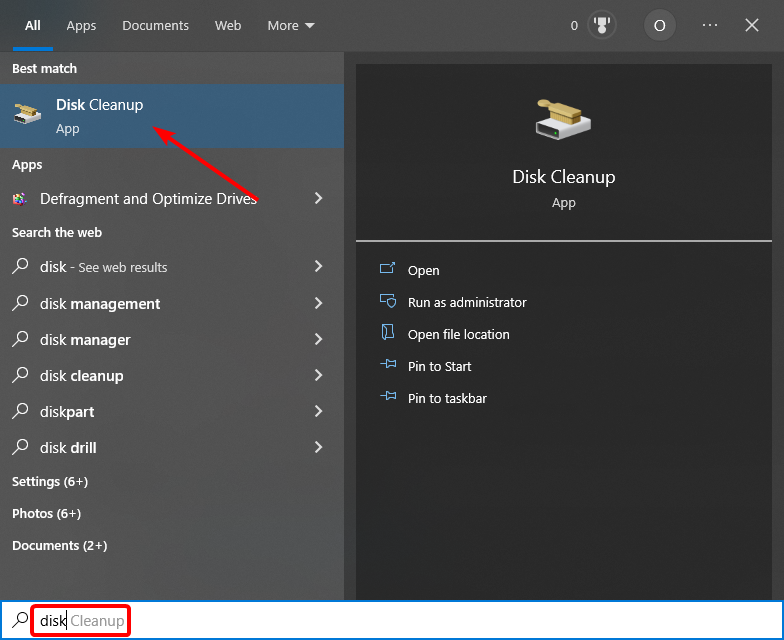
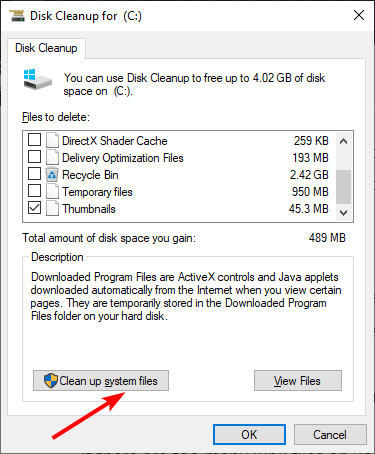








User forum
0 messages