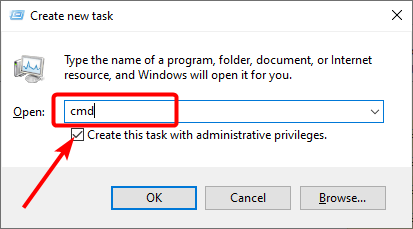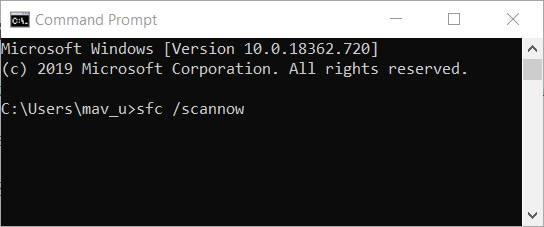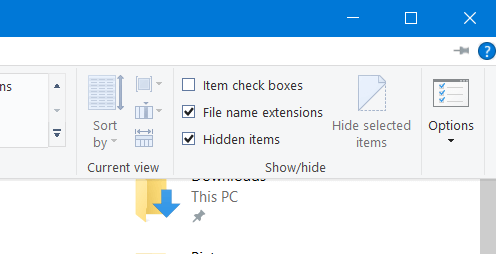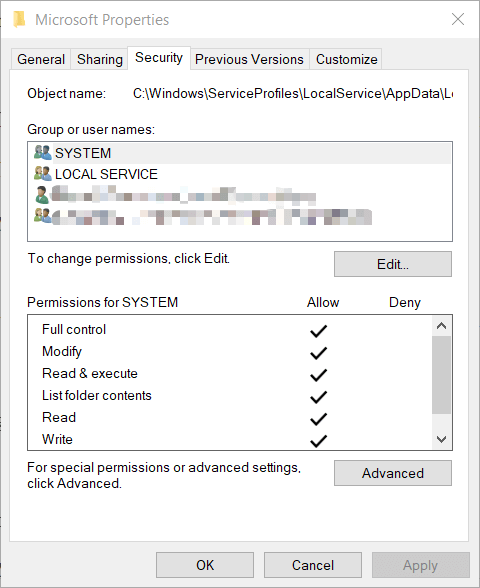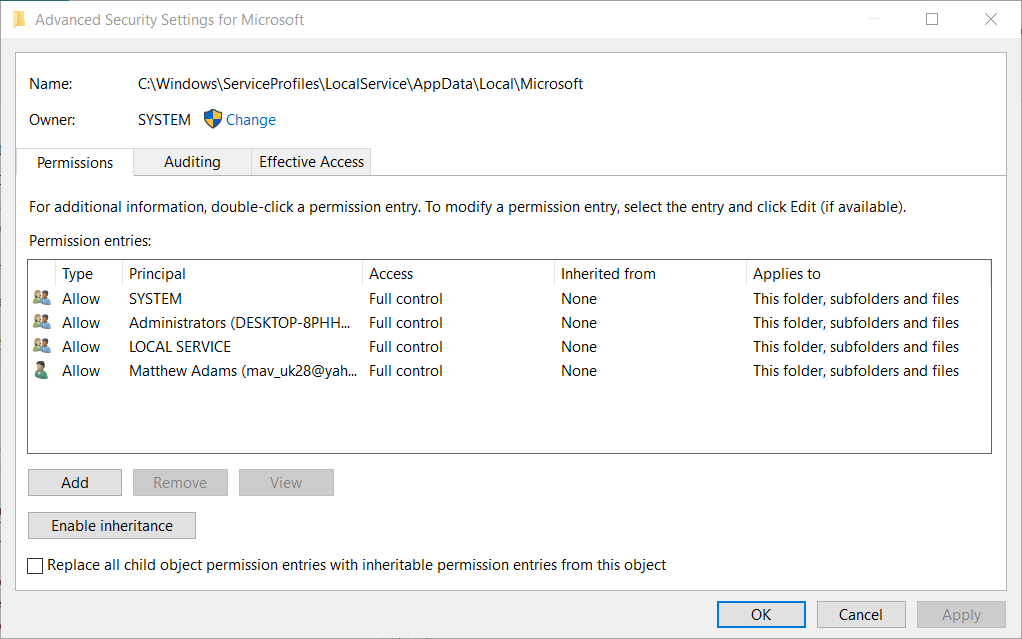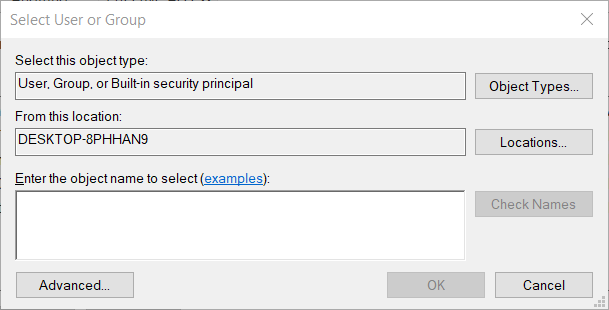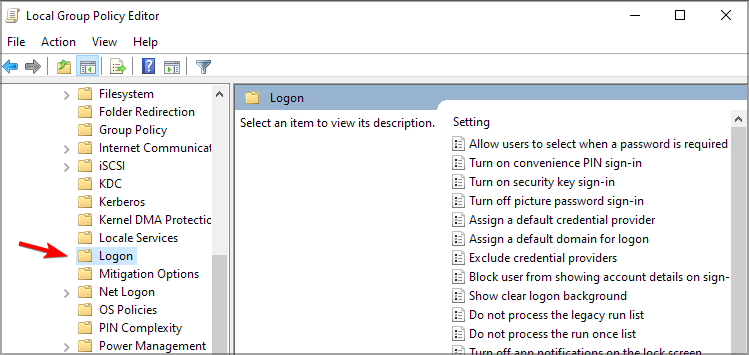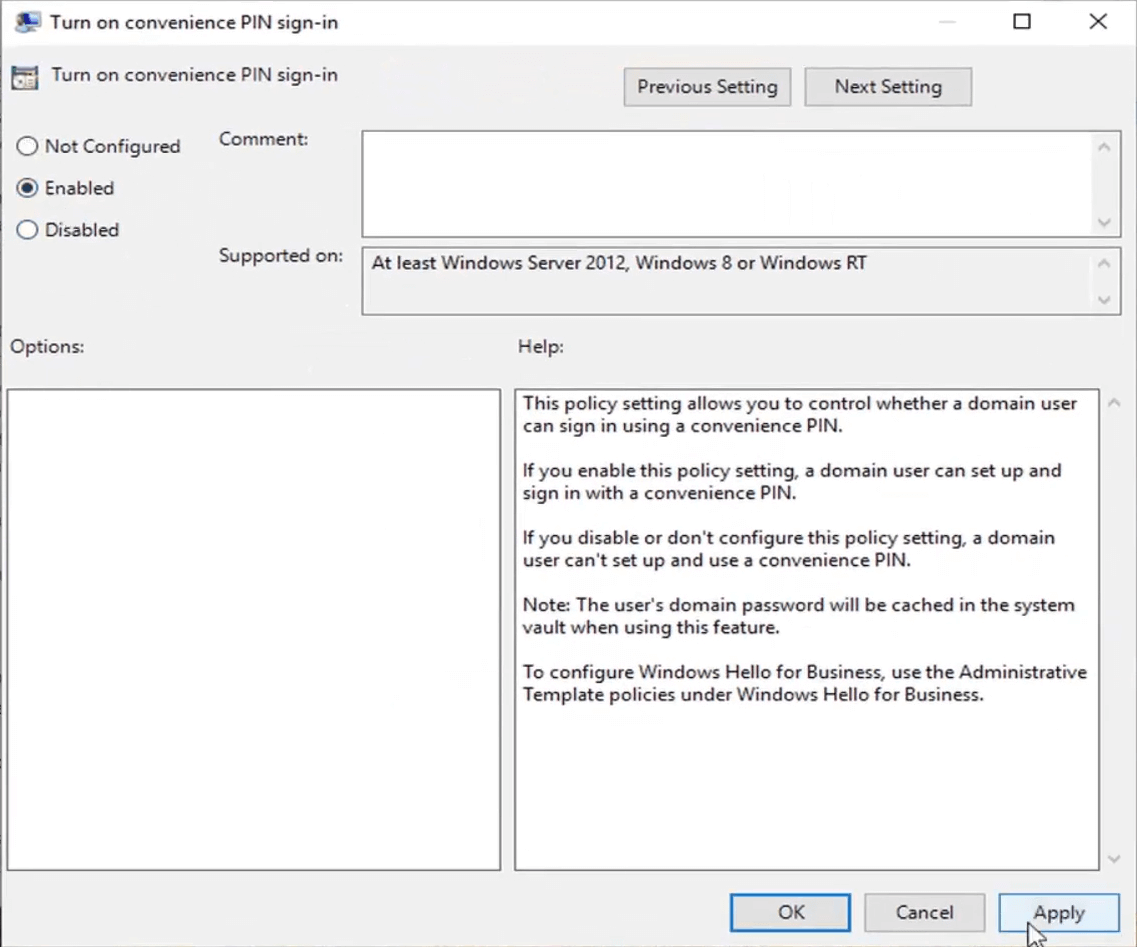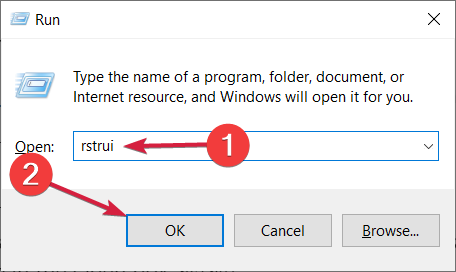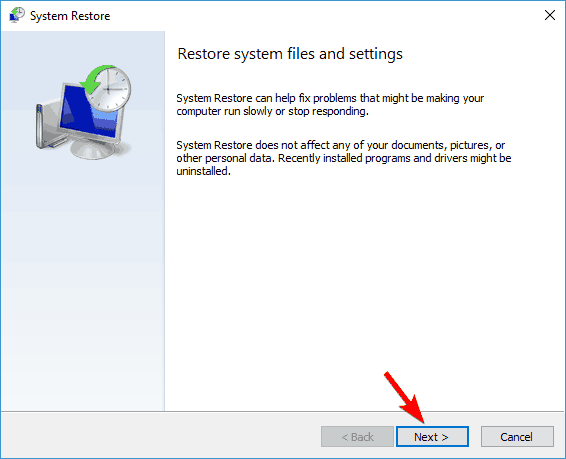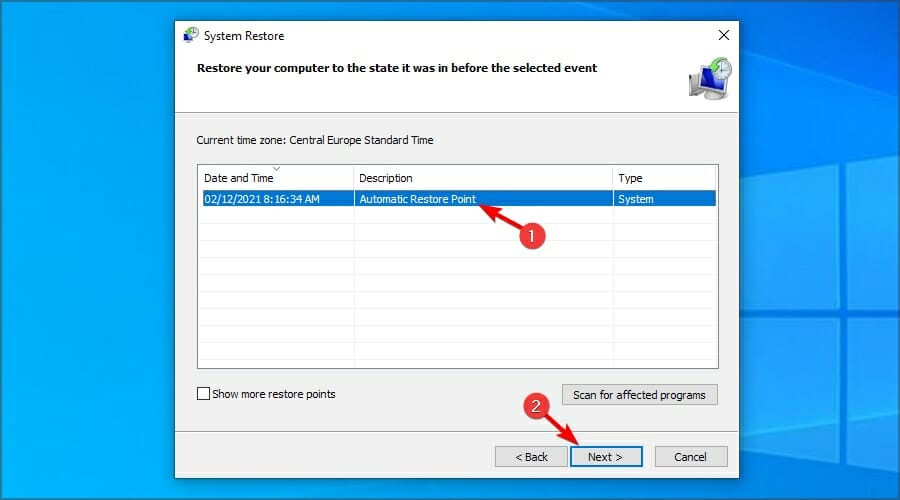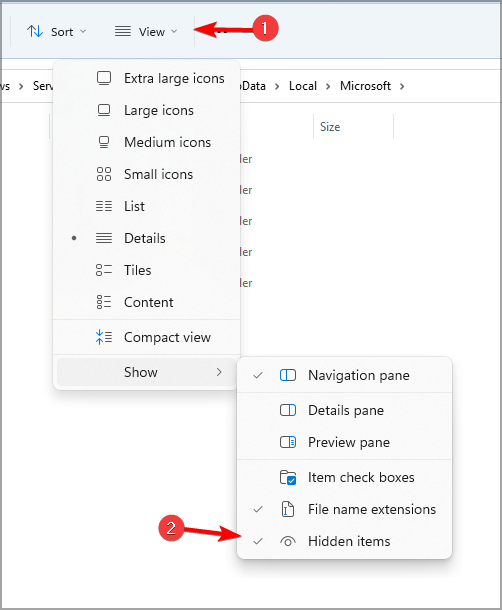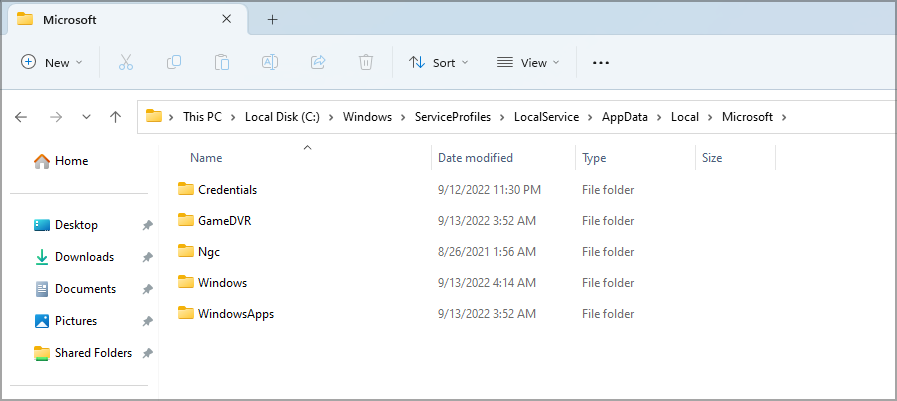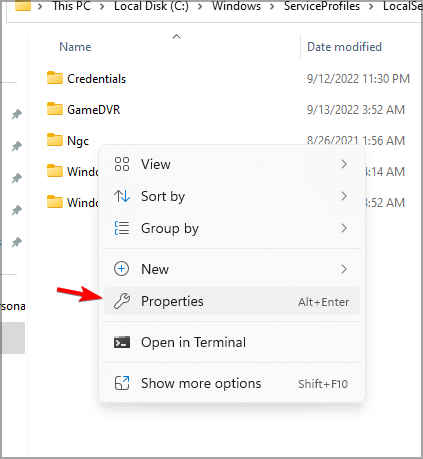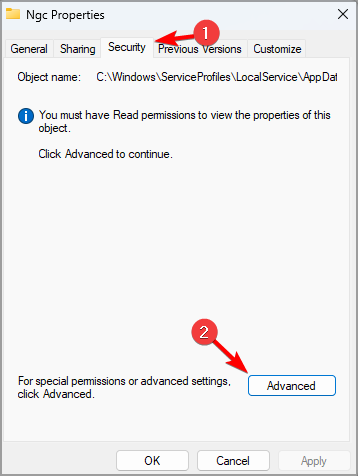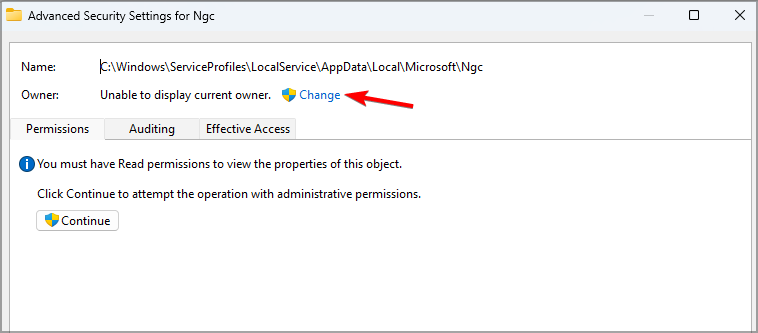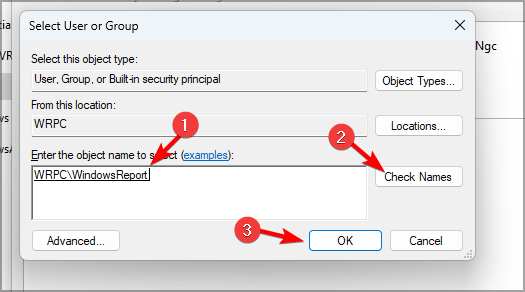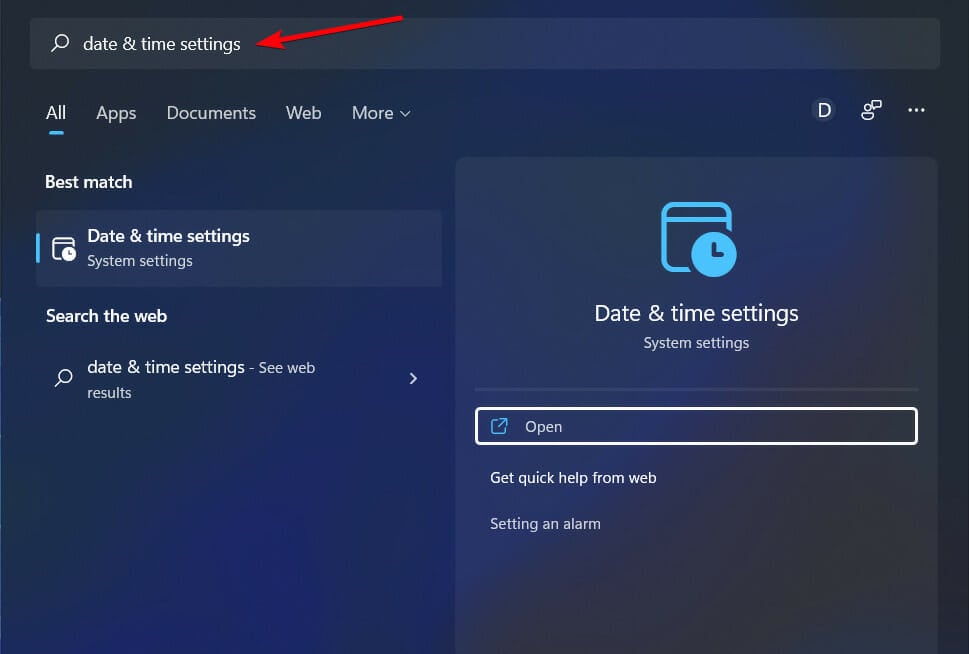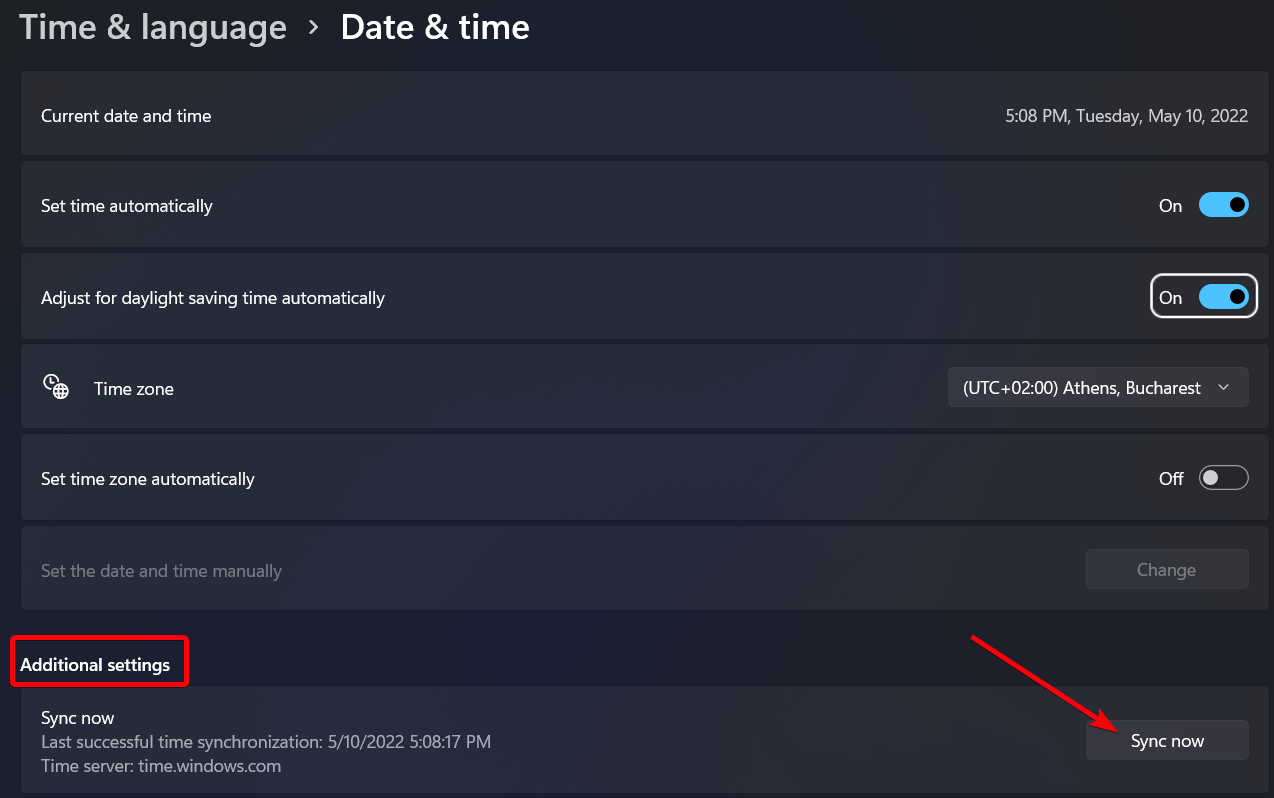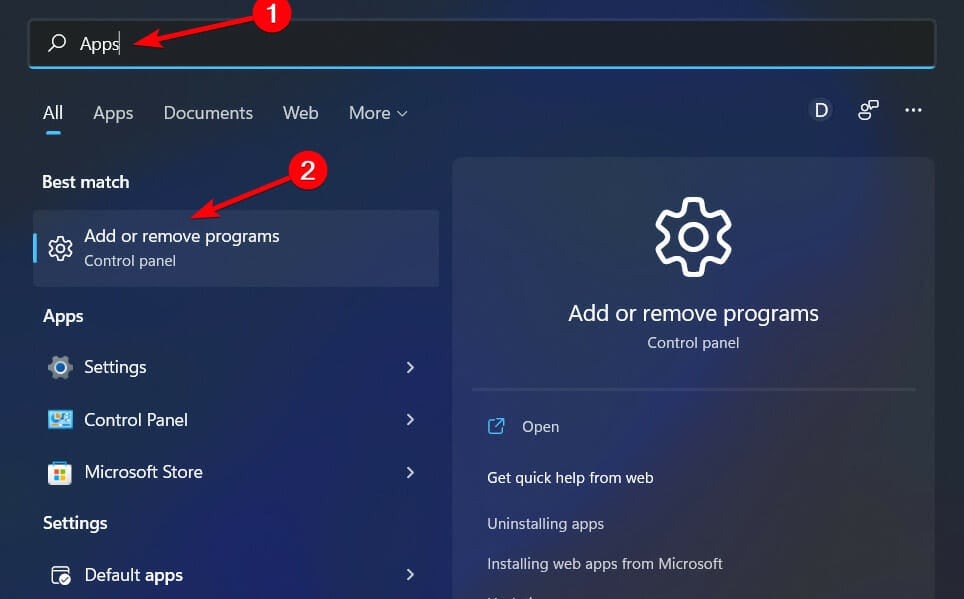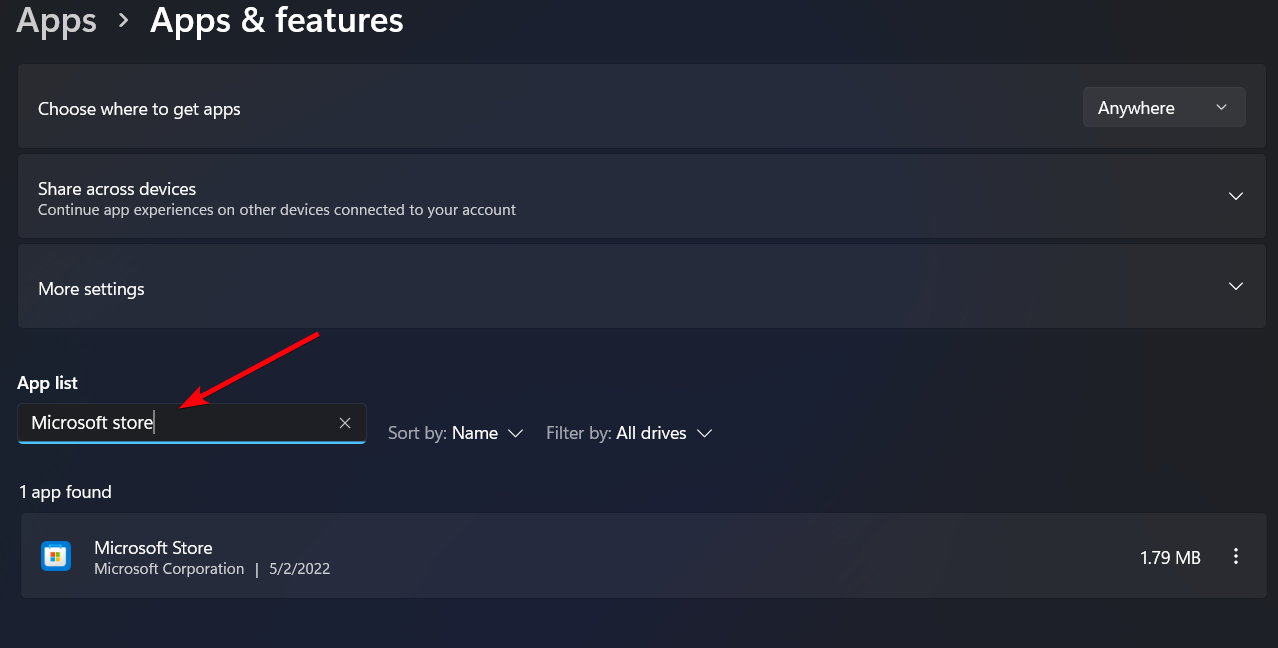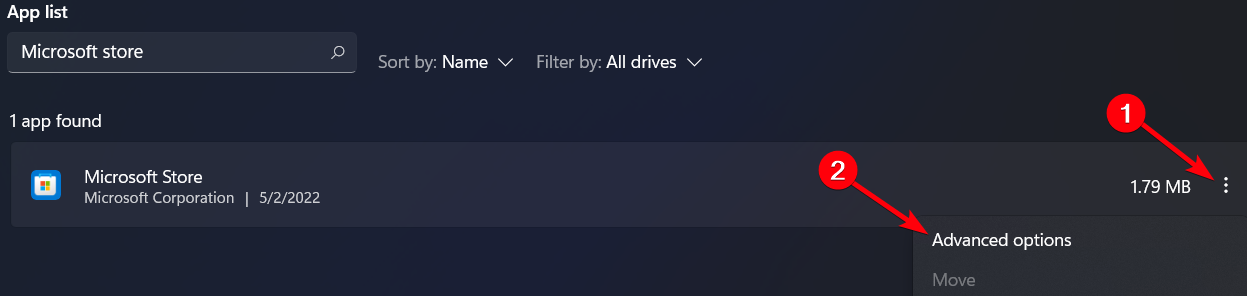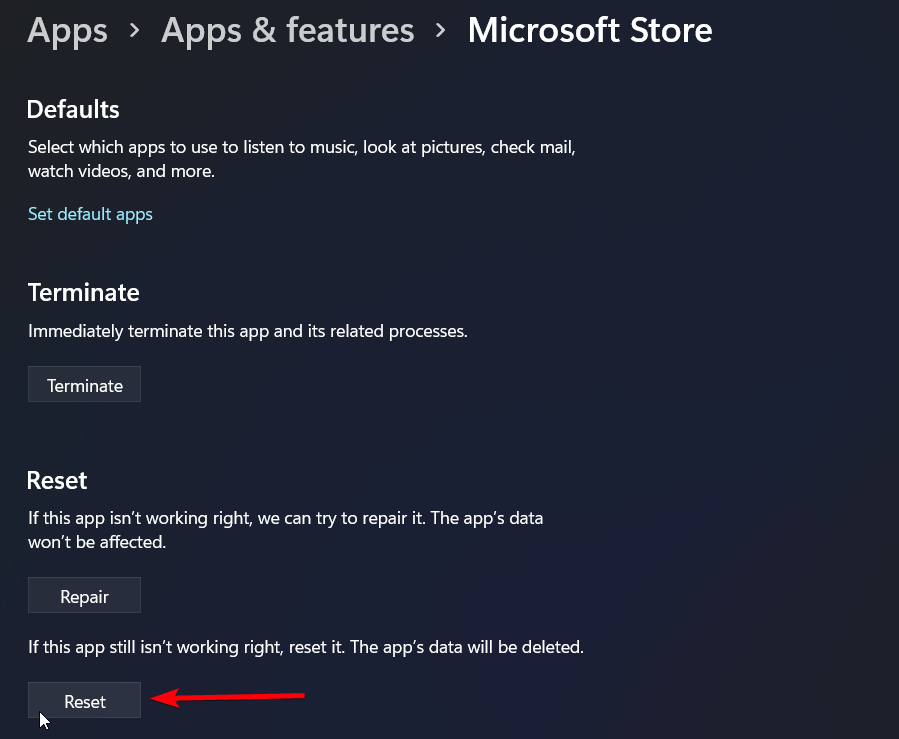8 Easy Ways to Fix Error Code 0x80090016 on Windows 10/11
Fix Windows login error 0x80090016 for good with these steps
6 min. read
Updated on
Read our disclosure page to find out how can you help Windows Report sustain the editorial team Read more
Key notes
- Windows login error 0x80090016 will prevent you from signing in to your PC.
- As a first step, you can run a System File Checker scan and detect potential causes of the problem.
- Another must-do action would be to erase the NGC folder from the system.
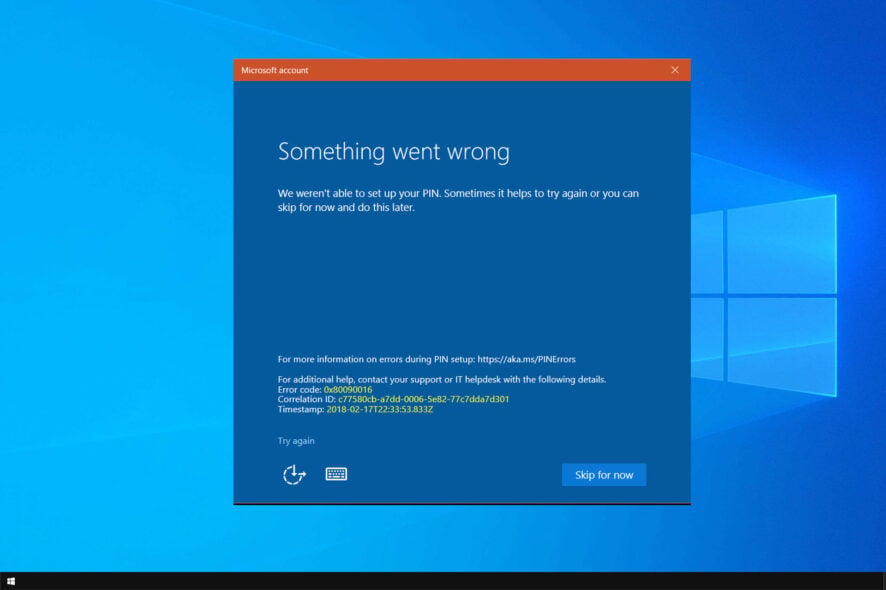
Error 0x80090016 can arise for users when they try to set up Windows 10 PINs or log in with them. The error message states:
We weren’t able to set up your PIN. Sometimes it helps to try again or you can skip for now and do this later.
If you need to fix that to set up a PIN in Windows 10, check out these potential resolutions for error 0x80090016.
The main reason for this error to occur is a specific system folder that can get corrupted and block the PIN setup on your device.
If this happens, you might get the PIN isn’t available message. However, we wrote about this issue in a separate guide.
Many users reported related error messages when they tried to access or set up a password for their Microsoft accounts, so today we’ll show you how to fix the 0x80090016 open key error.
What is error code 0x80090016?
The 0x80090016 error message occurs on Windows devices when you’re trying to set up a security PIN and lock your device.
This particular issue can also happen while using Microsoft Store and trying to login into your account.
You can experience this type of issue after you perform system updates on your PC and get the NGC folder corrupted.
This problem can leave your computer unprotected from any user that gets close to your device and thus compromise your personal data.
What is the NGC folder in Windows 10?
NGC directory holds all your PIN data. In case data in this directory gets corrupted, you won’t be able to sign in with your PIN code anymore.
To fix this, you’ll have to create a new PIN.
How do I fix Windows error 0x80090016?
1. Run a System File Checker scan
- First, try scanning with the System File Checker. Press the Windows key + R to launch Run.
- Enter cmd in Run’s Open box.
- Press the Ctrl + Shift + Enter key combination to open an elevated Command Prompt.
- Although not always essential, it’s a good idea to run a Deployment Image scan first. To do that, input:
DISM.exe /Online /Cleanup-image /Restorehealth - Press Enter.
- Then run the following command:
sfc /scannow - Wait for the SFC scan to do its stuff, and then restart Windows if it repairs files.
Scanning your system can help you with Windows Hello error code 80090016, so be sure to try it.
If Windows doesn’t find any issues, you can opt for a more thorough scan by using a specialized tool. With these tools, you can scan for and replace any broken system files in just a few moments.
2. Clear the NGC folder
- First, press the Windows key + E key combination, which opens File Explorer.
- Select the Hidden Items checkbox option on the View tab.
- Then open this folder path in Explorer:
C:\Windows\ServiceProfiles\LocalService\AppData\Local\Microsoft - Next, right-click the NGC folder to select Properties.
- Select the Security tab on the window that opens.
- Click Advanced to open the window shown in the snapshot directly below.
- Then click Change to open the Select User or Group window.
- Enter the user account name for the one you’re currently logged in to.
- Click the Check Names button.
- Press the OK button.
- Select the Replace owner on subcontainers and objects option.
- Select the Apply option.
- Click OK to close the window.
- Open the NGC subfolder.
- Press Ctrl + A to select all its content.
- Press the Delete button on the Home tab.
Clearing the NGC folder, which you’ll need to take ownership of, is one of the most confirmed fixes for the error 0x80090016.
3. Enable Turn on convenience PIN Sign-in
- Press Windows key + R, enter gpedit.msc in Run; and press the OK button.
- Expand Computer Configuration on Group Policy Editor’s navigation pane.
- Then click Administrative Templates, System, and Logon on the left of the window.
- Double-click Turn on convenience PIN sign-in on the right panel within Group Policy Editor.
- Select the Enabled radio button.
- Click the Apply button to save the setting.
- Press the OK button to exit the window.
Users can fix 0x80090016 keyset does not exist error with Group Policy Editor in Windows 10 Pro and Enterprise.
4. Use System Restore
- Press Windows key + R and type rstrui. Click OK.
- Click Next.
- Select the desired restore point and click Next.
- Follow the instructions on the screen to complete the process.
Error 0x80090016 might also be due to recently installed third-party software, which you remove by restoring Windows to a restore point.
Selecting a restore point that goes further back will more likely resolve the error as it will remove more software.
Those are some of the confirmed resolutions users have fixed PIN error 0x80090016 with. So, the above resolutions will usually fix the issue.
How do I fix error 0x80090016 on Windows 11?
Clear NGC directory
- Open File Explorer.
- Go to View. Next, expand Show and select Hidden items.
- Naviage to:
C:\Windows\ServiceProfiles\LocalService\AppData\Local\Microsoft - Right-click the NGC directory and select Properties.
- Go to Security and click Advanced.
- Now click on Change in the owner section.
- Now enter your user name and click Check names. Next, click on OK.
- Select Replace owner on subcontainers and objects and click on Apply.
- Now go to the NGC directory and delete its contents.
How do I fix Microsoft Store error 0x80090016?
1. Date and Time syncing
- Open Start Menu search.
- Type in Date & Time and press Enter.
- Click on the Sync now button.
- Wait to automatically sync your device date and time.
2. Reset the Microsoft Store app
- Go to the Start Menu
- Search for Apps and press Enter.
- Type in Microsoft Store in the search box.
- Click on the three dots and select Advanced options.
- Drop down in the list to find the Reset section.
- Press the Reset button.
- Wait until the process is completed.
3. Use the Windows Store Apps Troubleshooter
- Press Windows key + S and enter troubleshooter. Select Troubleshooter settings.
- Next, select Other troubleshooters.
- Now select Microsoft Store Apps troubleshooter and run it.
It’s also possible to employ a dedicated repairing tool for Microsoft Store to detect the precise cause of the 0x80090016 error code.
Therefore, you can open the Windows Store Apps troubleshooter and automatically fix detected issues in order to solve this error message and access Microsoft Store without sign-in issues.
As you can see, fixing this issue is simple and you can resolve it in a matter of minutes. If you have additional problems, visit our PIN not working guide for more solutions.
Note that the above resolutions are not for the Microsoft Store error that shares the same 0x80090016 code.
Let us know which ones worked best for you by leaving us a message in the comments section below.