Windows Failed Fast Startup With Error 0xc00000d4 [Fix]
Fix Failed fast startup error 0xc00000d4 with command line
3 min. read
Updated on
Read our disclosure page to find out how can you help Windows Report sustain the editorial team. Read more
Key notes
- The Windows failed fast startup with error status 0xc00000d4 issue can be due to corrupted system files
- Running a file scan via the Command Prompt might help fix Windows 10’s Fast Startup feature.
- Some users might be able to fix Windows’ Fast Startup mode with the built-in system restoration tool.
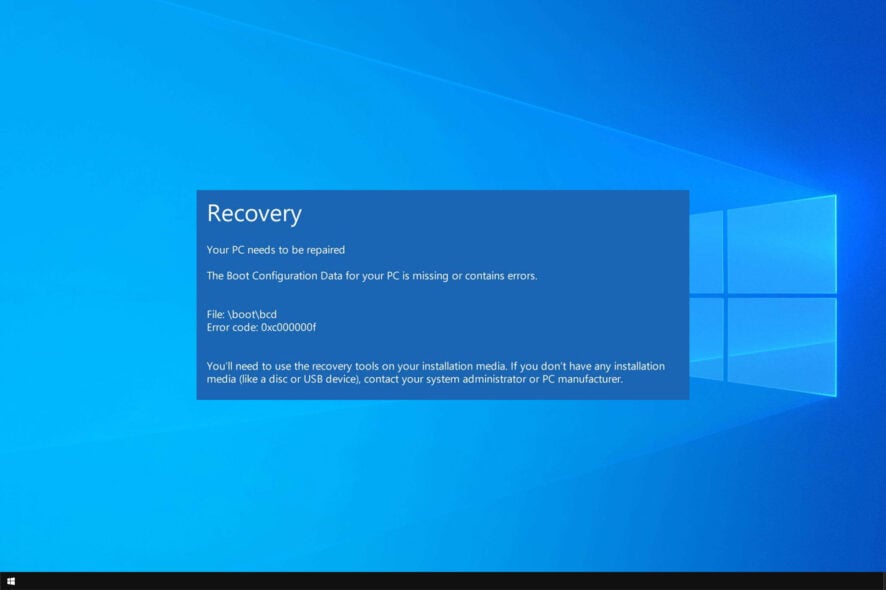
Windows failed Fast Startup with error status 0xc00000d4 is one that users have complained about recently.
When the issue arises, the Fast Startup mode fails, and the Events Viewer logs the issue with a 0xc00000d4 error code.
You can prevent this if you disable Fast Startup, or you can use other solutions from this guide.
What causes Windows failed fast startup with error status 0xc00000d4?
The error status 0xc00000d4 typically indicates a problem with the hibernation file or the Fast Startup feature in Windows.
Here are some of the likely triggers of the error:
- Corrupt hibernation file – A PC with a corrupted hibernation file will be likely exposed to failure in Fast Startup mode. Elements like conflicting software or power cuts are often responsible for this.
- Driver issues – These are a common cause of computer failure and have also been known to trigger errors in fast Startup.
- Hardware issues – This is the most major factor, sometimes requiring a change in hardware units such as your motherboard.
- Virus or malware infections – Viruses have a well-documented history of ruining computer processes and are an easy cause of the errors you may encounter in Fast Startup.
Now we know some possible causes, let us explore a few of the best solutions.
How can I fix Windows failed fast startup with error status 0xc00000d4?
Before going into these solutions, disconnect any attached devices, like hard disks or flash drives.
1. Run a system file scan
- Press Windows + R, type cmd, and hit Ctrl + Shift + Enter.
- Now input the command below and press Enter:
DISM.exe /Online /Cleanup-image /Restorehealth - Then type in this System File Checker command below and hit Enter:
sfc /scannow - Wait for the scan’s verification to reach 100 percent complete. Then you can read the scan’s outcome in the Command Prompt.
Alternatively, you can use a dedicated repair tool. It will scan your PC and automatically repair any error associated with broken registry files, missing DLLs, or malware.
2. Run the Startup Repair Tool
- Hold down Shift and restart your computer.
- Select Troubleshoot, then Advanced options.
- Press the Startup Repair button.
- Next, select a user account for which to utilize the Startup Repair tool.
- Then input the account password, and click Next to proceed.
3. Roll Windows back to a restore point
- Press Windows + R, type Rstrui, and hit Enter.
- Select the Choose a different restore point option, and click Next to continue.
- Then click the Show more restore points checkbox if available, pick a convenient restore point, then click Next.
- Press the Finish button to confirm the chosen restore point.
Restoring Windows 10 to a previous time will remove software installed on your PC after the system restores the point’s date. Thus, you might need to reinstall the software after rolling back Windows 10. To check what software a restore point removes, click Scan for affected programs in System Restore.
It’s important to mention that Failed fast startup with error status 0xC00000D4 can appear on Windows 11, and the same solutions can be used on it as well.
For more solutions like this, we suggest reading out OccidentAcrident.dll startup error guide.
We hope you have found some success using these solutions. Let us know in the comments section below.
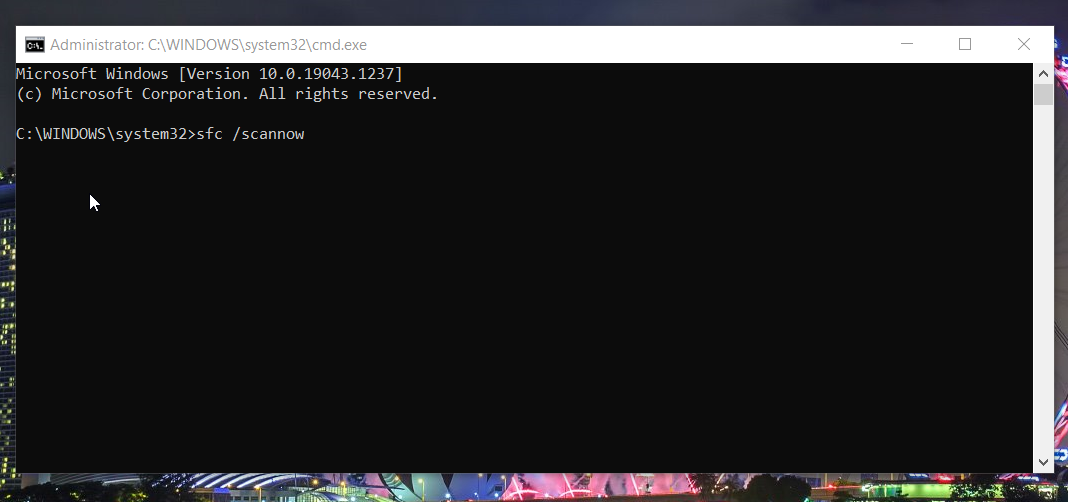
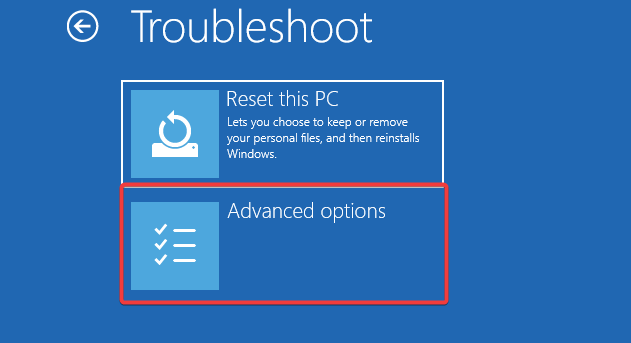
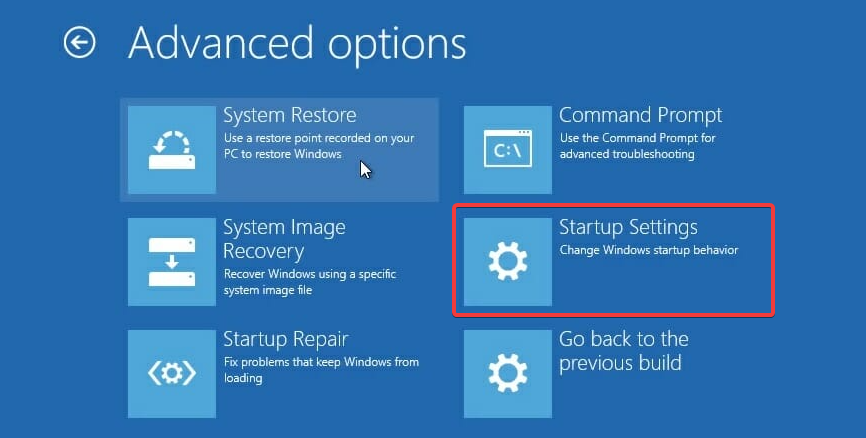
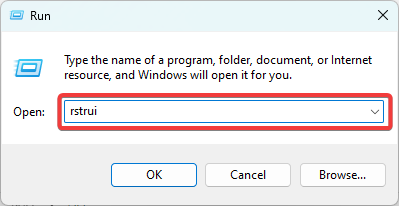
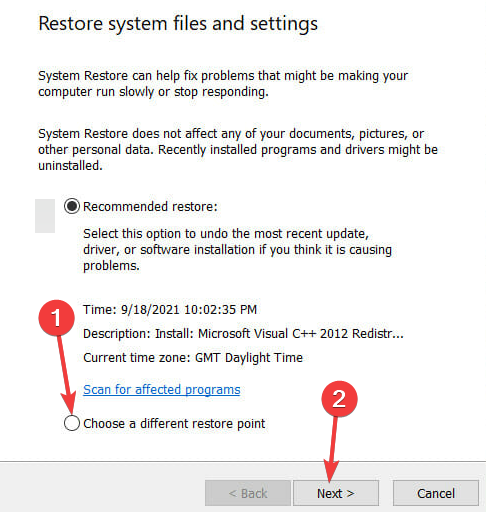
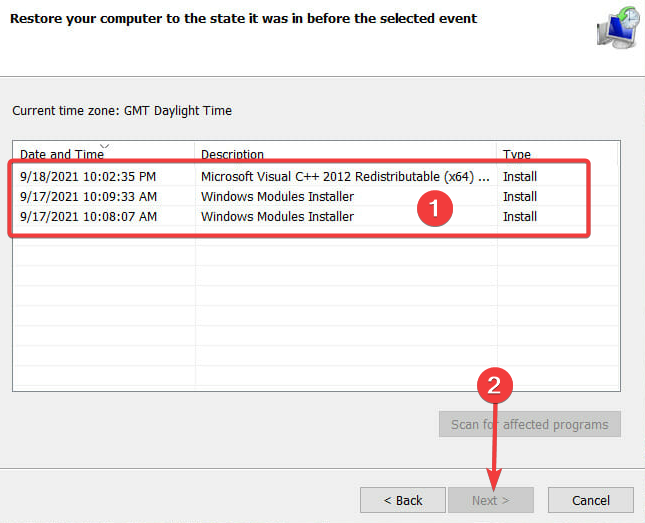








User forum
0 messages