Windows Hello issues after installing the Creators Update [Fix]
5 min. read
Updated on
Read our disclosure page to find out how can you help Windows Report sustain the editorial team. Read more

Windows Hello is a great security-oriented feature introduced with Windows 10. Most users are enjoying the advanced log-in features it offers like fingerprint scanning, camera face recognition, and iris scanning. Together, it’s a much faster and more reliable way to keep your PC safe from the unwanted access.
However, after the Creators Update, a lot of users reported critical issues related to Windows Hello, like being unable to access their PC without the PIN or password since Hello features went down – especially Surface users. Luckily, there’s solutions or at least temporary workarounds before the Microsoft addresses this issue.
So, while you’re waiting for the patch, it’s worth browsing through these workarounds we presented below.
How to resolve Windows Hello issues in Windows 10 Creators Update
Reset facial recognition/fingerprint
The first step you should take is to restart your device. If the problem is persistent, it’s worth trying to reset the Hello configuration and setting it up again.
Follow these instructions to reset your device and set up a new fingerprint/ facial recognition settings:
- Open Settings.
- Open Accounts.
- Choose Sign-in options.
- Click Remove under Fingerprint or Facial recognition.
- Now, establish them both by clicking Get Started.
- Follow the instructions on the screen and you should be good to go.
- Restart your device and look for changes.
If the problem is still there, try the additional steps on our list.
Use the Software Repair Tool
For software-related troubleshooting, Microsoft provided a specific tool and while it’s not a guarantee, it’s certainly worth a shot. Before we start with the procedure, make sure that your laptop or Surface is plugged into an electrical outlet or, if you’re unable to do so, make sure that the battery is at least at the 30%.
After that, follow these instructions to obtain and utilize the Software Repair tool:
- Download the tool here.
- Run the tool.
- Accept the Microsoft’s License Agreement and click ”Next”.
- When the tool finishes identifying and resolving possible issues, click Restart Now.
- Once your device powers on, check for improvements with Windows Hallo.
If this nifty tool is unable to deal with update-inflicted issues, continue to alternative steps.
Change group policy
As with the Anniversary Update, there’s a chance the Creators Update changed some of the group policies and affected Window Hello. Luckily, there’s a way to restore your policy settings in the Group Policy Editor. To perform this procedure, follow the instructions below:
- In the Search bar, type gpedit and open Group Policy Editor.
- Click on Computer configuration.
- Open Administrative Templates.
- Click Windows Components.
- Open Biometrics.
- Open Facial Features.
- Right-click on the ”Configure enhanced anti-spoofing” feature and open Edit.
- Disable it.
- Restart your device.
After that, facial recognition issues should be resolved and your device should recognize you at the log-in screen.
Update Hello, webcam, and fingerprint reader drivers
Even though Microsoft provides timely updates and the latest drivers for their devices, there’s a chance some of them became corrupted after the update. As you know, without the proper drivers your device won’t work as intended. You can check and update your drivers by following these instructions:
- In the Search bar, type device manager, and open Device Manager.
- Navigate to Hello, webcam, and fingerprint driver individually.
- Right-click and choose Remove driver software for each of them.
- Restart your device.
- The device should automatically install removed drivers.
- Check for any changes in the Hello behavior.
Disable Fast Startup
Fast Startup is the feature that appears on all Windows-powered devices. However, even though it substantially speeds up startup and reduces waiting time, it can negatively affect Windows Hello. So, we advise you to try and disable it temporarily and look for changes. If you’re unsure how to disable Fast Startup, follow the instructions below:
- Open Power Options from the notification area.
- Click on the ”Choose what power buttons do” option under the left pane.
- Click on the ”Change settings that are currently unavailable” option.
- Uncheck the box next to Fast Startup.
- Confirm changes and restart your device.
However, if the problem is still there, you’ll be forced to reset your computer in order to overcome the update-inflicted issues with Windows Hello.
Reset your PC
This step is your last resort. Indeed, you’ll lose your settings but at least your data will stay preserved. Additionally, you can backup your data prior to this procedure, just in case. This is how to perform Reset process on your personal computer and hopefully retrieve the functionality of your Windows Hello:
- Click Start.
- Open Settings.
- Open Update & Security.
- Choose Recovery.
- Click Get Started under the Reset this PC.
- Choose Keep my files.
- After the procedure is finished, your Windows Hello features work like before.
That should be enough to get you going. In case you have any additional issues or perhaps an alternative solution, make sure to tell us in the comments.
RELATED STORIES YOU NEED TO CHECK OUT:
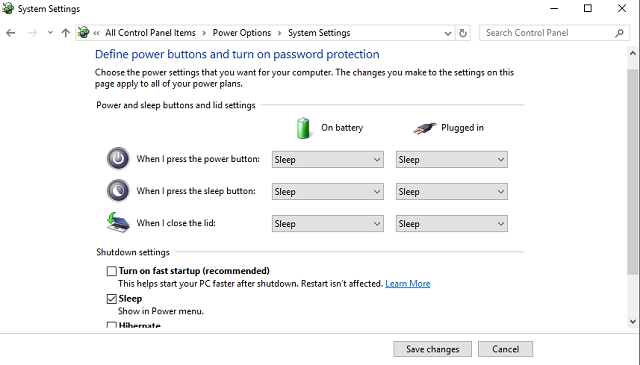
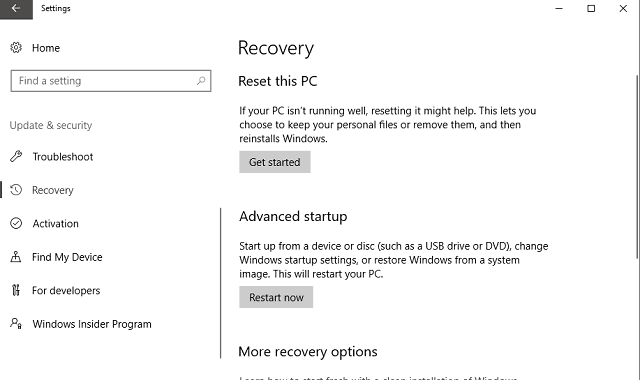








User forum
0 messages