[Fixed] Windows Host Process Rundll32 High CPU Usage
Follow our quick fixes for rundll32 high CPU and disk usage
4 min. read
Updated on
Read our disclosure page to find out how can you help Windows Report sustain the editorial team. Read more
Key notes
- Are you experiencing Windows Host process rundll32 high disk usage? If so, in this guide we’re going to show you how to fix it.
- The best way to fix this issue is to use dedicated system repair software.
- Certain tasks can also cause issues with dundll32, so be sure to disable them to fix this issue.
- If you’re having problems with the Windows Host process rundll32 and high CPU usage, you might want to disable certain services.
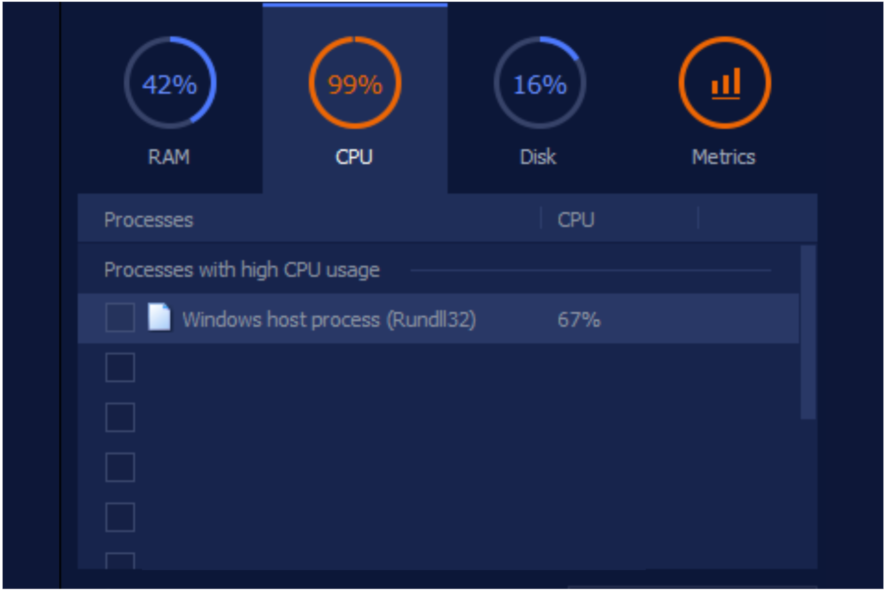
High disk and CPU usage problems in Windows computers is nothing new. While the high disk usage can be usually fixed by installing a high-speed SSD, the high CPU usage problem is not hardware-based.
Windows host process rundll32 high CPU and disk usage is one such issue annoying many Windows users.
The DLL extension is used to store common application logic accessed by other common applications.
High disk and CPU usage by Windows host process rundll32 can occur due to scheduled tasks or if the computer has malware issues.
This article explores a few troubleshooting steps to help you resolve the Windows host process rundll32 high disk / CPU usage problem in Windows 10.
How can I fix Windows host process rundll32 high CPU usage?
1. Disabled items from the Task Scheduler
- Press the Windows key, type administrative tools, and open it.
- In the File Explorer window, scroll down and launch Task Scheduler.
- In Task Scheduler, expand the Task Scheduler Library and navigate to the Task Scheduler Library then select Microsoft. Expand the Windows section and select Customer Experience Improvement.
- On the right pan, right-click on Consolidator.
- Select Properties.
- Open the Triggers tab.
- Select the OneTime trigger and click on Edit.
- In the Edit Trigger window, uncheck the Enabled box under Advanced Settings.
- Click OK to save the changes.
- Now go back to the Item list, right-click on the following items one by one, and select Disable. The items that you need to disable are following:
- Consolidator
- UsbCeip
Note: After you’ve performed these steps, don’t forget to restart your computer.
After the restart, check if the Windows Host process rundll32 high CPU usage is gone.
If not, make sure to reverse the changes made in the earlier steps to enable Consolidator from the properties and item list.
2. Use specialized repair software
DLL errors are somewhat common, and fixing them manually can be a hassle, especially if you can’t find the culprit of the problem.
Therefore, to fix issues with Windows Host process rundll32 and other software, we suggest using specialized third-party tools.
3. Disable Telemetry services
- Press the Windows key + R to open the Run dialogue box.
- Type services.msc and click OK.
- In the Services window, search for Connected User Experience service.
- Righ-click on the service and select Properties.
- Click the Stop button to stop the service.
- Set the Startup Type to Disabled.
- Click Apply and OK to save the changes.
Close the Services window and restart your computer. Open the Task Manager to check if the high disk and CPU usage issue is resolved.
Microsoft’s User Experience service is also known to cause high disk and CPU usage problem.
Disabling the service seem to have resolved the problem with Windows Host process rundll32.
4. Uninstall Google App Engine
- Press the Windows key + R.
- Type appwiz.cpl and click OK.
- In the Control Panel, locate Google App Engine.
- Click on Uninstall. Confirm the action by clicking on Uninstall/Yes.
- Once uninstalled, reboot the computer and check for any improvements.
Many users have reported the Windows Host process rundll32 problem was resolved after removing the software, so be sure to try that.
5. Uninstall Lenovo Dependency package
- Press the Windows key, type control, and open Control Panel.
- Go to Programs and choose Programs and Features.
- Right-click on Lenovo Dependency Package and select Uninstall. Confirm the action by clicking on Yes.
- You may need to restart your computer to see any changes.
Lenovo Dependency Package is a set of services and drivers installed on old Lenovo machines to help with Lenovo Settings.
However, at times the package can cause high disk and CPU usage issues. Removing the package should fix the problem.
The Windows host process rundll32 high disk and CPU usage problem can occur due to several reasons.
Follow the steps in this article one by one and let us know which step helped you resolve the problem in the comments.
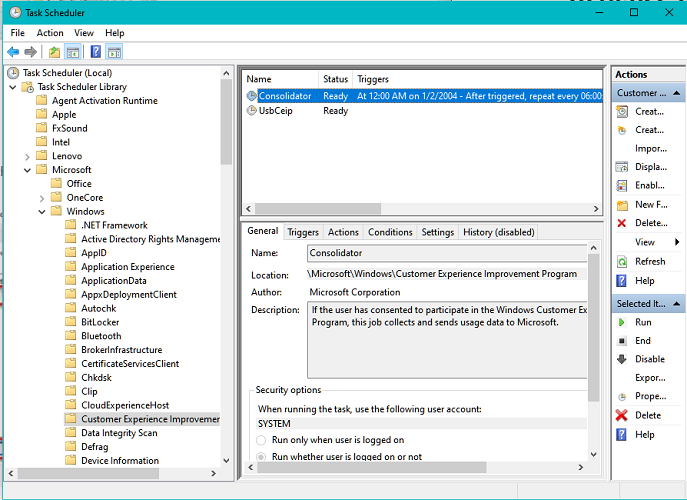
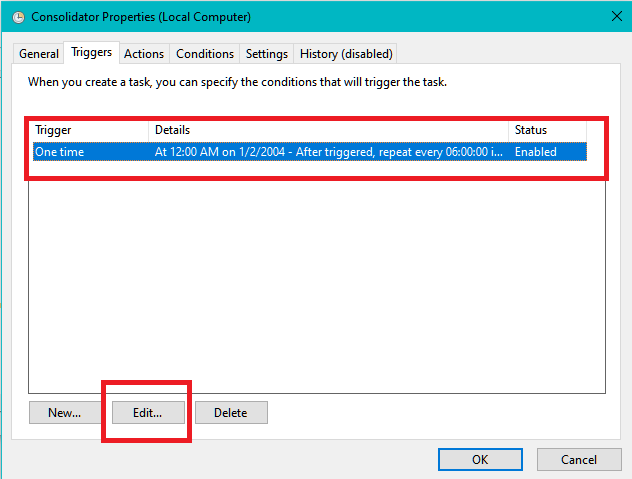
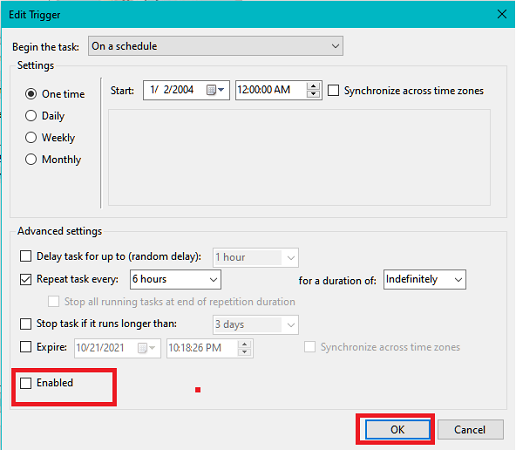
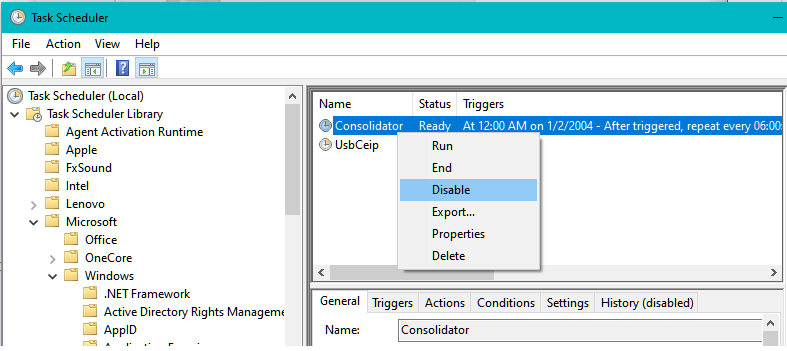
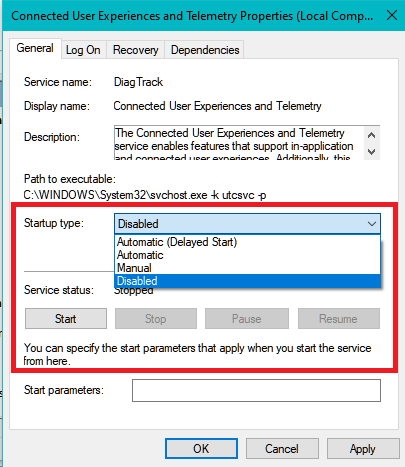
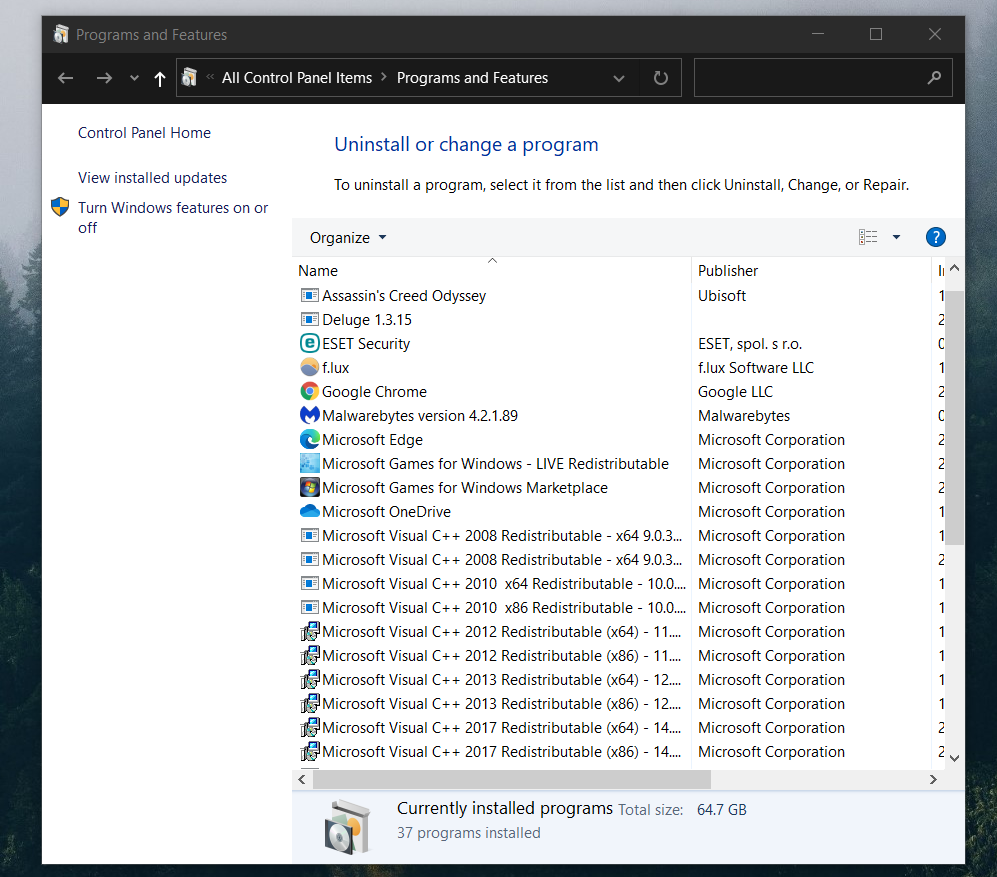









User forum
0 messages