FIX: Windows 10/11 install error 0x0000005D in VirtualBox
3 min. read
Updated on
Key notes
- VirtualBox is one of the most appreciated virtualization software on Windows 10, used by many on a day-to-day basis.
- First step in solving this issue is to change BIOS settings. Go to CPU Configuration feature, heck for the No-Execute Memory Protection option and click on it and change this feature to Enabled.
- Learn everything about virtualization, you can access all our articles from our special Virtualization category.
- If you encounter any other Windows 10 errors please take a look at our dedicated Errors hub.

Are you trying to install Windows 10 in VirtualBox and you are getting the following error: Your PC needs to restart. Please hold down the power button. Error Code: 0x0000005D?
This error occurs when you are trying to run or install a version of windows that is not supported by your system’s processor.
To install Windows 10 on your PC, the processor must support the Physical Address Extension (PAE), NX and SSE2 features.
Most of the systems support these features, so if this error occurs it is likely because the NX (No eXecute bit) feature is not activated on the system. You will find this feature as XD (eXecute Disabled) within the BIOS settings.
How can I fix error code 0x0000005D to install Windows 10?
1. Change BIOS settings
- You need to reboot your computer.
- After reboot, you need to press the F2 key to access the BIOS.
- In the BIOS section, select the Advanced feature.
- Select the CPU Configuration feature.
- Check for the No-Execute Memory Protection option and click on it.
- Change this feature to Enabled (by default, it is disabled).
- Reboot your system and begin the process of installing Windows 10 in VirtualBox normally.
2. Change settings in Motherboard menu
- You need to set up the Base memory to 4096 MB.
- In the Boot order section, you need to check the boxes next to the CD/DVD and Hard Disk features.
- Switch the Chipset to PIIX3.
- Set up the Pointing device feature to PS/2 Mouse.
- In the Extended features section, you need to check the box next to the Enable I/O APIC feature.
Find all about the best virtual machines for Windows 10 in this simple guide.
3. Change settings in Display tab
- Video Memory has to be set to 256 MB.
- Toggle Monitor count to 1.
- Go to the Extended features section, check the boxes next to the Enable 3D Acceleration and Enable 2D Video Acceleration features.
- In the System tab, navigate to Acceleration menu, look for the Hardware virtualization section, then check the boxes next to the Enable VT-x/AMD-V and Enable Nested Paging features.
- Go to the System tab, navigate to the Processor menu, then set the Processor(s) to 4 CPUs (or how many you have in your system) and set the Execution Cap to 100%.
- Finally, check the box next to the PAE/NX feature in the Extended features section.
If all these settings are correct, you should be able to fix the error code 0x0000005D and install Windows 10 in VirtualBox.
If you have any other questions or suggestions, don’t hesitate to leave them in the comments section below.
[wl_navigator]

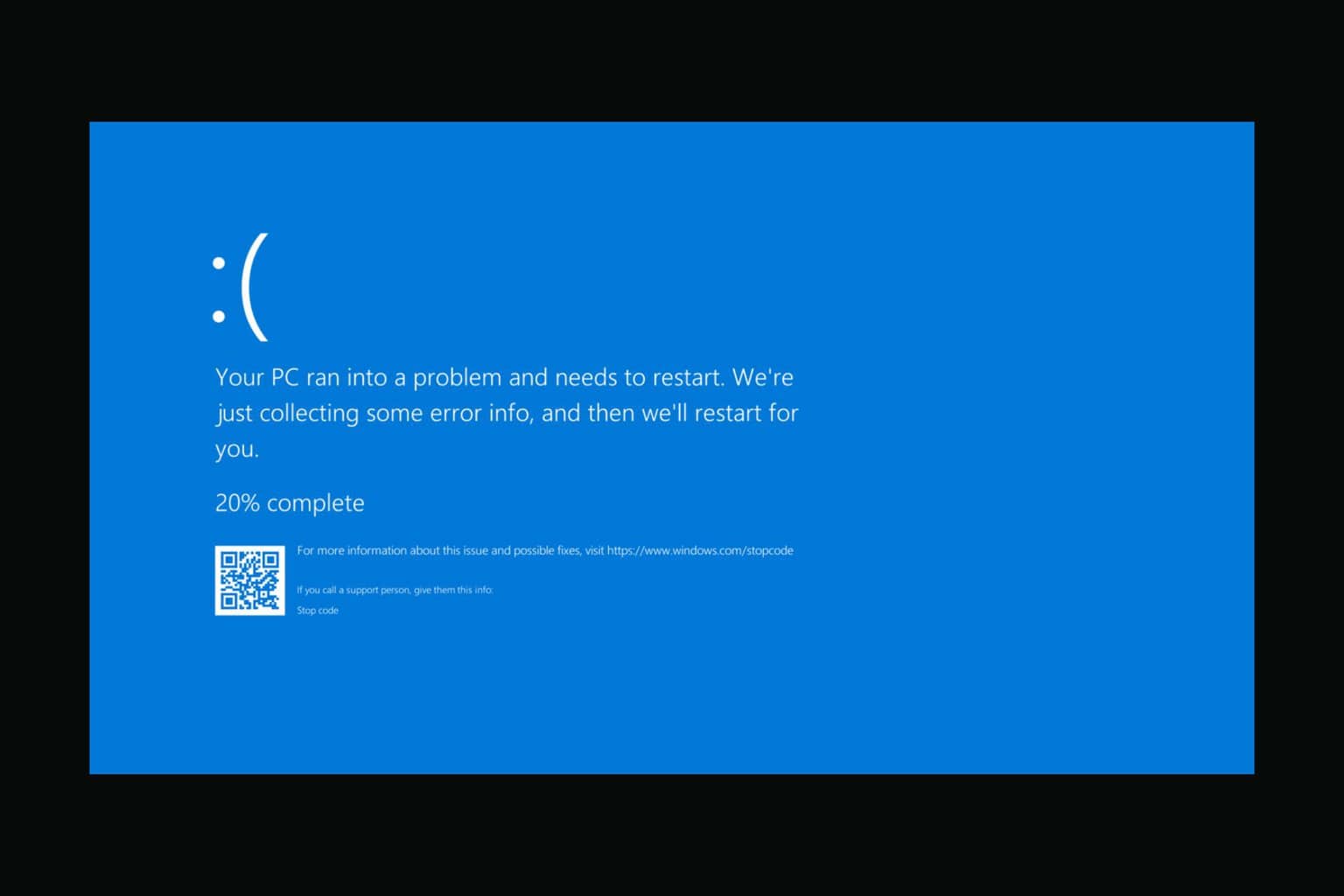

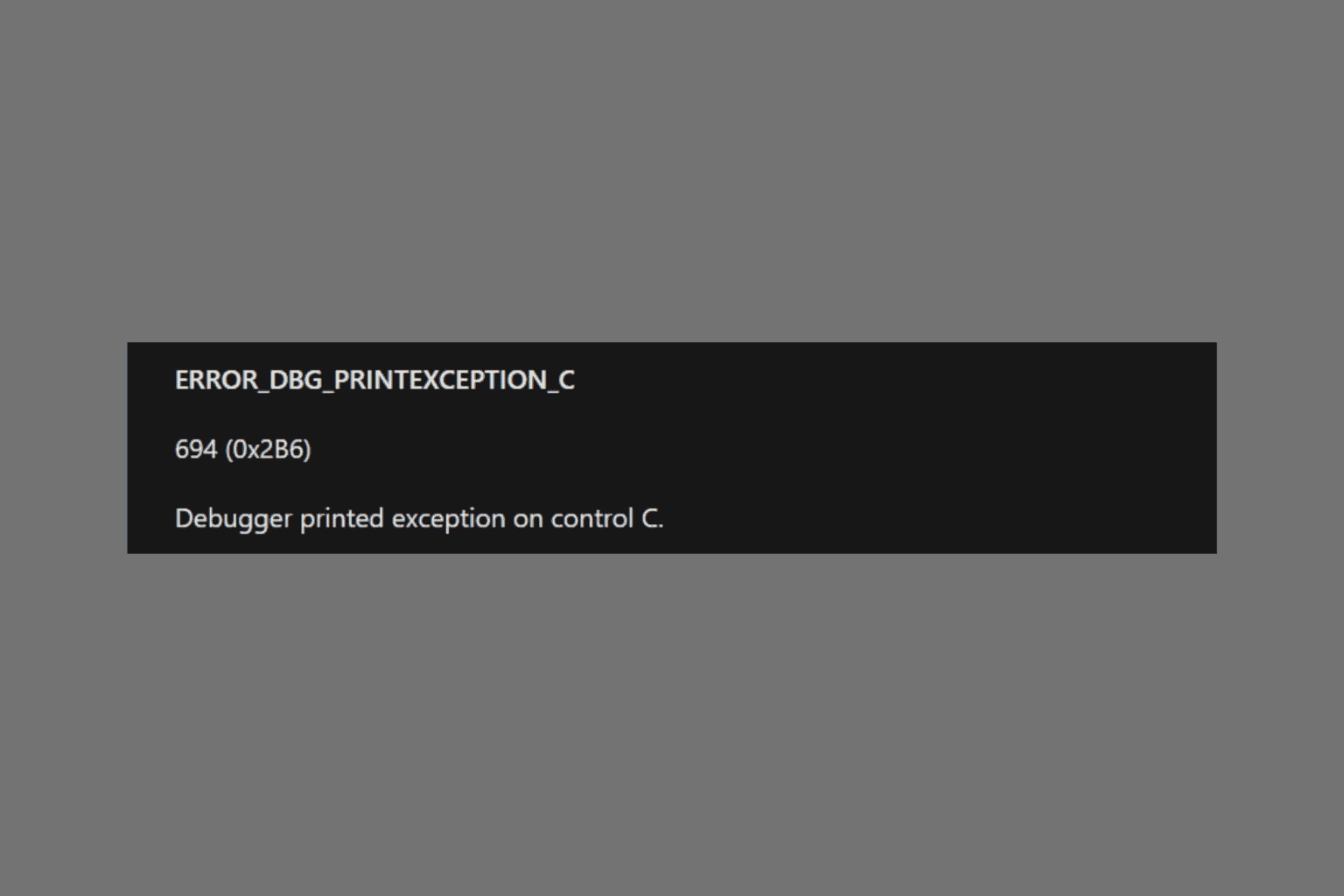
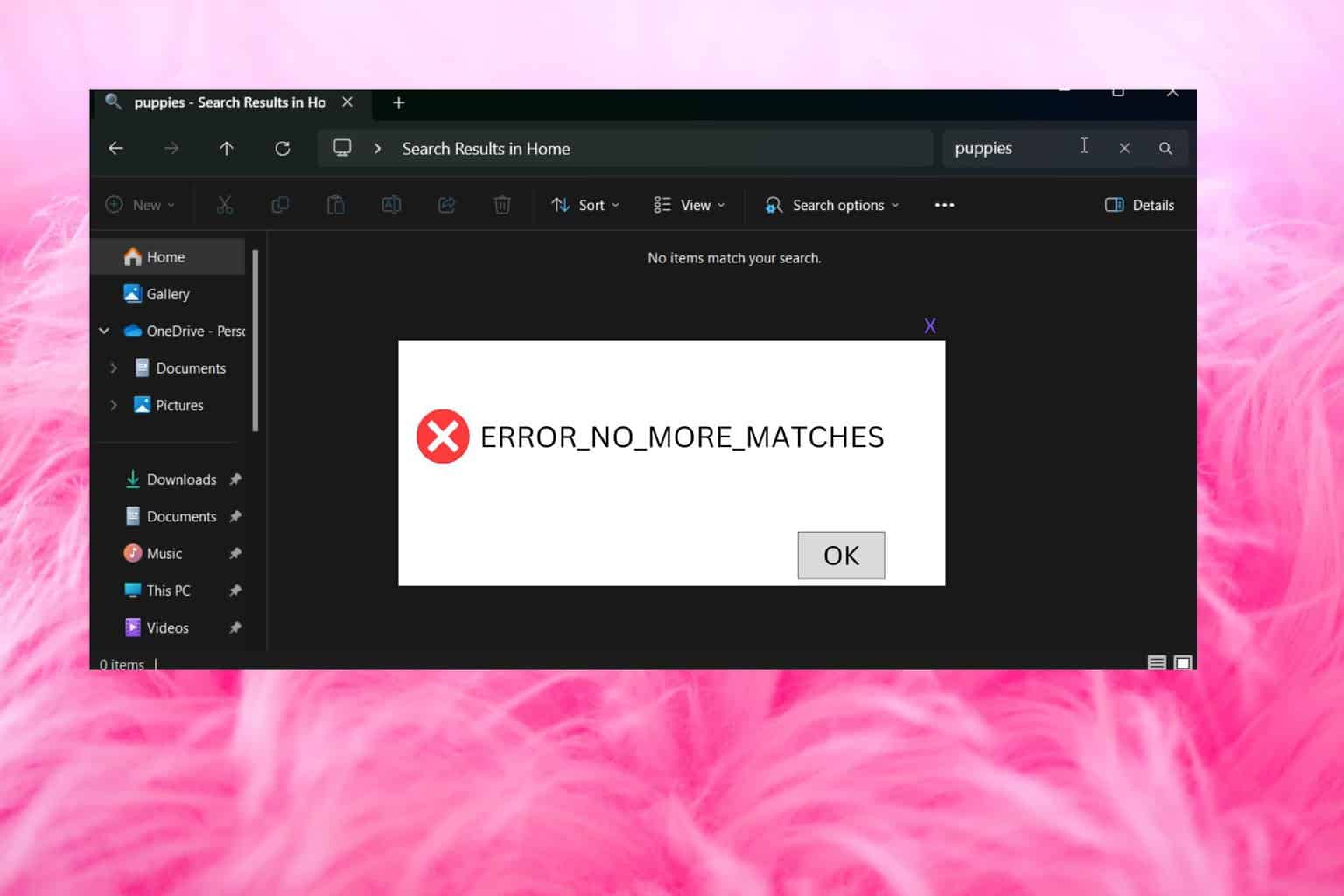
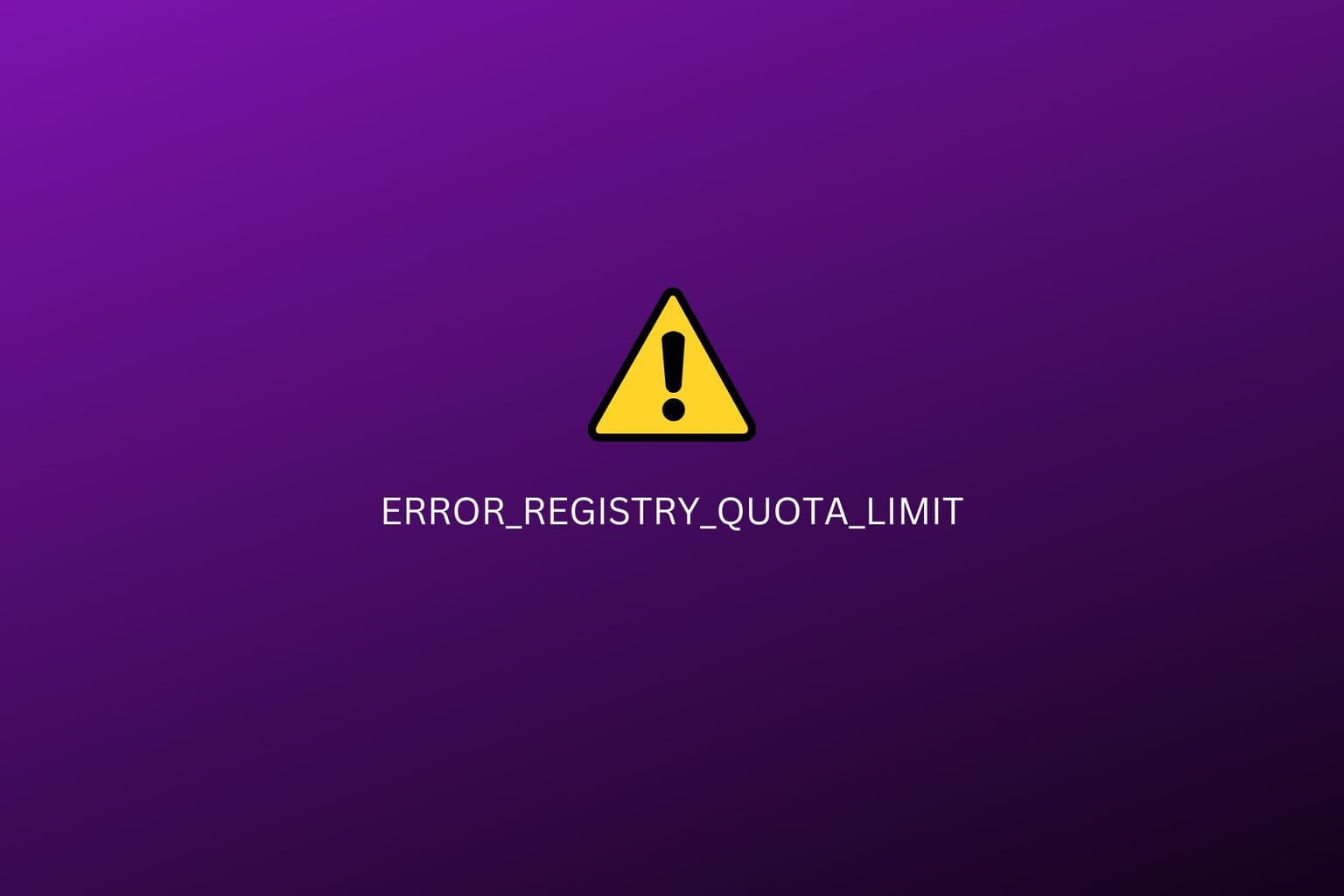
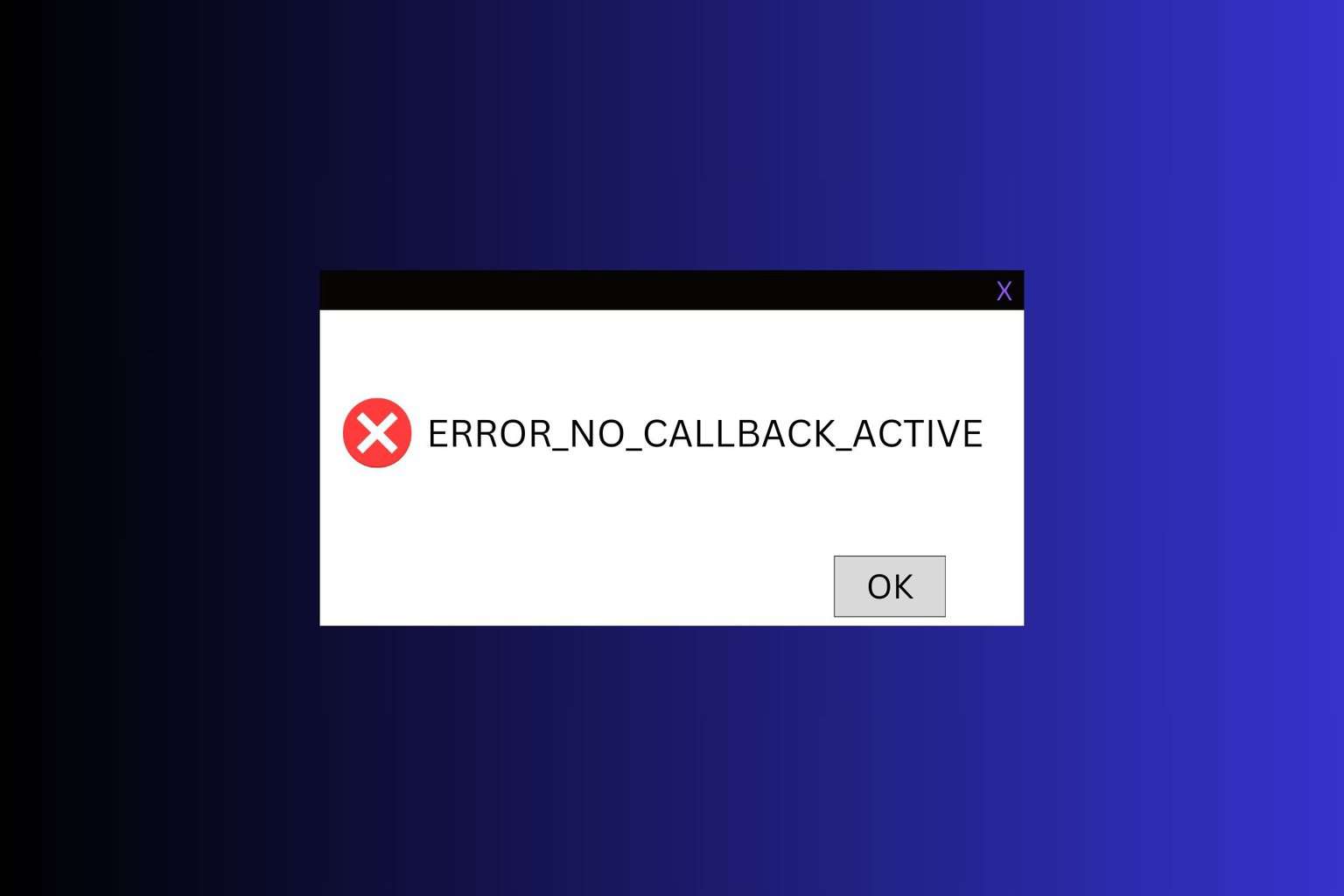
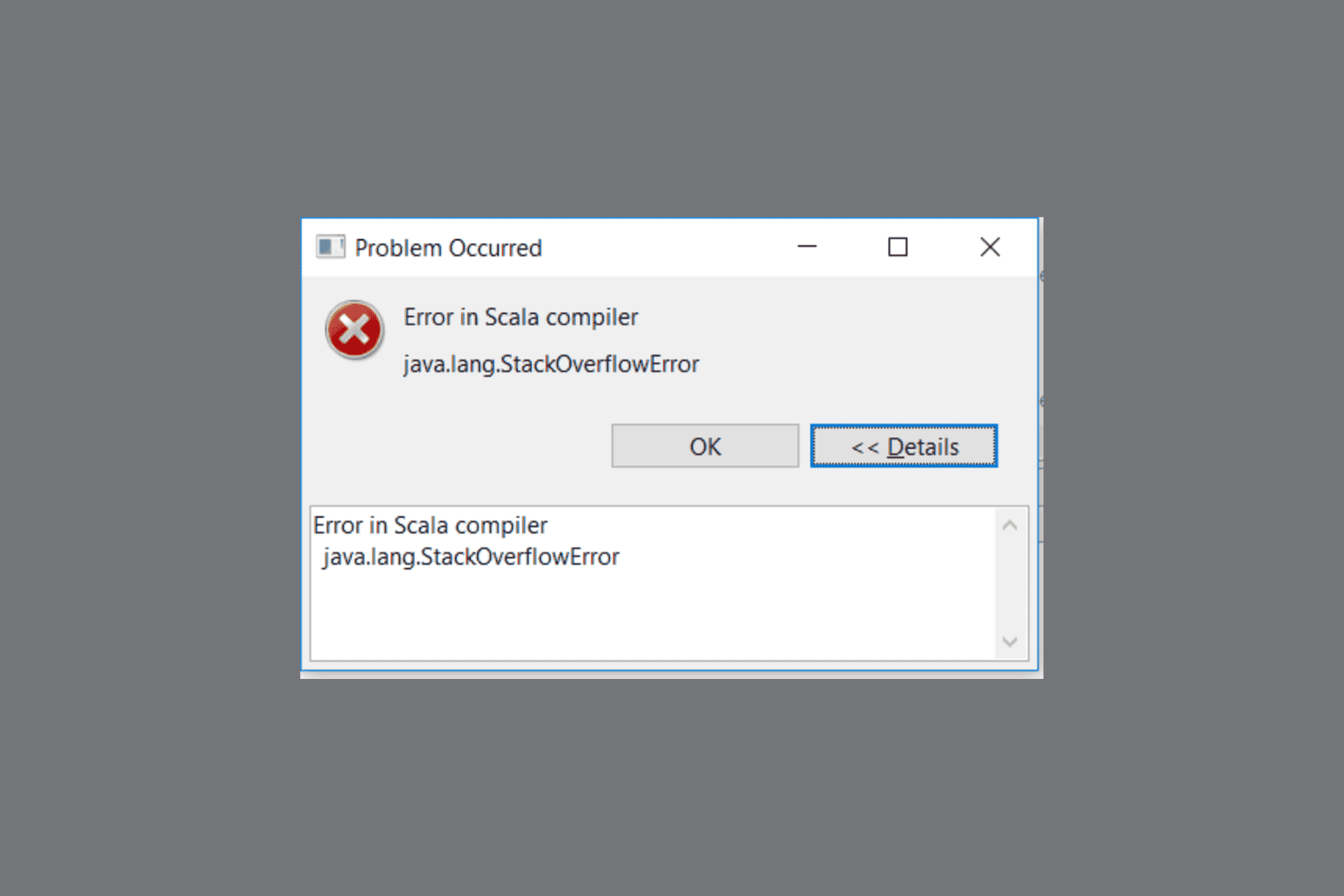
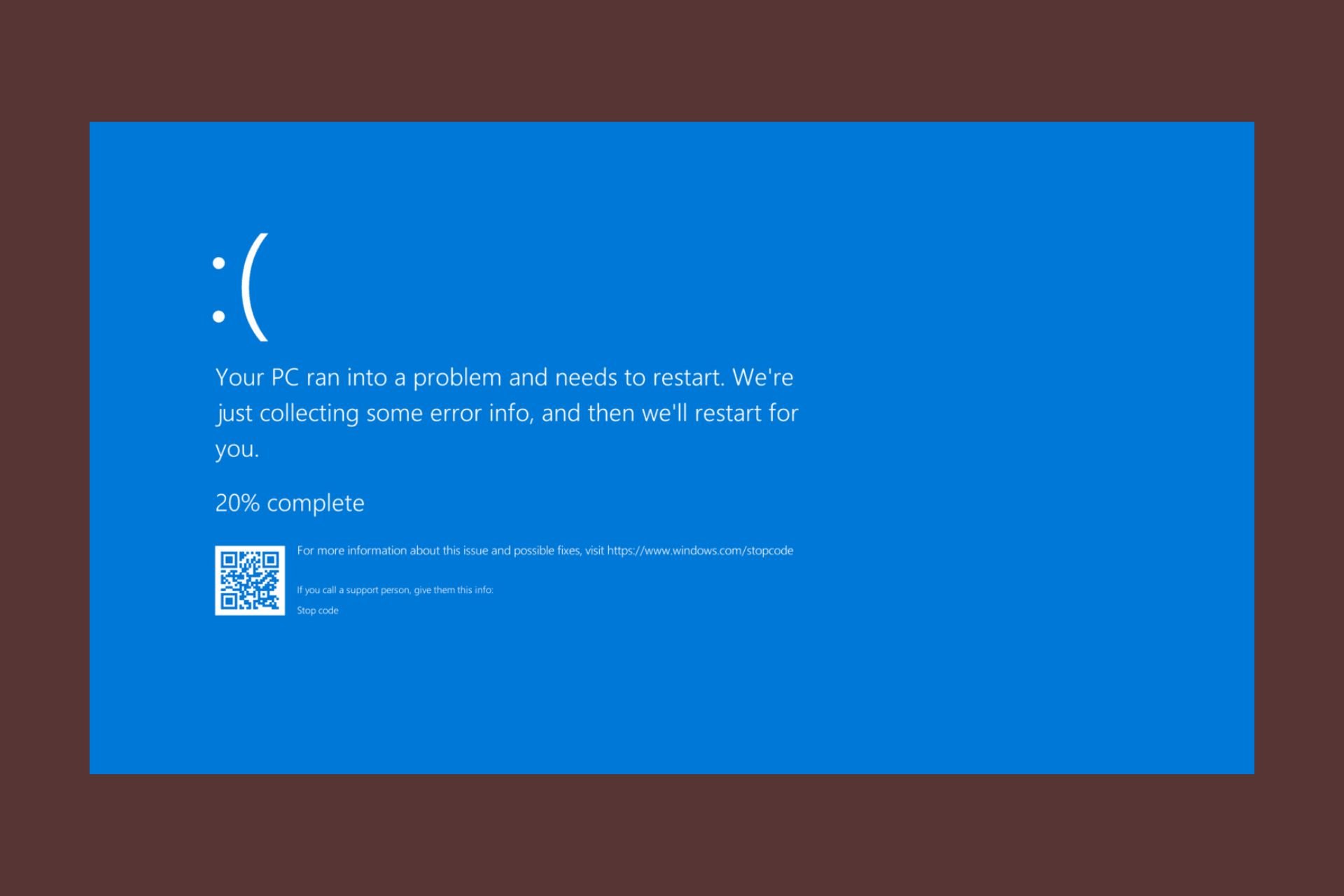

User forum
0 messages