Fix: Windows Media Creation Tool Progress Stuck at 0
Change to a wired connection for improved internet speeds
4 min. read
Updated on
Read our disclosure page to find out how can you help Windows Report sustain the editorial team Read more
Key notes
- If you have installed an operating system on your computer, you may want to use the Windows Media Creation tool to create a backup image of your system.
- This will allow you to restore your PC if it becomes infected with malware or other viruses and causes problems with the system.
- Sometimes, however, this tool can get stuck if you have an unstable connection, so ensure you check your internet speeds first.

The Windows Media Creation Tool is a tool that allows you to create a bootable USB drive for your Windows installation. It also creates a recovery USB drive, which can be used to fix problems with your computer.
If the Windows Media Creation Tool progress is stuck at 0, then it means that it has detected an error in the process of installing your new operating system. This is because there’s something wrong with your system, and you need to fix it before proceeding further.
Why is my Windows Media Creation tool stuck at 0?
If you are not sure how long will the Windows Media Creation Tool take to complete, then the amount of information you want to add to your USB drive and how many files you have on your computer should give you a rough idea.
However, if your Windows Media Creation tool is taking forever, below are some possible causes:
- Compatibility issues – Your computer’s hardware or software may be incompatible with the Media Creation Tool.
- Unstable connection – If you are using a Wi-Fi network, it is also possible that there might be an issue with the router or internet service provider.
- Firewall settings – You may be using a firewall that is blocking the Windows Media Creation tool.
- Your PC is missing a required component – Your PC might not have a DVD drive or USB flash drive installed because of a hardware problem or because you have disabled them in Windows.
- The server is overloaded – Although your internet speeds may be optimal, you may experience extremely slow speeds if Microsoft servers are overcrowded.
Generally, the time it takes for your tool to complete depends on how much content you want to include. The more content you include, the longer it will take.
It’s also possible that the tool may need to download additional content from a server to process the media creation. This could take longer than expected.
The speed of your internet connection can also affect how long it takes for your tool to complete. If you’re using an older or slower connection, you might experience delays when loading new content onto your Windows machine.
What can I do if Windows Media Creation Tool is stuck at 0?
While this issue may seem complex, there are a few workarounds that could improve the progress if the Windows Media Creation Tool is taking forever:
- First, ensure that your computer meets the minimum requirements for the tool and that you download and install all required drivers.
- Make sure that your computer has internet access and is connected to the internet.
- Switch from a wireless connection to an Ethernet cable to improve the network speed.
- Uninstall all previous versions of the Windows Media Creation Tool.
- Close all running programs and apps except Windows Media Creation Tool.
- Check if your computer has enough disk space on its hard drive. If it doesn’t have enough space, then you won’t be able to create a DVD or ISO file.
1. Restart the Windows Update service
- Hit the Windows + R keys to open the Run command.
- Type services.msc and hit Enter.
- Locate the Windows Update service, double-click on it, and select Properties.
- Navigate to the General tab, under Startup type, select Automatic from the drop-down options, and click the Start button.
- Next, click Apply and then OK.
2. Disable antivirus temporarily
- Hit the Start menu icon, type Windows Security in the search bar, and click Open.
- Click on Firewall & network protection, then select Public network.
- Locate Microsoft Defender Firewall and toggle the off button.
3. Reset Windows update components
- Hit the Windows key, type cmd in the search bar, and click Run as administrator.
- Type in the following commands and press Enter after each one:
net stop wuauservnet stop cryptsvcnet stop bitsnet stop msiserverren %systemroot%\softwaredistribution softwaredistribution.bakren %systemroot%\system32\catroot2 catroot2.baknet start wuauservnet start cryptSvcnet start bitsnet start msiserver
If none of these solutions work for you, we recommend you find an alternative method. Downloading the Windows ISO file and using a program like Rufus to load it into a USB hard drive can be a solution.
Elsewhere, if the Windows Media Creation tool is not working, we have covered various ways you can fix this issue in our detailed guide.
In case the Windows Media creation tool deletes your files, we also have an expert article on how you can recover them.
Let us know if you have been able to resolve this issue in the comment section below.

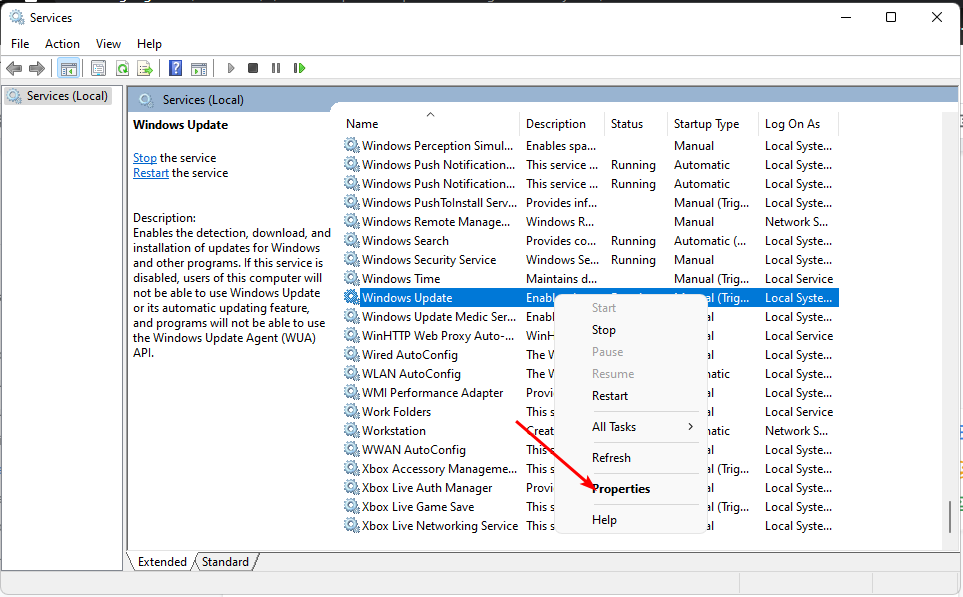
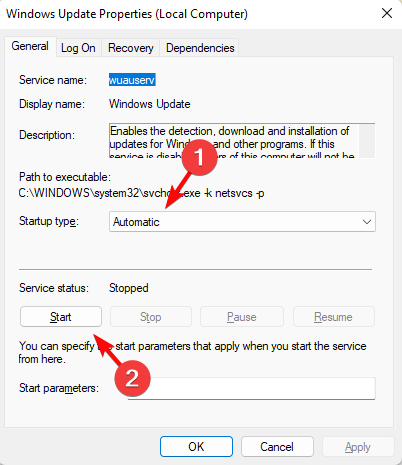
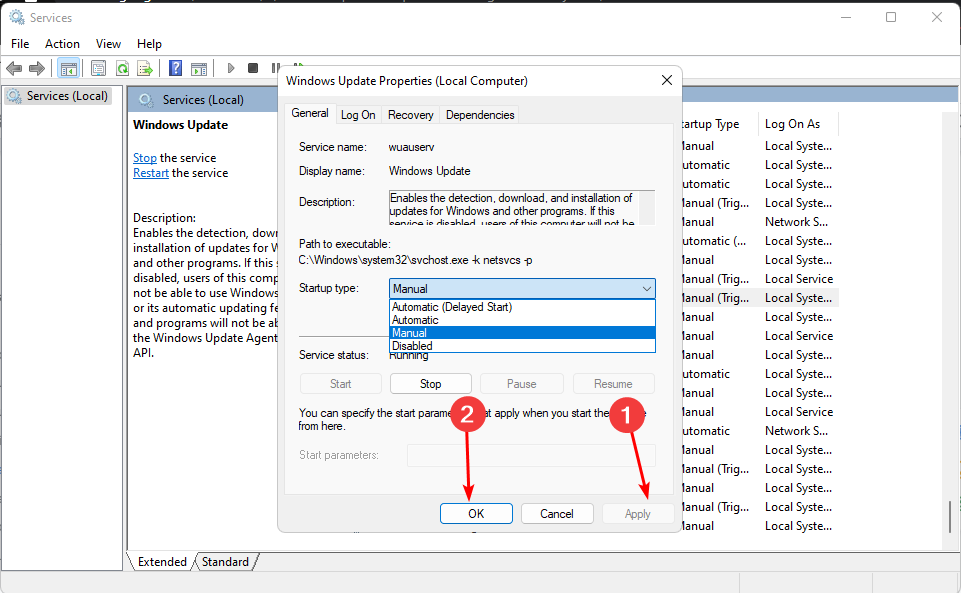












User forum
0 messages