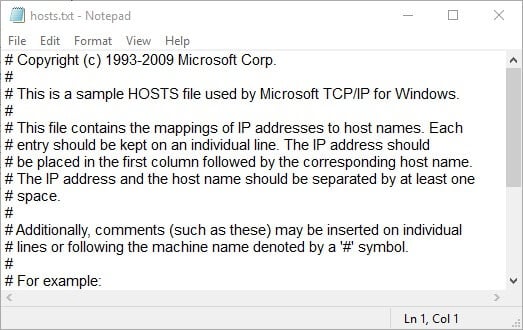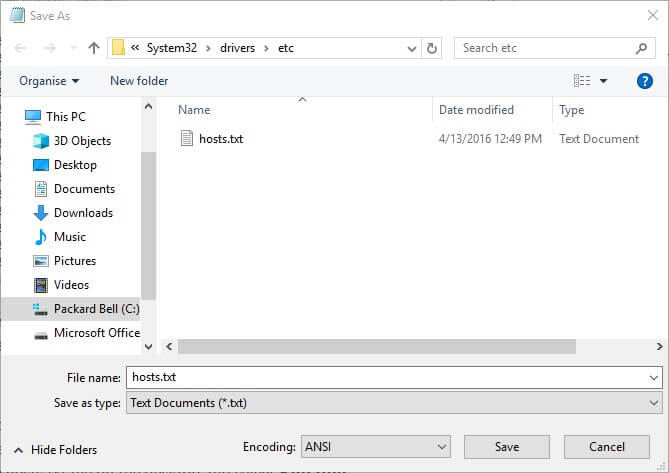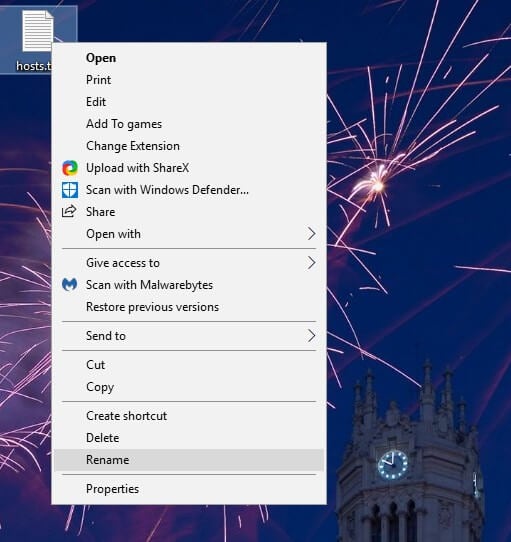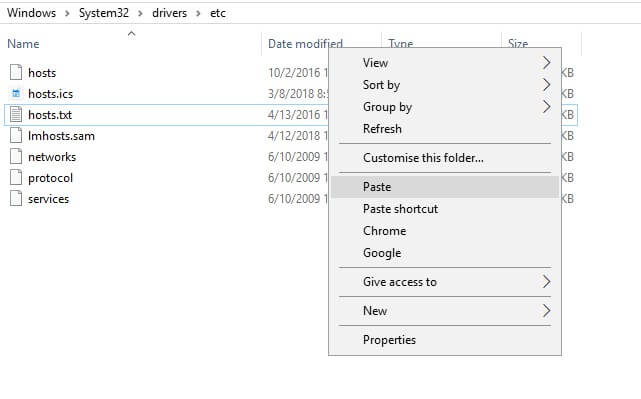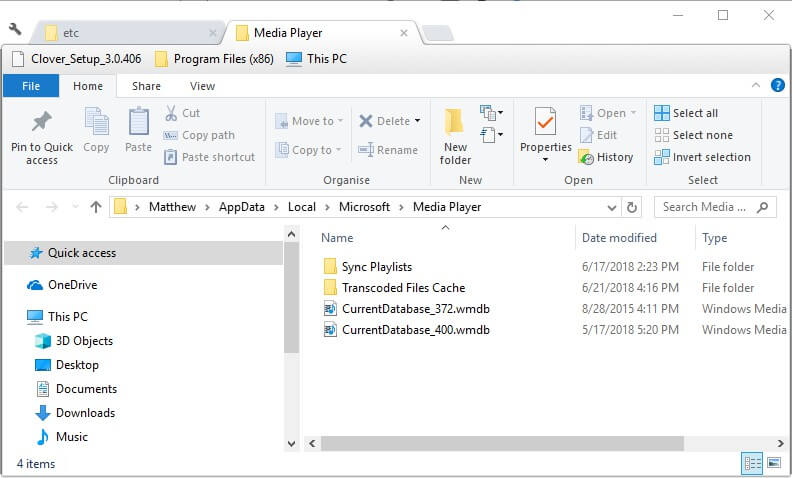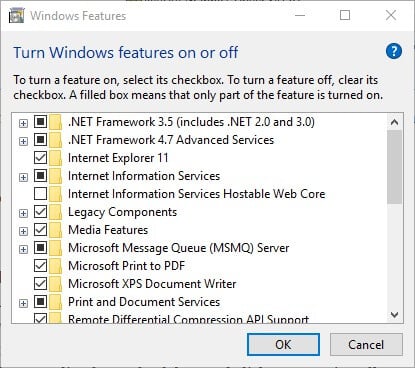Windows Media Player is not Finding Album Info [Fix]
Editing the hosts file can help if you're having issues with album info
3 min. read
Updated on
Read our disclosure page to find out how can you help Windows Report sustain the editorial team Read more
Key notes
- Windows Media Player can't find album info if your local files are damaged.
- Sometimes a bad installation can also cause this problem to occur on your PC.
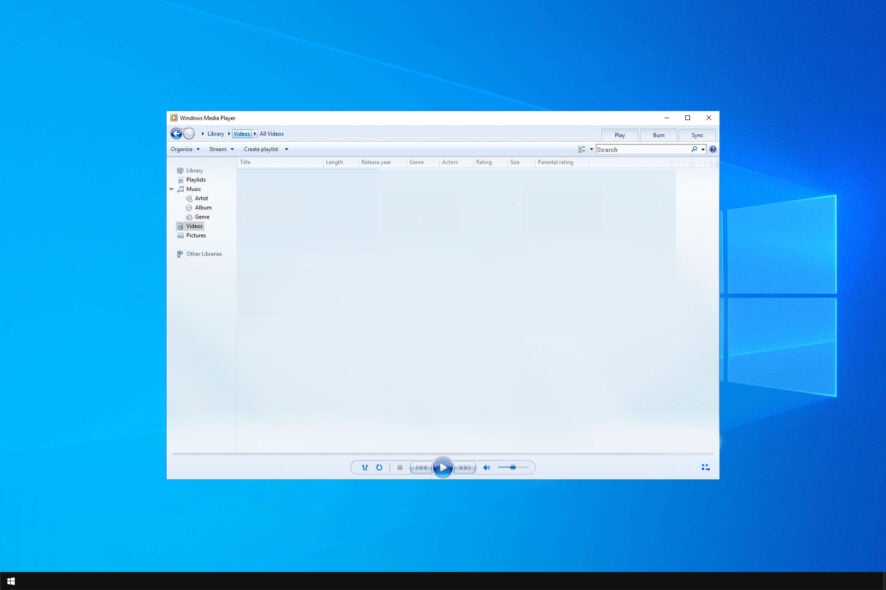
Users can usually get album info in Windows Media Player easily, but many reported that Windows Media Player is not finding album info.
In case you’re not familiar, we have a great guide on how to get Windows Media Player on your PC, so you should check it out.
Before we fix this issue, let’s see what causes this issue to appear on your computer.
Why does Windows Media Player not find album info?
- Issues with the hosts file on your PC can cause this problem.
- A corrupted Windows Media Player database will also cause this problem.
- In some cases, corrupted Windows Media Player installation is the cause.
How do I get Windows Media Player to find album info?
1. Edit the hosts file
- First, open File Explorer with the Windows key + E keyboard shortcut.
- Enter navigate to the following path:
C:\Windows\System32\drivers\etc - Right-click hosts.txt and select Open with and choose Notepad.
- Then find the line in the hosts file that includes: redir.metaservices.microsoft.com.
- If the numbers 0.0.0.0. precede redir.metaservices.microsoft.com, edit them to 2.18.213.82. Thus, the line should then be: 2.18.213.82 redir.metaservices.microsoft.com.
- Click File and select Save as to open the window below.
- Select to save the file to the desktop.
- Press the Save button.
- Right-click the hosts.txt file on the desktop and select Rename.
- Delete the txt extension from the file title.
- Thereafter, right-click the hosts file on the desktop and select Copy.
- Open the path
C:\Windows\System32\drivers \etc - Then right-click an empty space within the hosts folder and select Paste.
In case you encounter problems with this solution, we have a great guide on how to edit hosts file, so be sure to visit it.
Remember that you might encounter access denied when editing hosts, but that can be easily fixed with the right permissions.
This might seem like a complicated solution, but it’s the best option if Windows Media Player can’t find album info.
2. Refresh Windows Media Player’s database
- Open Run with its Windows key + R keyboard shortcut.
- Enter the following and press OK:
%LOCALAPPDATA%\Microsoft\Media Player - Select all the files in that folder by holding the Ctrl key. However, do not select subfolders.
- Then press the Delete button to erase the selected folder content.
- Opening Windows Media Player will then rebuild the database.
This is a quick solution, so be sure to give it a try if Windows Media Player is not finding album info.
3. Reinstall Windows Media Player
- Open the Run window.
- Enter appwiz.cpl in Run’s Open text box and click OK.
- Click Turn Windows features on or off to open the window in the snapshot directly below.
- Expand the Media Features category as shown below.
- Then deselect the Windows Media Player check box.
- Click the OK button.
- Restart Windows after turning off WMP.
- Thereafter, open the Windows Features window again.
- Select the Windows Media Player check box and click OK to reinstall WMP.
Those are three resolutions that will probably help with Windows Media Player not finding album info on your PC.
Unfortunately, this isn’t the only issue you can encounter, and many reported that Windows Media Player won’t open at all. However, we already tackled this issue in a separate guide.
Did you find a different solution for this problem? If so, let us know in the comments below.