How to Add AVI Codec to Windows Media Player in Windows 10
4 min. read
Updated on
Read our disclosure page to find out how can you help Windows Report sustain the editorial team Read more
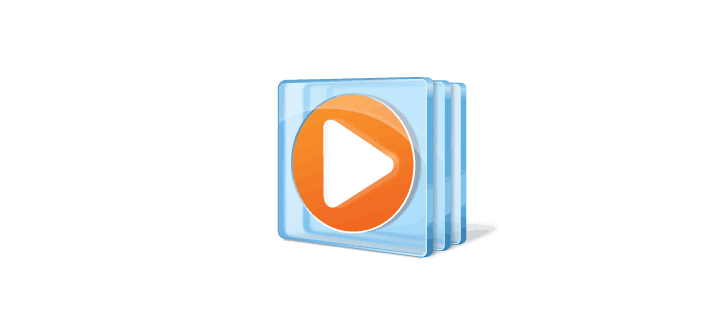
If you are looking to add an AVI codec to your Windows Media Player in Windows 8.1 or Windows 10, then this is the place to be. In this guide, we’ll show you how to play AVI on Windows Media Player. Follow the instructions below, and you’ll learn how to run the AVI codec on your Windows 8.1 or Windows 10 operating system, as well as any other codecs your Windows Media Player might not support.
Unfortunately, Microsoft has not provided support yet in the Windows Media Player application for the AVI codec you get when you install the operating system. Also, the AVI file format is created with the help of the video encoding process DivX. By applying some tweaks in Windows Media Player we will get this done and get your AVI formats playing in the application.
When the Windows Media Player fails to play AVI, you may get one of the following error messages:
- Invalid File Format Error=8004022F
- Cannot play back the file. The format is not supported. Error=80040265
- Cannot play back the video stream: no suitable decompressor could be found. Error=80040255
- No combination of filters could be found to render the stream. Error=80040218
- The source filter for this file could not be loaded. Error=80040241
- Windows Media Player cannot open filename. You may need to reboot to complete installation of a downloaded component. Please verify that the path and filename are correct and try again. Error=80004005
- One or more codecs required to open this content could not be found. Error=C00D10D1
- Video not available, cannot find ‘VIDS:xxxx’ decompressor.
- Unable to download an appropriate decompressor Error=80040200
Steps to add AVI codec to Windows Media Player
- Double click on an AVI file you want to view in Windows Media Player.
- Windows will prompt you with a message telling you that you don’t have the necessary codecs to run this file format.
- You will then have to left click or tap on the “Web Help” button situated in the lower right side of the message.
- Right after you left click on the “Web Help” your Windows operating system will open the default web browser you are using.
Note: In most of the cases the default web browser is Internet Explorer. - It should take you to a website from where you will need to download the specified codecs.
- Search for the” MPEG-4 (Xvid) codec” on the website.
- Left click or tap on the “WMPlugins” link you have on this website.
- After you left clicked on the link above it should take you to the Xvid Codecs download site.
- Left click or tap on the Download button in the Xvid Codecs download site.
- Follow the instructions on the screen to download the codec to your PC.
- After the download is completed, you will need to left click or tap on the “Run” button in order to run the installation process of the codecs.
- Follow the instructions on the screen to finish the installation.
- Now you will need to left click or tap on the “Close” button from the message that Windows Media Player prompts you that you don’t have the necessary codecs to run the specified file.
- Close Windows Media Player Application.
- Reboot your Windows 8.1 or Windows 10 operating system.
- After the System starts up again you will need to try to open again the AVI file and check if it works.
Speaking of Windows Media Player codecs, the K-Lite Codec Pack is one of the most comprehensive codec packs that you can download on your computer. So, if you already downloaded some codec packs, yet the WMP still won’t play AVI files, try adding K-Lite to Windows.
Go to CodecGuide and get the K-Lite package as a standard download. Complete the install process and check if this solved your problem.
If the Windows Media Player still won’t play AVI files, this means that there’s a severe technical issue affecting it. We also compiled a detailed troubleshooting guide on what to do if the Windows 10 Media Player won’t play AVI files.
This is all you need to do in order to play your AVI file format on the Windows 8.1 or Windows 10 Media Player. Also, you can use the comments section below if you have any other questions regarding this post.
RELATED STORIES TO CHECK OUT:
- Fix: Windows Media Player Crashing in Windows 10, 8.1
- How to Fix Video Player Problems in Windows 10, 8.1, 8
- Windows Media Player disappeared after update? Here’s how to get it back









