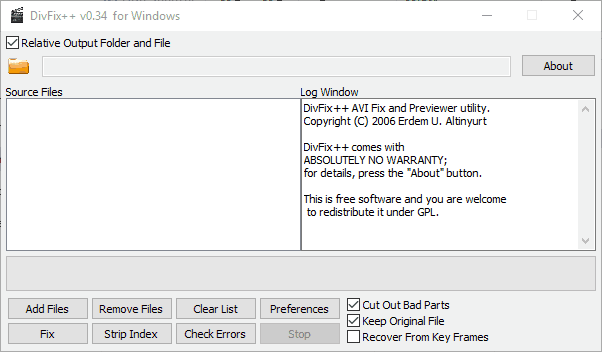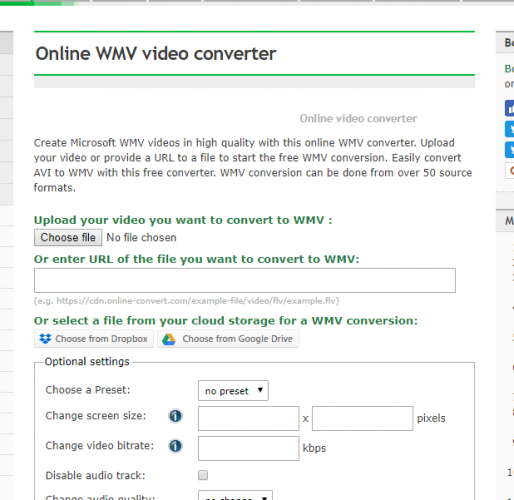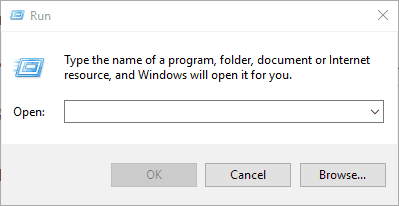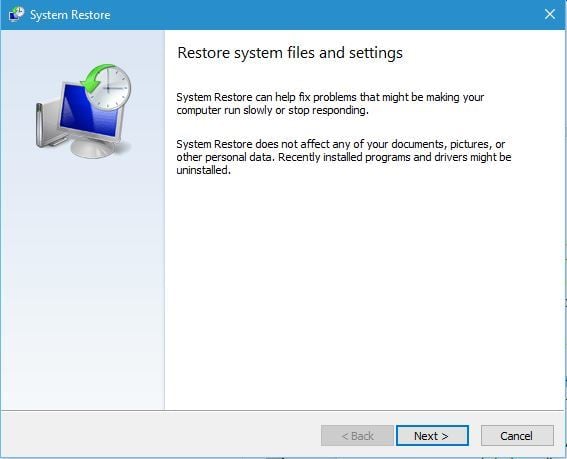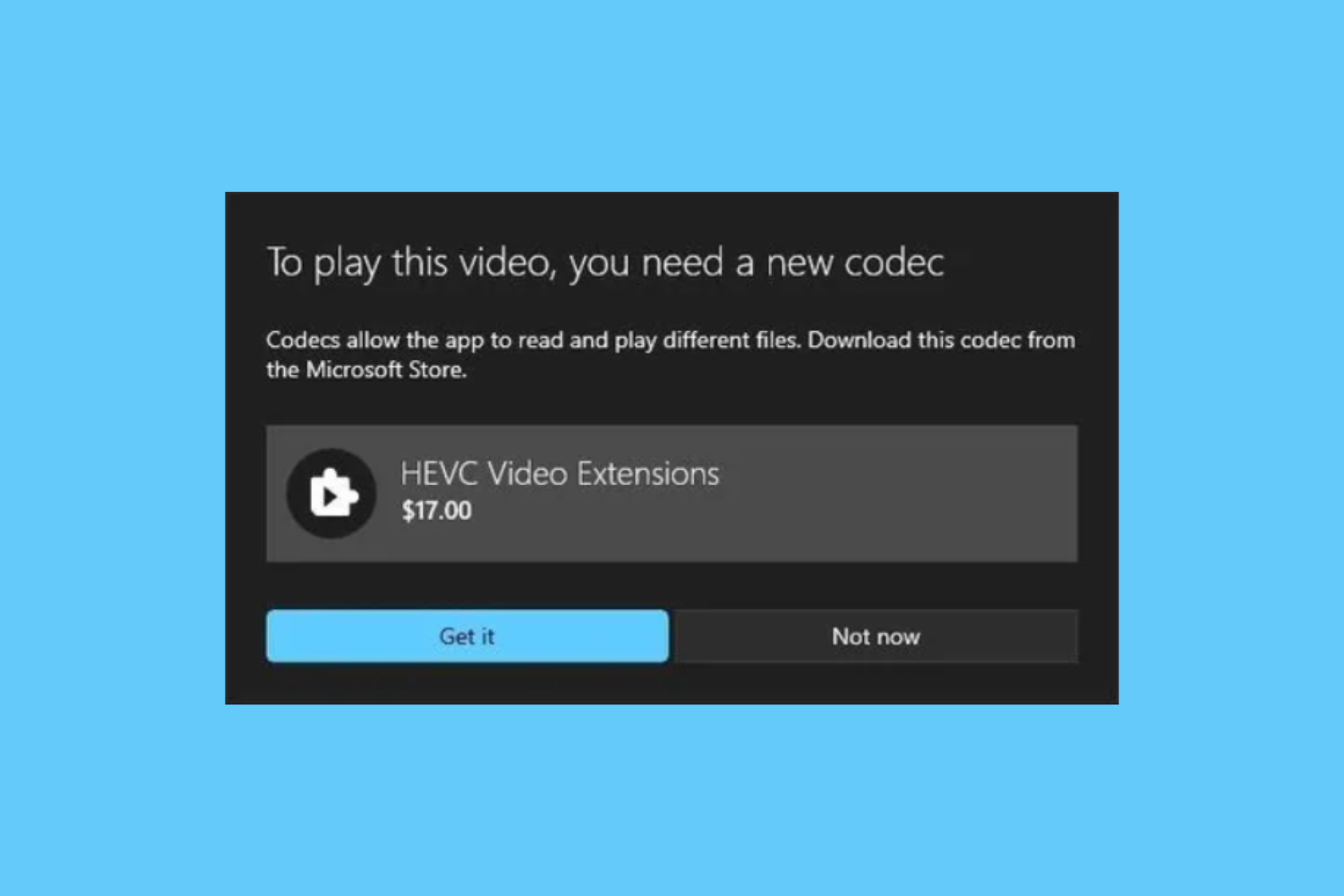FIX: Windows Media Player won't play AVI files
6 min. read
Updated on
Read our disclosure page to find out how can you help Windows Report sustain the editorial team Read more
Key notes
- Multimedia issues are somewhat common, and many users reported that AVI files are not playing on Windows 10.
- Fixing this issue is somewhat simple, and you can just try editing the file in video editing software.
- Another simple workaround is to use a different multimedia player to play the AVI file.
- If AVI files are not playing, you can always try installing a codec pack to fix the problem.

Windows Media Player supports most of the mainstream video formats, but it doesn’t play all media files.
AVI is one file format that Windows Media Player should play without any errors, but some WMP users still can’t play AVI videos with it. When WMP doesn’t play AVI videos, it will return an error message stating, Windows Media Player cannot play the file.
This is how you can play AVI videos in WMP if it’s returning that playback error message.
What can I do if Windows 10 won’t play AVI files?
- Install the K-Lite Codec Pack
- Fix AVI files with DivFix++
- Convert the AVI file to another media format
- Use Adobe Premiere Pro
- Open the AVI with VLC
- Restore Windows to a restore point
1. Install the K-Lite Codec Pack
- First, open this website page and click Download Standard to save the K-Lite installer to your hard drive.
- Then open the K-Lite installer, and press the Next button.
- Select the Normal mode radio button, and then press the Next button.
- Select the default profile 1 from the drop-down menu and click Next.
- A customization board then opens from which you can select additional options for configuring components. Press the Next button to go to the next setup page.
- Select the Windows Media Player checkbox for file associations, and then click the Next button.
- Then you can select supported video and audio file formats. Press the Select All button to select them all.
- Press the Next button to finish the setup wizard.
- Thereafter, press the Finish button to close the K-Lite setup window.
K-Lite is one of the most comprehensive codec packs, and it will surely help if you can’t play AVI files on Windows 10.
2. Fix AVI Files With DivFix++
- First, press the Download button on this webpage to save DivFix’s Zip to a folder.
- Then extract the DivFix Zip by pressing the Extract All button in File Explorer and selecting a path to extract it to.
- Open DivFix’s window from the extracted folder.
- Click the Add Files button to select an AVI video.
- Press the Strip Index button.
- Next, select the folder icon to choose a path for the fixed AVI file.
- Press the Fix button to repair the AVI.
- Thereafter, open WMP to play the AVI.
If you still cannot play AVI files in Windows 10 with the K-Lite codec pack, it might be the case that the AVI file is corrupted.
Try playing numerous AVI video files in Windows Media Player. If it’s the case that one is corrupted, you can fix it with the DivFix++ software. This is how you can fix AVI videos with DivFix++.
3. Convert the AVI File to another media format
Alternatively, you could also convert the AVI file to another supported WMP format such as WMV.
This isn’t exactly a fix, but it’s a workaround that will probably help you if AVI files are not playing.
You can convert AVIs to WMV by opening this page, clicking the Choose file button to select AVI, and then pressing Convert file.
4. Open AVI files with Adobe Premiere Pro
Premiere Pro is an industry-leading video editor used by professionals from YouTube to Hollywood.
It is capable of handling any type of video format you thought at it with ease, and it gives you complete control over editing clips and creating your own quality content.
Take your work to the next level, by using the accompanying app, Premiere Rush, which allows you to continue your work uninterrupted on your mobile device.
Additionally, it perfectly integrates with the rest of the Creative Cloud apps to make life easier and your videos better. Moreover, you can try Adobe Premiere Pro completely free for 7 days.
With its array of powerful features, Adobe Premiere Pro is a great choice if AVI files are not playing on your PC.
Here are just some of the powerful features that Adobe Premiere Pro boasts:
- Automated tools powered by Adobe Sensei
- 8K support with ProRes HDR
- VR editing
- Work on-the-go with Adobe Rush
- Audio mixing
5. Open the AVI with VLC
- First, press the Download VLC button on this page; and then open the software‘s installer to add it Windows.
- Open the VLC media software.
- Open an AVI video in VLC. If it’s an AVI with a broken index, a Broken or missing AVI dialog box window opens.
- Now select the Build index and then play option on the Broken or missing AVI dialog box window.
- You can also configure VLC to automatically fix the AVI files without any dialog box opening. To do so, click Tools > Preferences in VLC.
- Select the Input/Codecs tab and scroll to the Files section.
- Select Always Fix from the Damaged or incomplete AVI drop-down menu.
You can also fix broken AVI files with the VLC media software. If it’s more of a compatibility issue, VLC will certainly play the AVI as it’s almost a universal media player.
However, note that VLC only temporarily fixes the video, but it’s a decent workaround if you can’t play AVI files on Windows 10.
6. Restore Windows to a restore point
- Press the Win key + X hotkey to open the Win + X menu.
- Click Run to open its window as shown directly below.
- Enter rstrui in Run’s text box and click OK to open the window directly below.
- Press the Next button, and then select a restore point from those listed.
- Click Next and Finish to confirm your chosen restore point and restore Windows.
If Windows Media Player was playing AVI videos without any issues a few months back, restoring Windows to an earlier restore can be helpful if you cannot play AVI files in Windows 10.
As long as you’ve had System Restore enabled, you can utilize that tool to revert Windows to a time when AVI files were playing in WMP.
Those are a few resolutions that will fix AVI videos that aren’t playing in Windows 10’s Windows Media Player and other media software.
If you’re utilizing older versions of WMP in Vista or XP, update the software and check that the AVI format is selected on WMP‘s File Types tab. For further details on how to add an AVI codec to Windows Media Player, check out this post.