5 Ways to Fix Windows Mobile Device Center Not Working
7 min. read
Updated on
Read our disclosure page to find out how can you help Windows Report sustain the editorial team. Read more
Key notes
- The Windows Mobile Device Center lets Windows Mobile device users transfer and sync files and media.
- Microsoft stopped providing support for this app in 2009, but some users would still prefer to use it today.
- Windows Vista and later versions can still download and install the software without any issues.
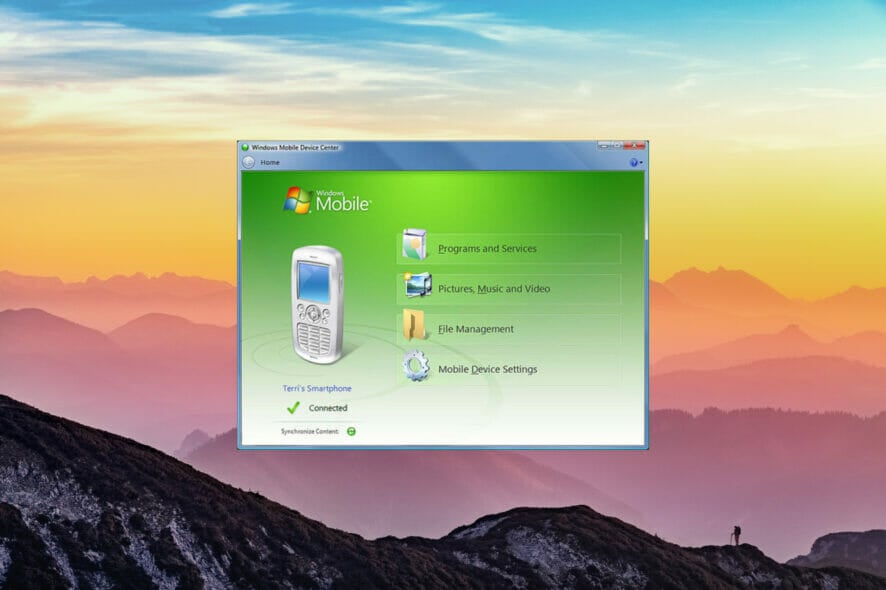
The Windows Mobile Device Center is a synchronization app that Microsoft built to sync Windows Mobile Device content with your Windows computer — it was the iTunes version for Windows and Windows devices, but Microsoft stopped providing support. What do you do if it stops working?
If you don’t know already, Microsoft no longer offers any support, such as new features or security updates, for the Windows Mobile Device Center, but people who still use Microsoft mobile devices still use this app to this day.
The application allows users to sync the whole content of their devices, such as files, media content, contacts, calendars, and you name it. The app was initially built under the name ActiveSync but was later renamed to Microsoft Windows Mobile Device Center for Windows Vista.
Although users can still download windows mobile device center and use this software despite Microsoft’s discontinuance of providing any more support, the app can stop working.
In today’s article, we will show you how to fix the Windows mobile device center that stopped working.
What is the Windows Mobile Device Center and why is it used?
It is worth noting that you can install the Windows Mobile Device center on an OS that runs Vista or later, but you cannot install it on Windows XP or earlier versions.
You can also use the Windows Mobile Device Center with devices that use Windows Mobile 2003 or a later version and sync files and media, or transfer the data.
The Windows Mobile Device Center lets you manage the files and media of your Windows Mobile device and also sync them. In 2009, Microsoft announced that it would no longer actively develop Windows Media Center.
- Windows mobile device center is unable to connect to Windows 10: Make sure you have.NET 3.5 installed, and change the settings of services for Windows Mobile-2003-based device connectivity and Windows Mobile-based device connectivity as mentioned above.
- Windows mobile device center error no default mail client cannot fulfill the message request: try the above-mentioned steps to fix the issue, otherwise, uninstall and reinstall.
- Windows mobile device center won’t open: If your mobile device center won’t open, the first step is to reboot your PC. If it is still not working, you should fix it using the above-mentioned steps.
- Windows Mobile Device Center not working after update: If the Windows Mobile Device Center is not working after the update, you should uninstall and reinstall the software, and then run the WMDC-helper utility tool.
- Windows Mobile Device Center not loading on Windows 10: You should close the application and reboot your computer. After you have rebooted your computer, confirm it works now.
What can I do if the Windows Mobile Device Center is not working?
1. Verify if .NET Framework 3.5 is installed
- Click on the Start button and search for the Control panel.
- Click on Programs, followed by Turn Windows features on or off.
- Tick the boxes for .NET Framework 3.5 and press OK.
2. Change the Services settings
- Press the Windows key and search for Services.
- Search for the Windows Mobile-2003-based device connectivity service and open it by double-clicking on it.
- Open the Log on tab by clicking on it.
- Check the checkbox for the Local System account.
- Apply the changes, and restart your PC for the changes to take effect.
If the Windows mobile device center is still not working, try the below steps to resolve the issue.
3. Uninstall and Reinstall Windows Mobile Device Center
3.1 Uninstall
- Open the Start menu and search for the Control panel.
- Click on Uninstall a Program.
- Locate the Windows Mobile Device Center Driver update and Windows Mobile Device Center, and uninstall them.
- Reboot your computer.
3.2 Reinstall
- Confirm your system bit-version, by clicking on the Start button and then searching for Settings.
- Now, click on About. Now, on the right window pane confirm your system bit version under System type if it is 32-bit or 64-bit.
- Download and install the Windows Mobile Device Center from the web accordingly.
- Open the downloaded folder and then right-click on the installer.
- Select Properties and then select the Compatibility tab.
- Choose the Run this program in compatibility mode for Vista.
- And, then select Run this program as an administrator, and press Ok.
- Now, open the installer by double-clicking on it.
4. Use WMDC-helper and Command prompt
- Once the installation has been completed, download and run the WMDC-Helper.exe utility tool
- Run it as an administrator to fix all the compatibility issues.
- Once the WMDC-Helper.exe is finished running, it will now restart. After your computer restarts, open the Windows Mobile Device Center and go to Connection Settings. Select all the boxes if they are not selected, and click on Ok.
- Now connect your Windows Mobile device and it should detect it and work now.
- If the problem wasn’t fixed, open the command prompt as an administrator and use the following two commands:
REG ADD HKLM\SYSTEM\CurrentControlSet\Services\RapiMgr /v SvcHostSplitDisable /t REG_DWORD /d 1 /fandREG ADD HKLM\SYSTEM\CurrentControlSet\Services\WcesComm /v SvcHostSplitDisable /t REG_DWORD /d 1 /f - Reboot your computer.
- Now, open the Services window again by searching for it in the Start menu.
- Locate Windows Mobile-2003-based device connectivity and Windows Mobile-based device connectivity.
- Double-click on Windows Mobile-2003-based device connectivity and Windows Mobile-based device connectivity and set the Subsequent failures to Restart the Service under the Recovery tab.
- Select the Startup type as Automatic for both services, and set the Log on as to Local Service.
Now repeat steps 3rd and 4th step, and check if it works now as you completely removed the program and re-installed it. If this still didn’t help, follow the below fixes as they should help fix the issue.
5. Uninstall and reinstall the drivers
Uninstall the drivers
- Connect your mobile device to your computer.
- Press Win + R to open the Run dialog box and type devmgmt.msc
- Locate the Microsoft Windows Mobile Remote Adapter under the Network adapters and the Microsoft USB Sync under Mobile Devices.
- Right-click on the Microsoft Windows Mobile Remote Adapter under Network adapters and select Uninstall. Repeat the same with Microsoft USB Sync under Mobile Devices.
Reinstall the drivers
- If you can’t find it, disconnect the device and reconnect it.
- Once your computer detects the device, it will automatically install its drivers.
- Now, the Windows Mobile Device Center will launch after successfully detecting the drivers.
As an alternative, you can use a more effective way to manage any drivers on your device.
With Outbyte Driver Updater, you have full driver support and practical tools that automatically detects outdated or missing drivers.
Then, you can proceed to reinstall or update a multitude of drivers at once. You can as well repair your broken device drivers within a few clicks.
Plus, the software also protects your PC from unexpected errors with a driver restore point, in case you want to restore a driver version.
So, as we already covered the entire spectrum of information on this topic, one question remains: What replaces Windows Mobile Device Center in Windows 10?
Microsoft has made sure that the same services and capabilities will be covered by using the Mobile Connect utility software, USB Flash Drive compatibility, and Wifi Remote Access utility.
Users can still download and install the WMDC software on their Windows PC, but only if the system has Vista or a later OS installed.
Feel free to share your experience with us by using the comment section below this guide.
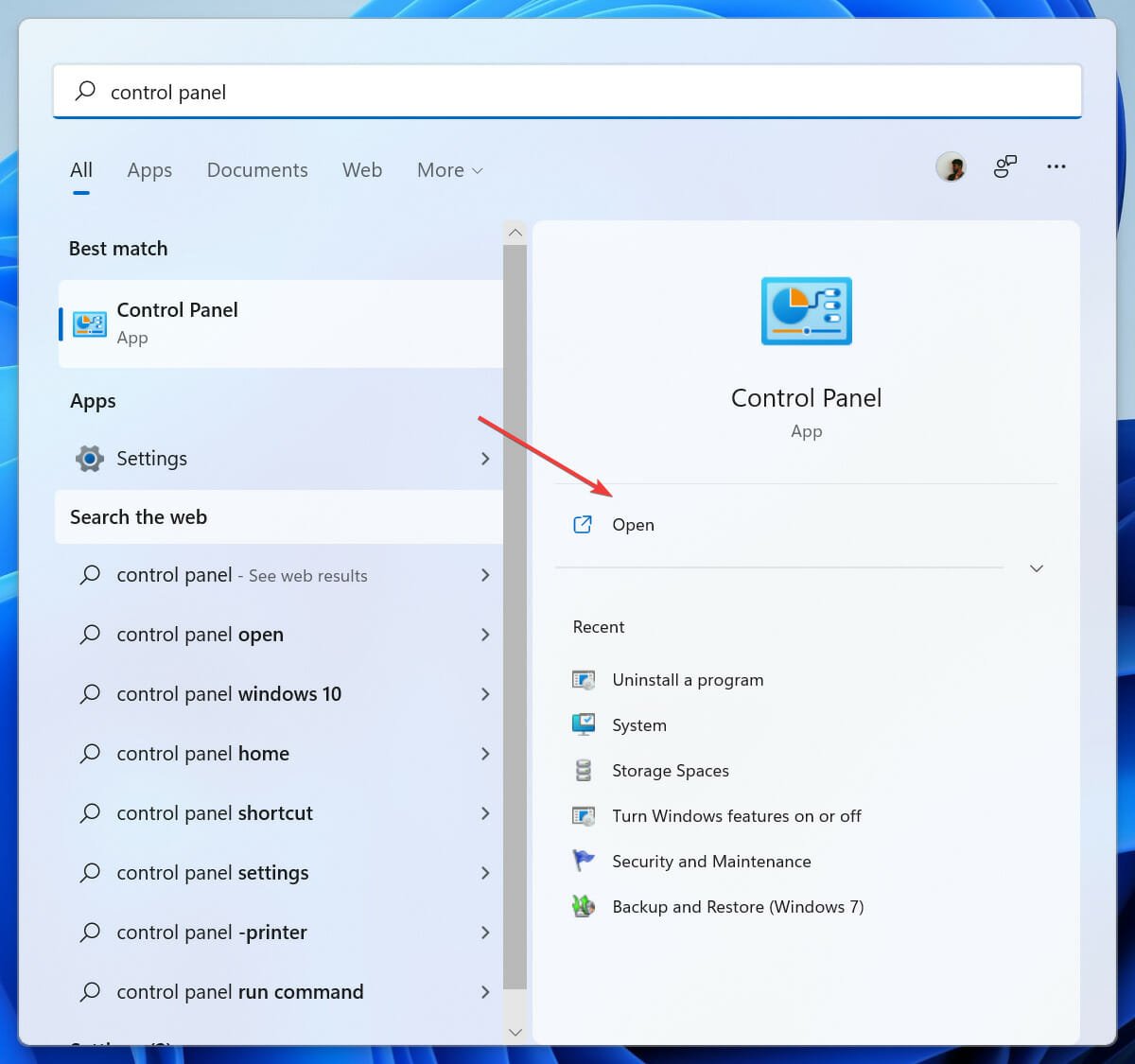
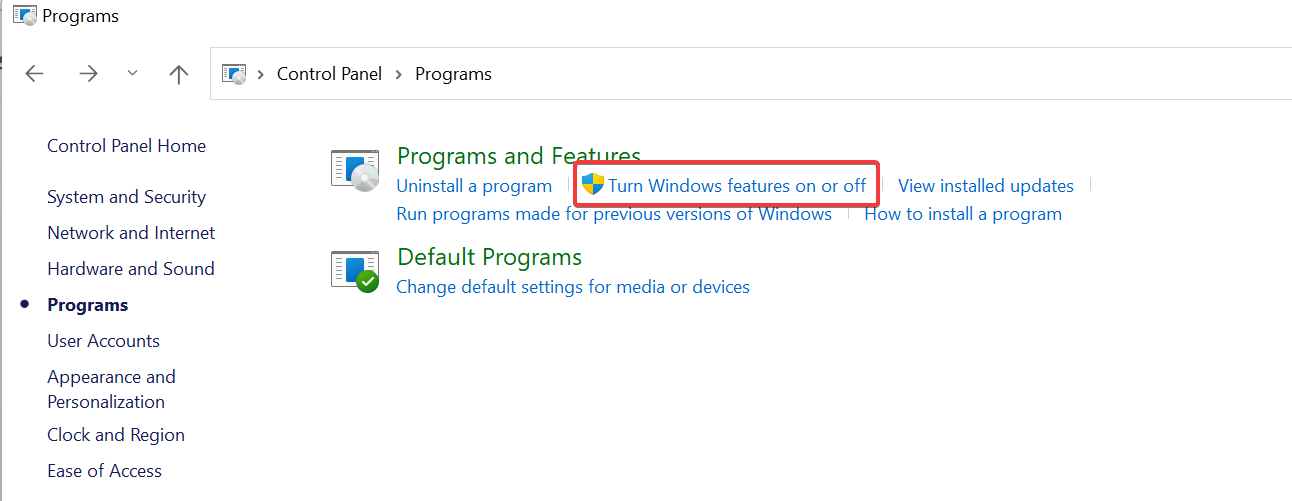

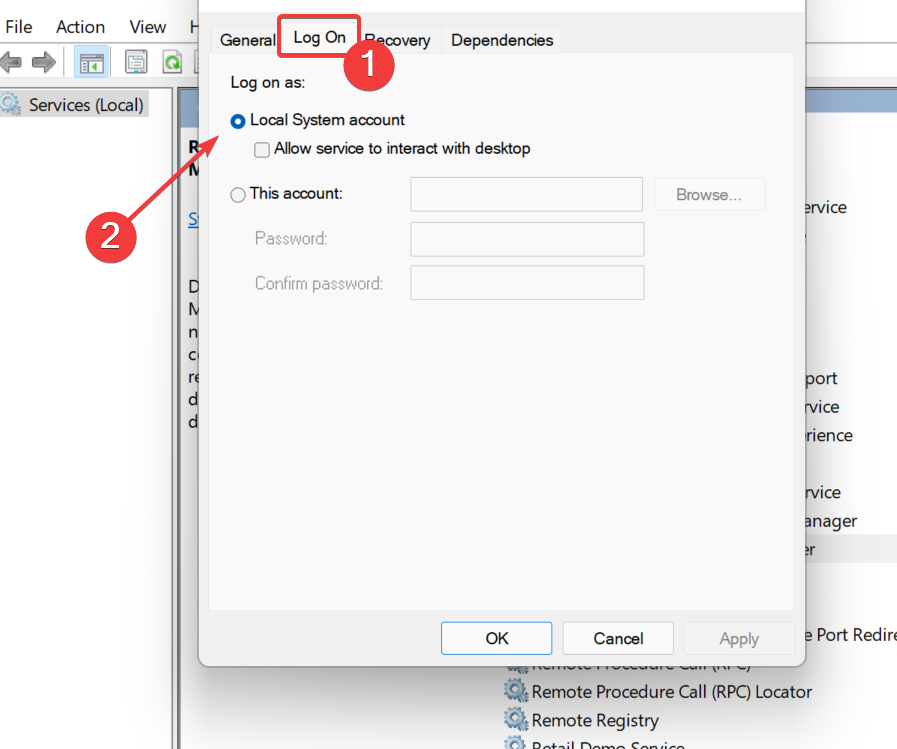
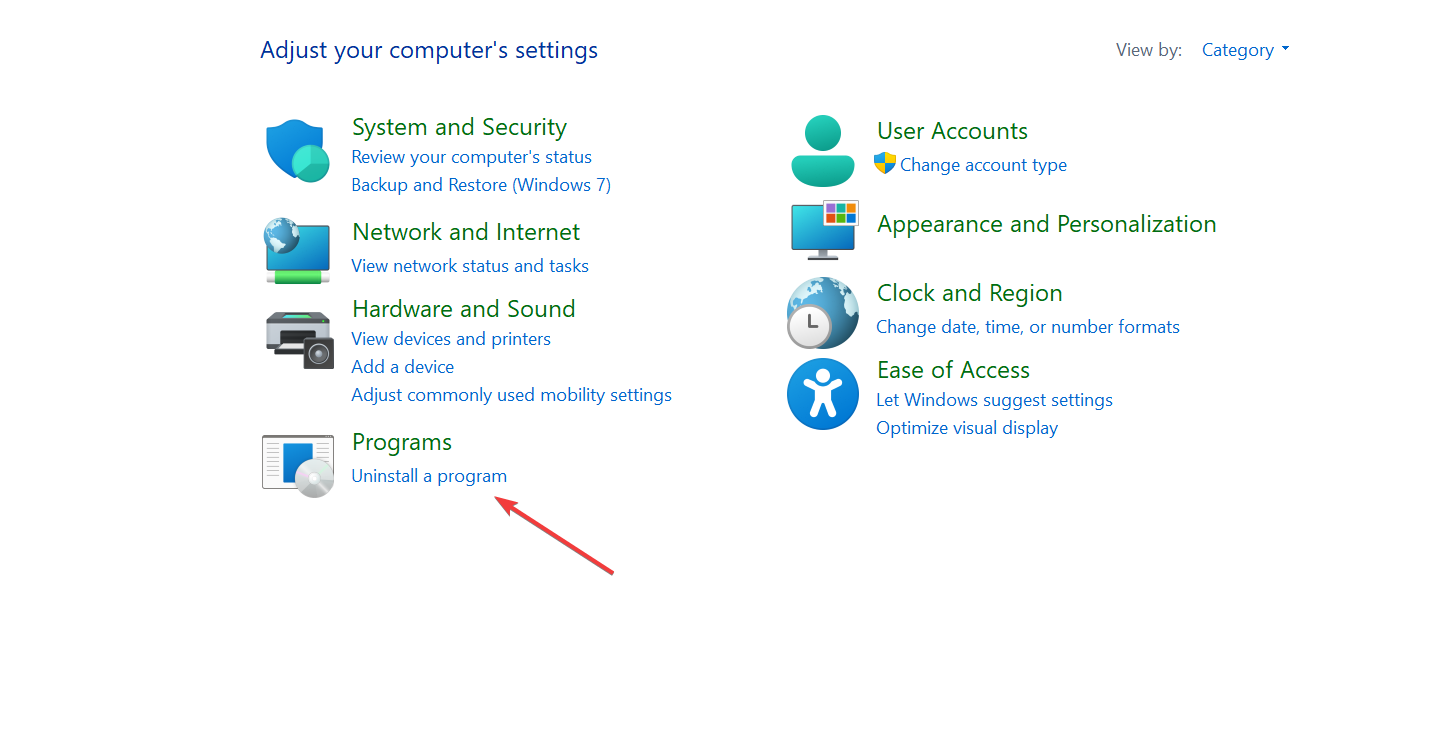
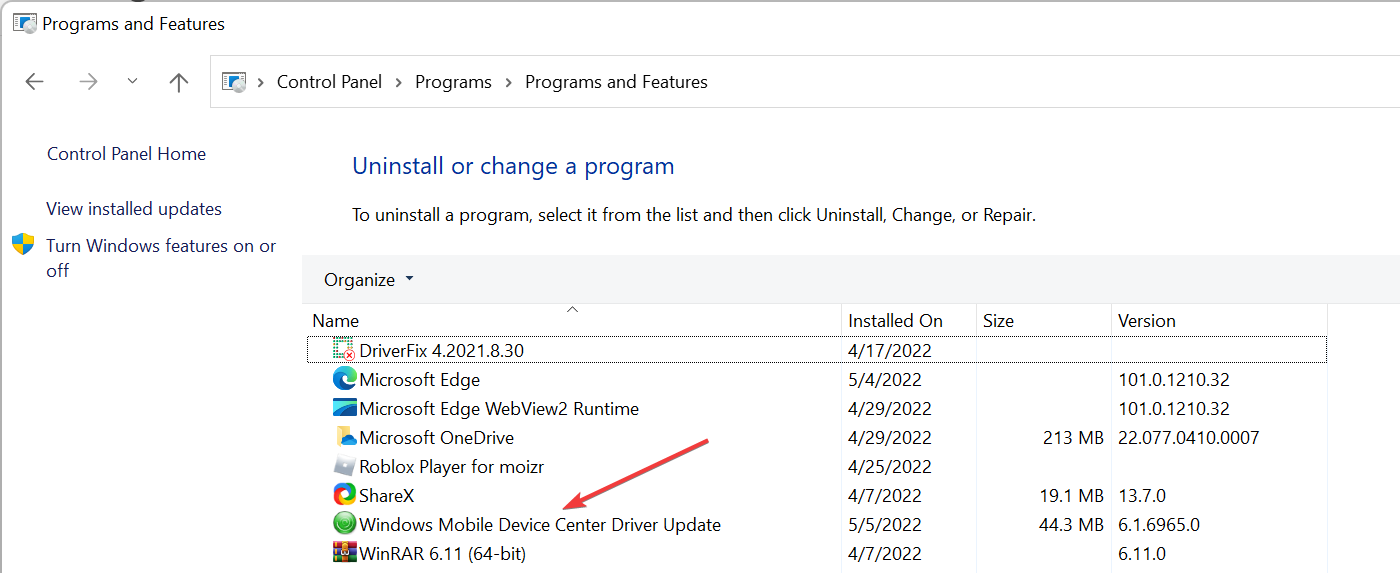
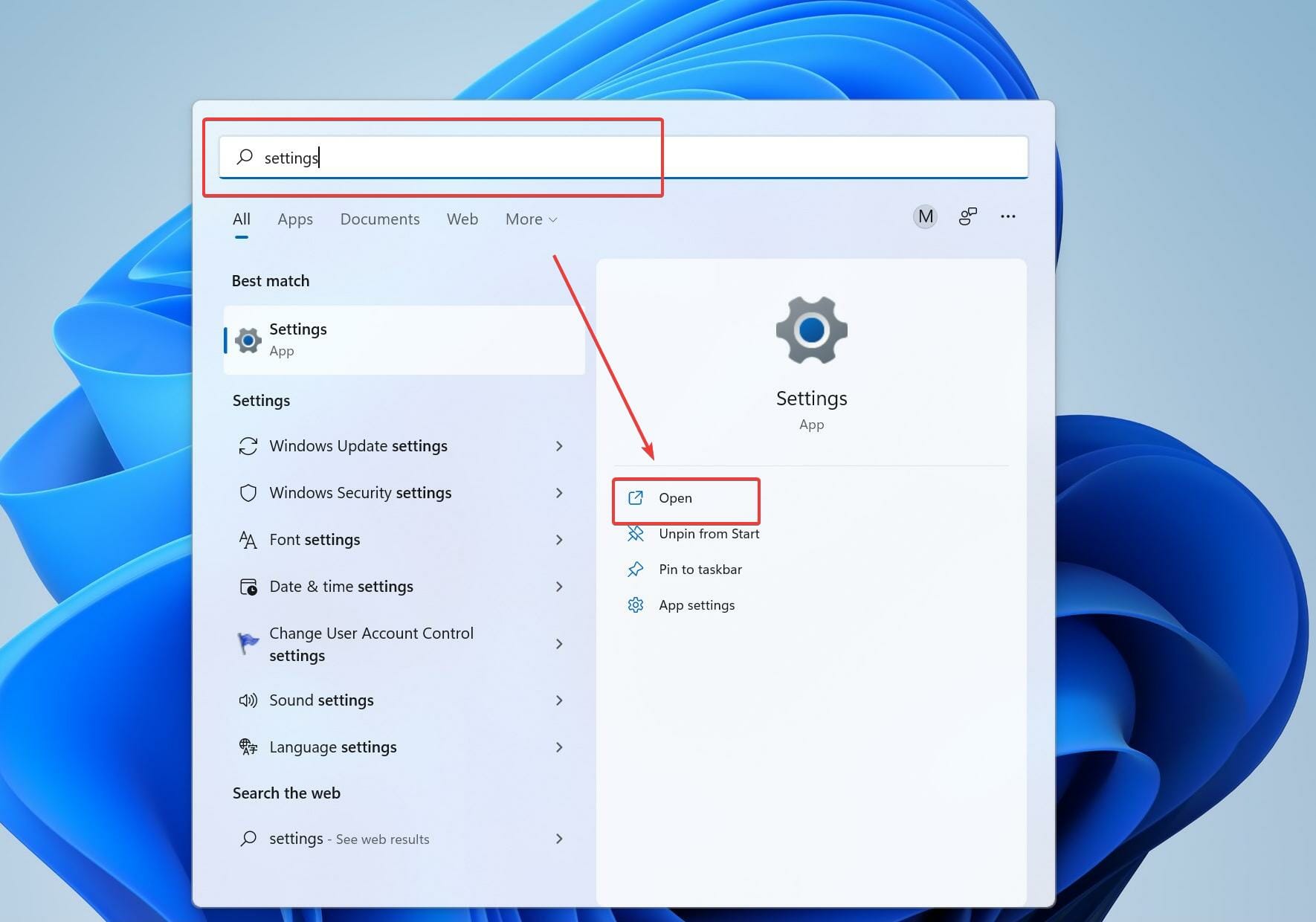
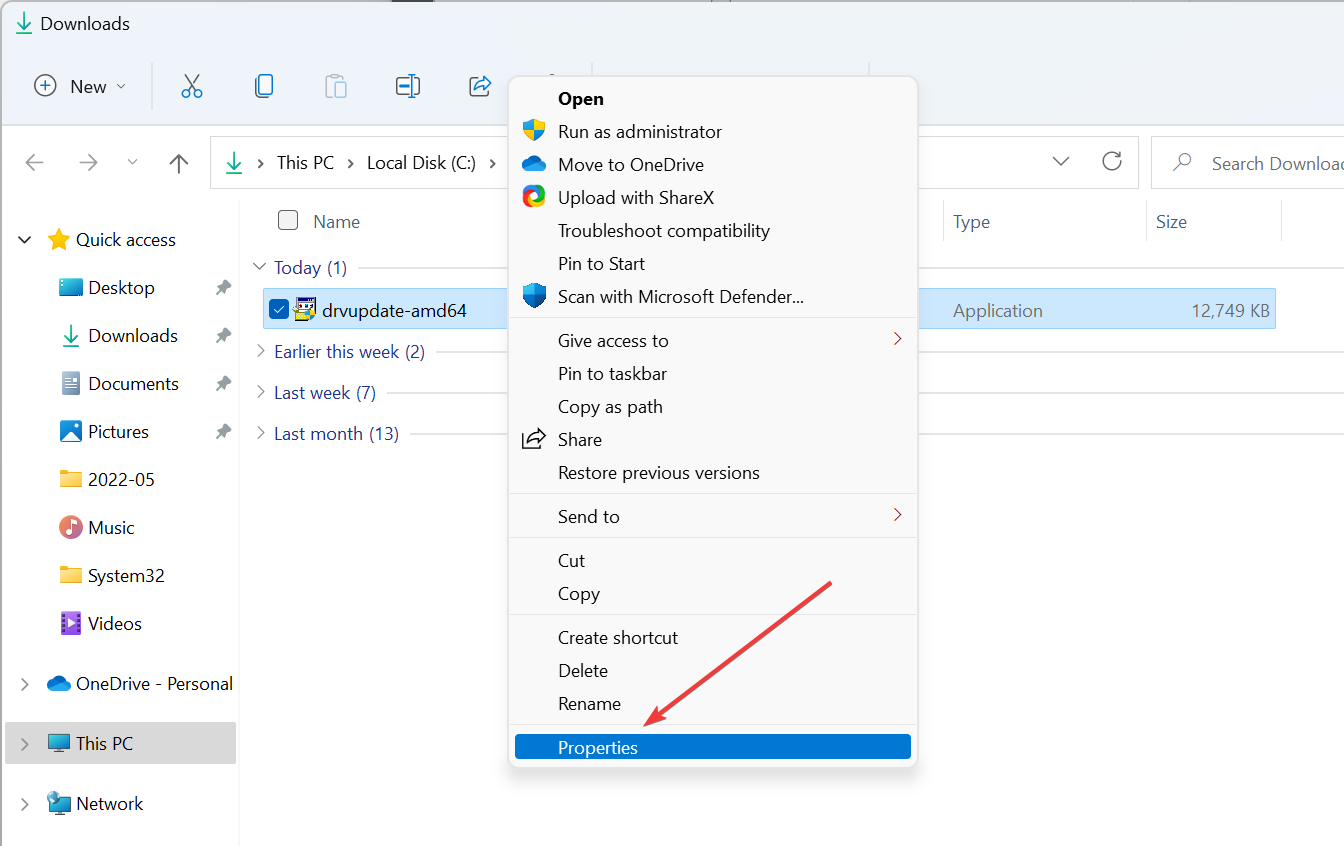
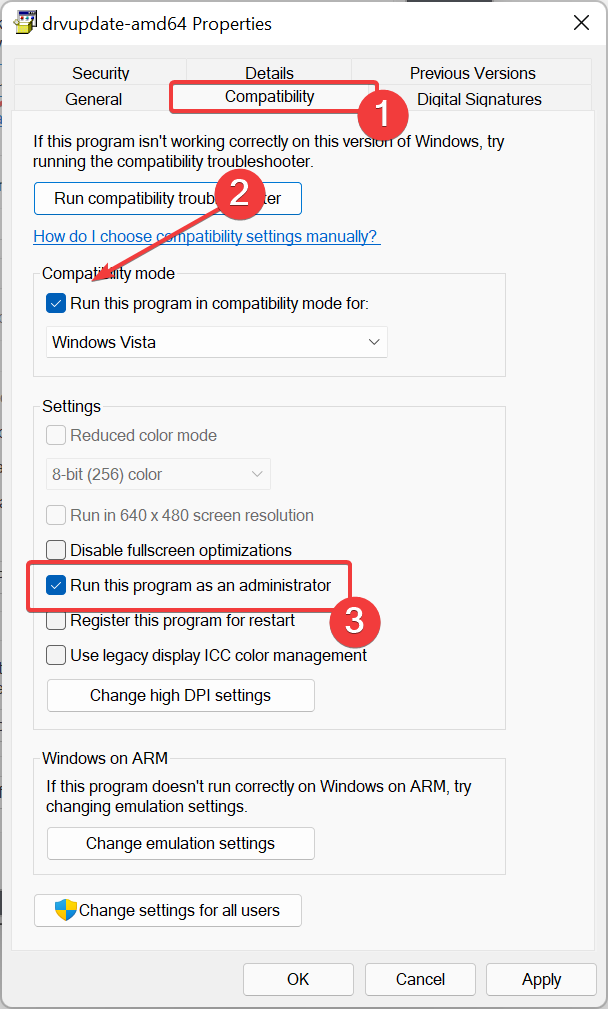
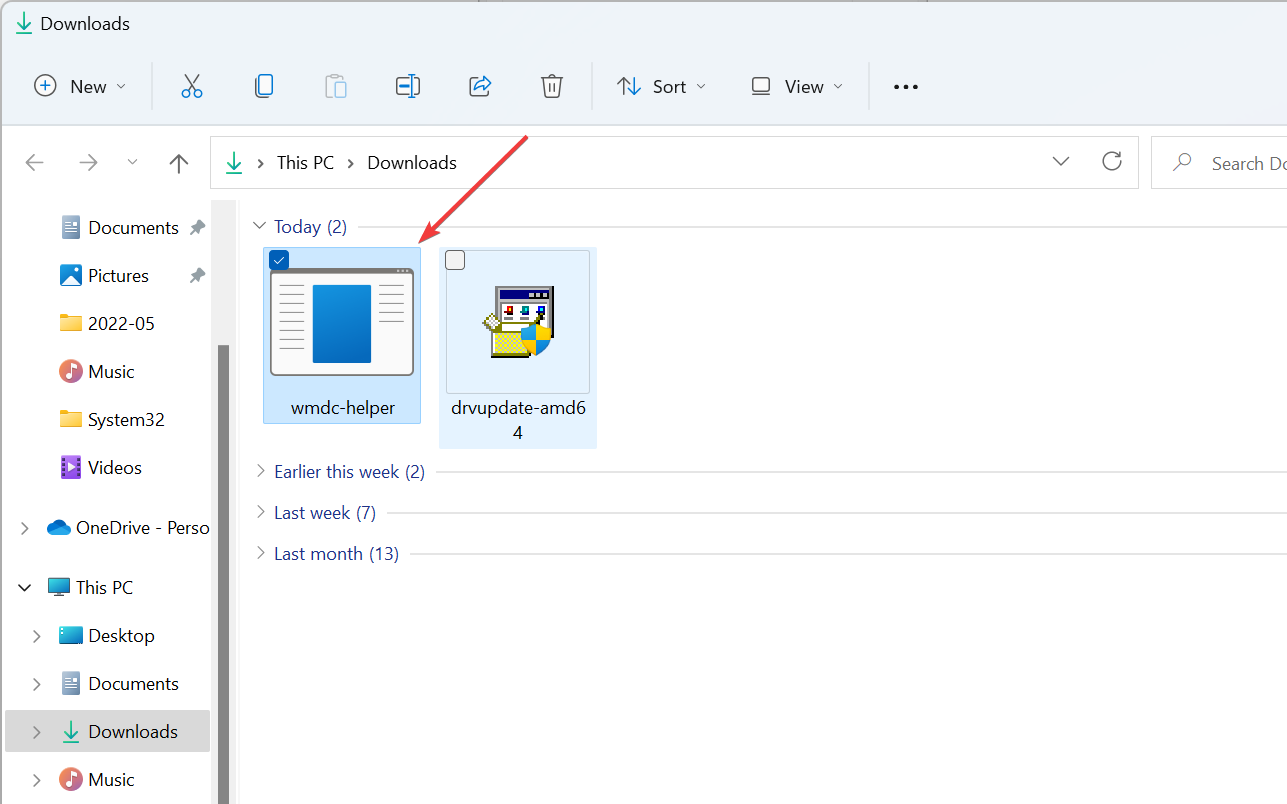

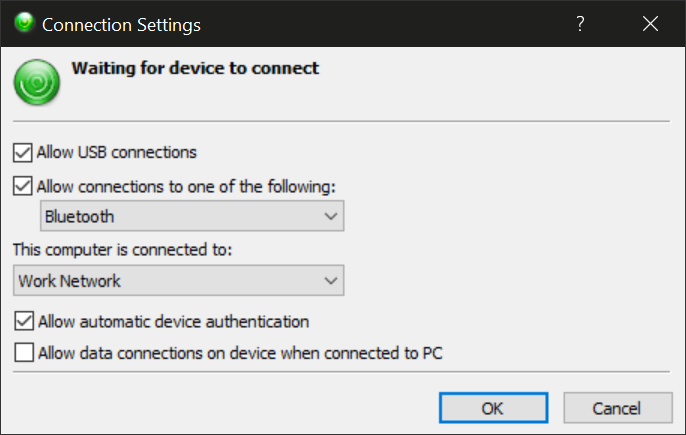
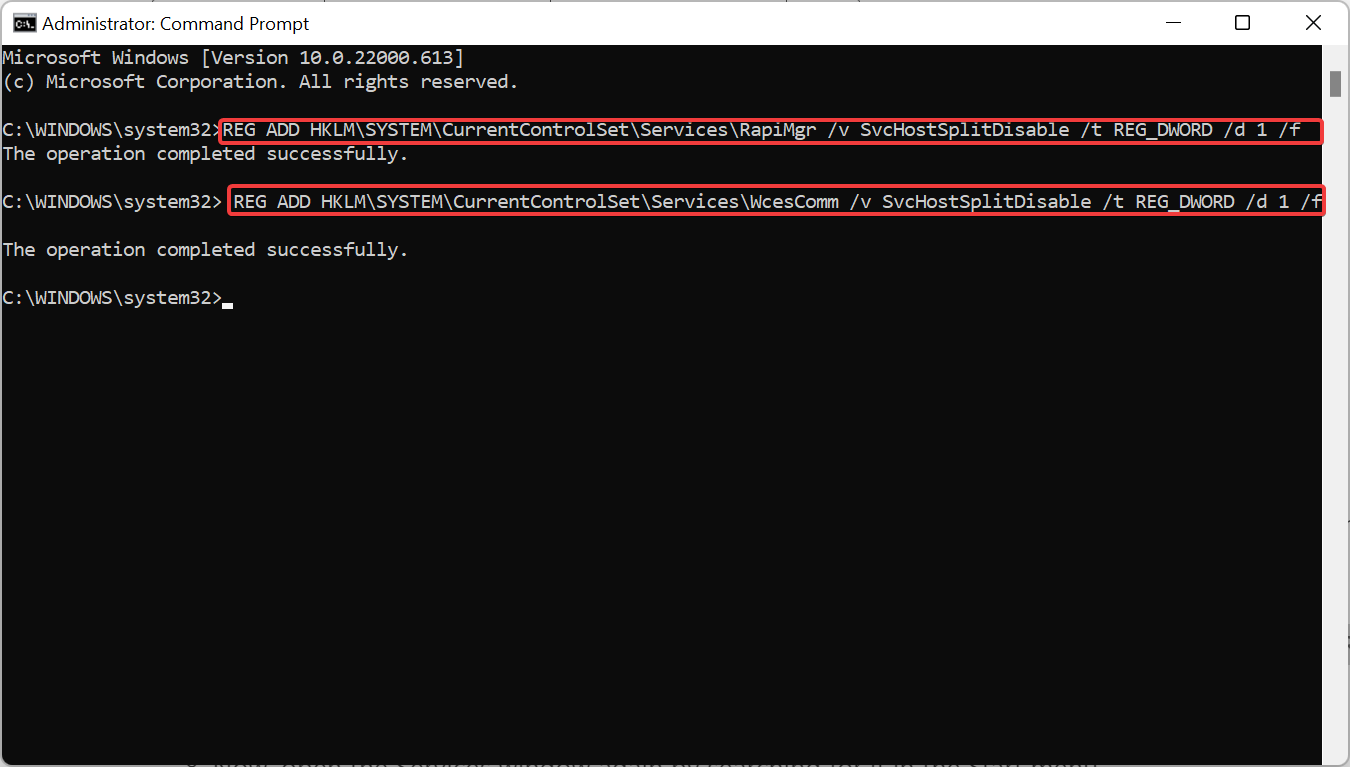
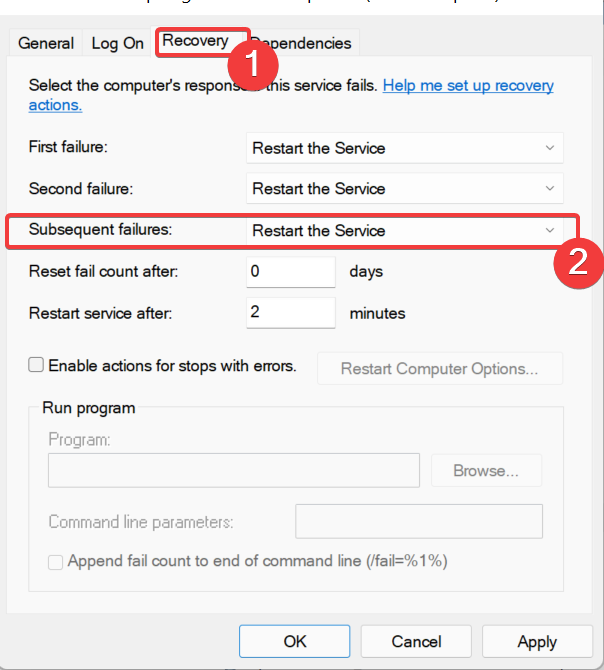
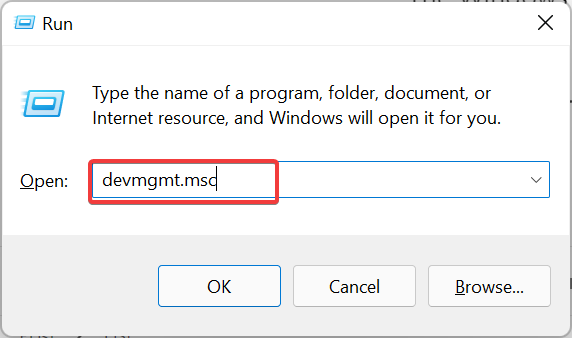
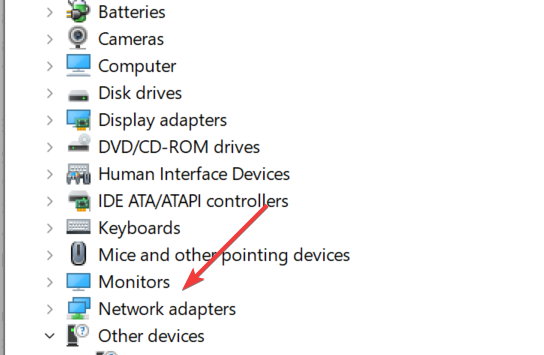
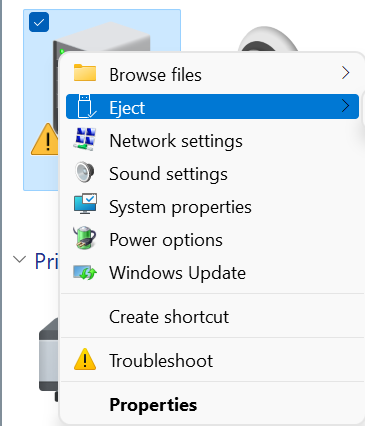
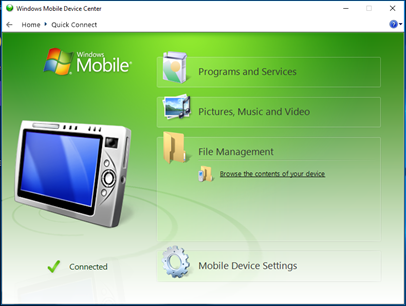








User forum
0 messages