Windows Package Manager on Windows 11: How to Enable & Use
You will need to run CMD lines to use the Winget
3 min. read
Updated on
Read our disclosure page to find out how can you help Windows Report sustain the editorial team. Read more
Key notes
- The Windows Package Manager, also known as Winget, is a new feature of the Windows operating system.
- Winget helps to download, install, and manage software in Windows using the command line.
- It is available on Windows 10 and later as part of the App Installer.
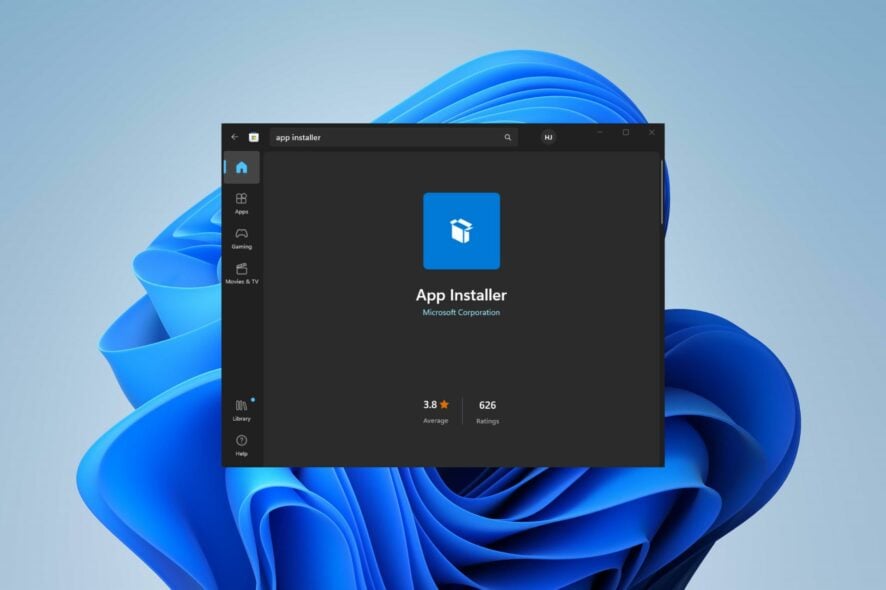
Windows Package Manager or Winget, is a tool that allows you to manage software packages on your Windows 11. Although there is a similar functionality on Linux, with the release of Windows 11, Microsoft has made it even easier to use this tool.
Thus, we will discuss how to enable and use Windows Package Manager on Windows 11. Also, you can read about how to fix the Winget if it’s not recognized on your Windows device.
What is a Windows Package Manager?
Windows Package Manager is a tool designed for installing, updating, and managing software packages on Windows PCs. Microsoft Introduced it in May 2020, making it available for Windows 10 version 1809 and later.
It allows you to use a command-line interface to perform software management functions instead of a graphical user interface.
Furthermore, Windows Package Managers help streamline the download of apps by providing a central location for users to manage all of their software installations. The Package Manager uses a YAML-based manifest file format that defines the software packages to be installed or updated with any dependencies or configurations required.
How can I enable Windows Package Manager and use it on Windows 11?
1. Install Windows Package manager (Winget)
- Open the Microsoft Store and search for the App Installer.
- Click the Get button to download and install the app.
- Click the Update button to update it if the App Installer is pre-installed on your PC.
The Winget feature is part of the App Installer. Therefore, downloading and updating the Microsoft App Installer will make the Winget feature available. You can read about how to resolve Microsoft Store if it’s not working in Windows.
2. Use Windows Package Manager
2.1 Download apps using Winget
- Press the Windows button, type cmd, and click the Run as administrator to open it.
- Type the following command line to search for a tool:
winget search <appname> - Type the next command line and press Enter to download and install the app on your computer:
winget install (App name)
The above command line lets your computer download and install apps directly without navigating different web pages. Do not hesitate to check our guide on the best Installer Software Package for Windows.
2.2 Search for apps to download
- Launch the Command Prompt as an administrator.
- Type the following and press Enter:
winget search (app name)
2.3 Use Windows Package Manager to see installed software
- Left-click the Start menu, type cmd, and click Run as administrator.
- In the UAC prompt, click on Yes to confirm.
- Type the following command line and press Enter to show the list:
winget list
These are the steps to download, install and use the Windows Package Manager on Windows 11.
However, you can also read how to remove software using Winget to increase your knowledge of Windows Package Manager.
Also, do not hesitate to explore our guide on fixing the Windows Package Manager operation failing on your device.
If you have further questions or suggestions, kindly drop them in the comments section.
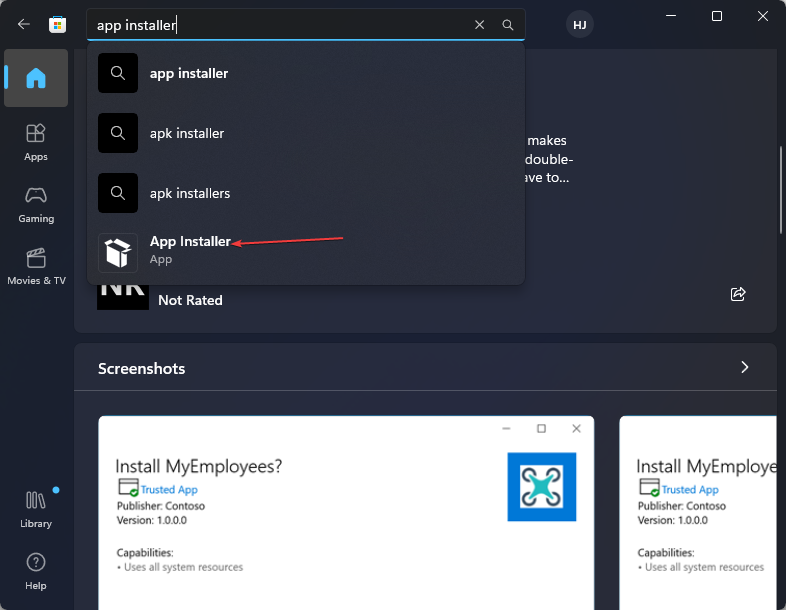
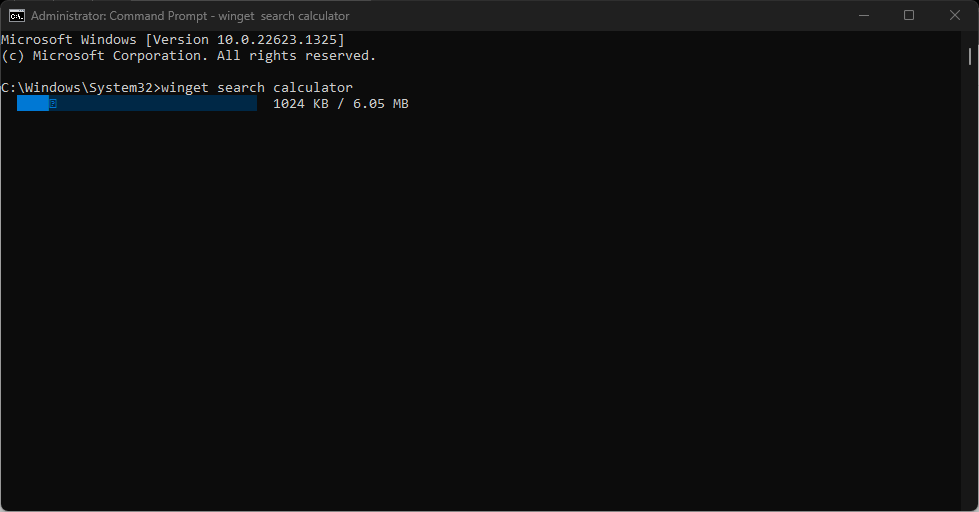
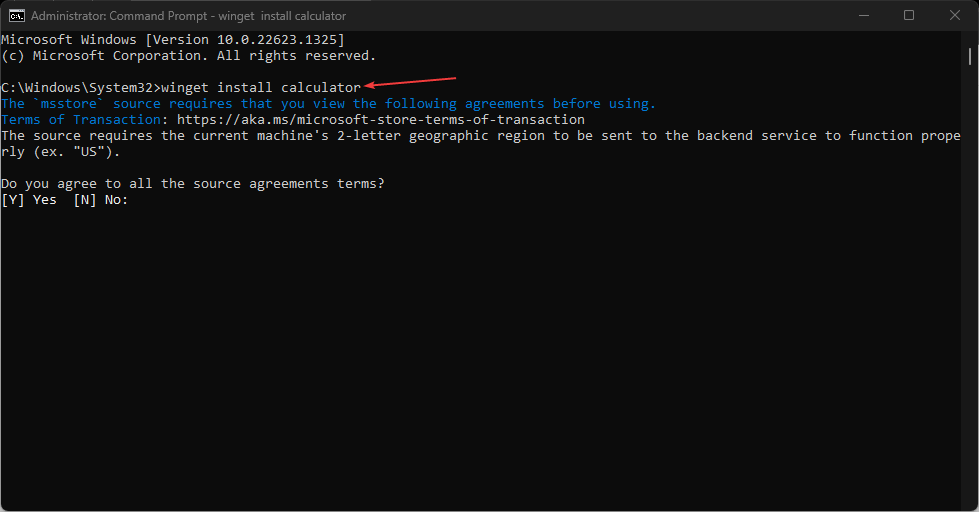
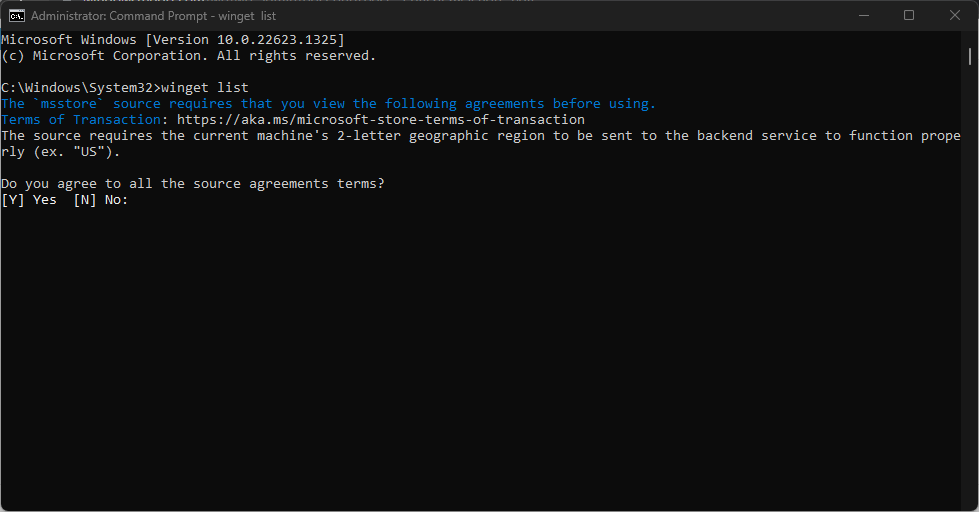








User forum
0 messages