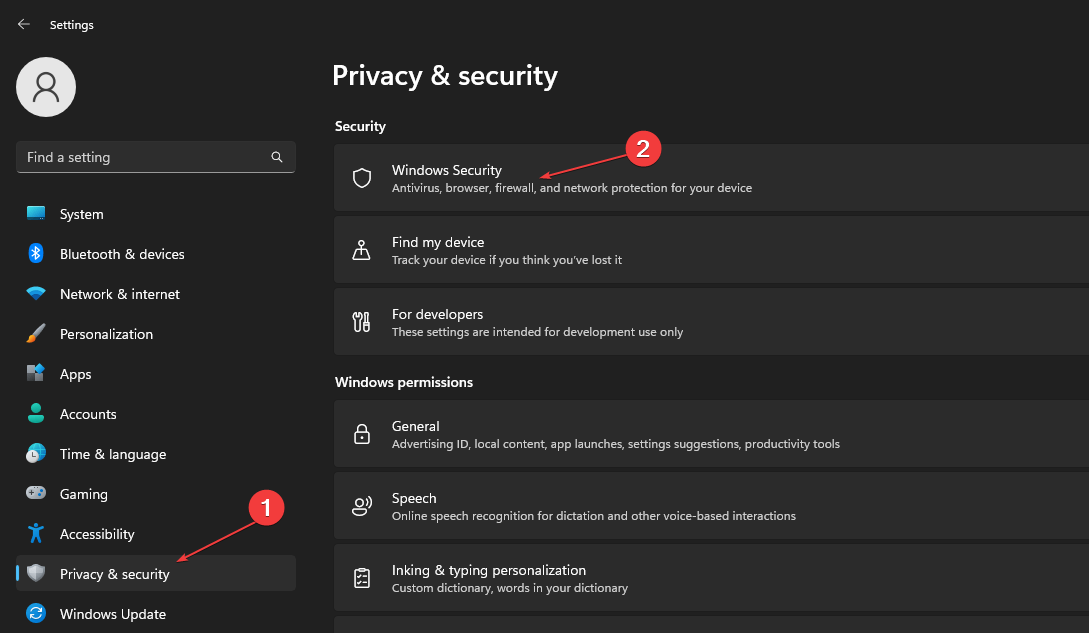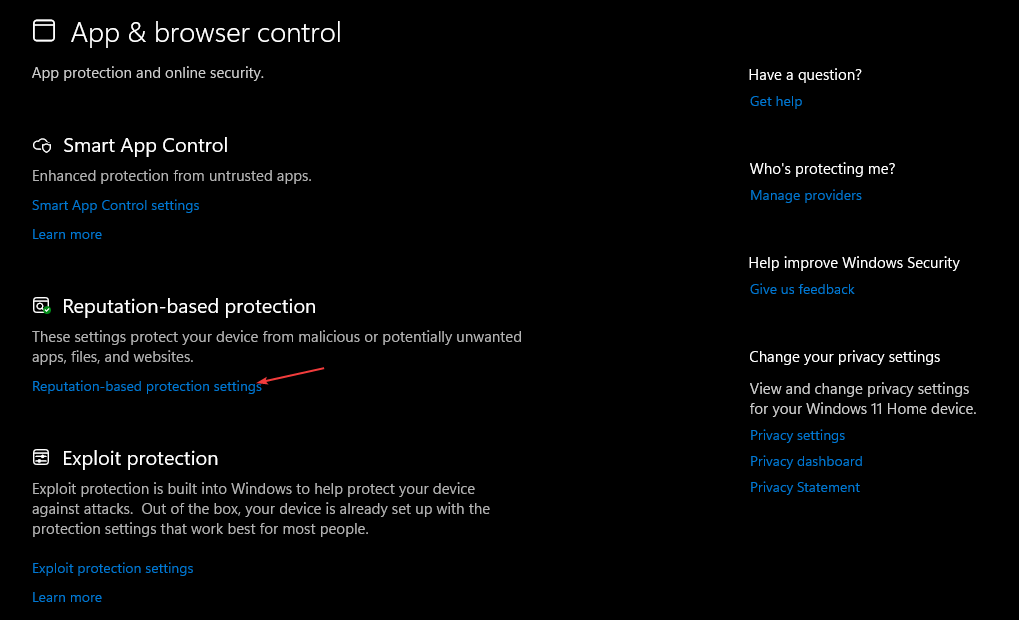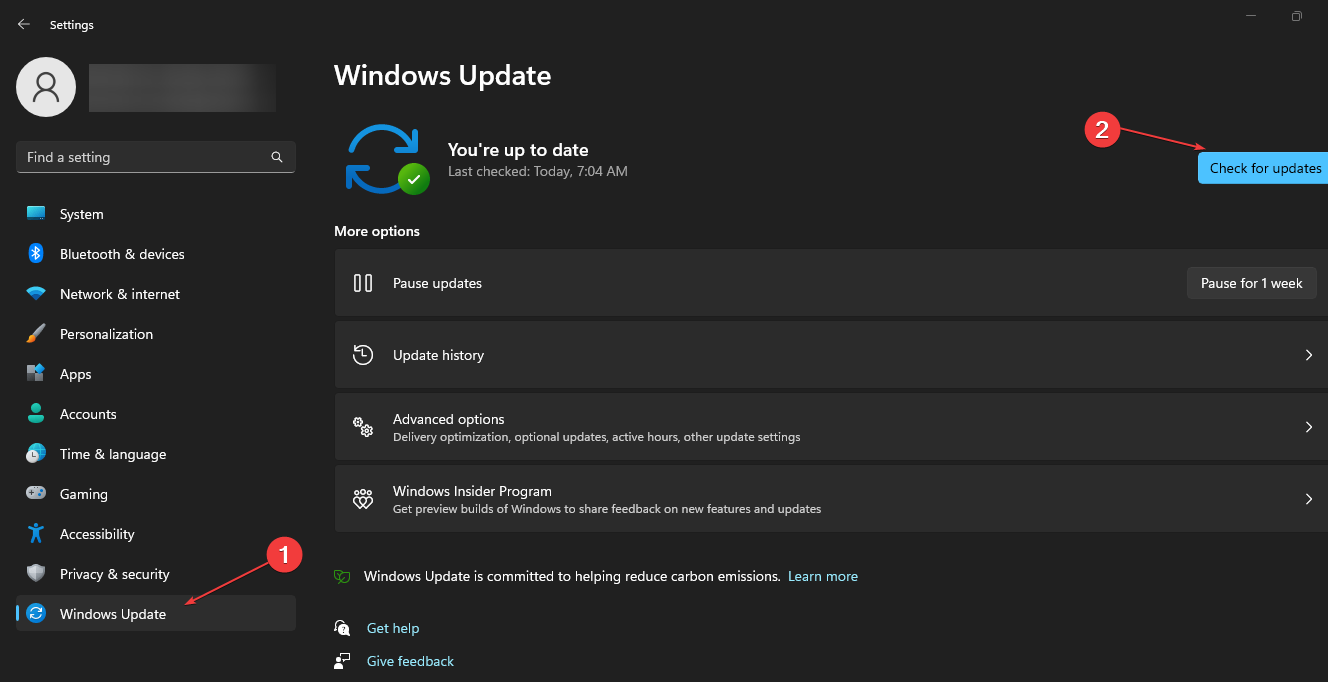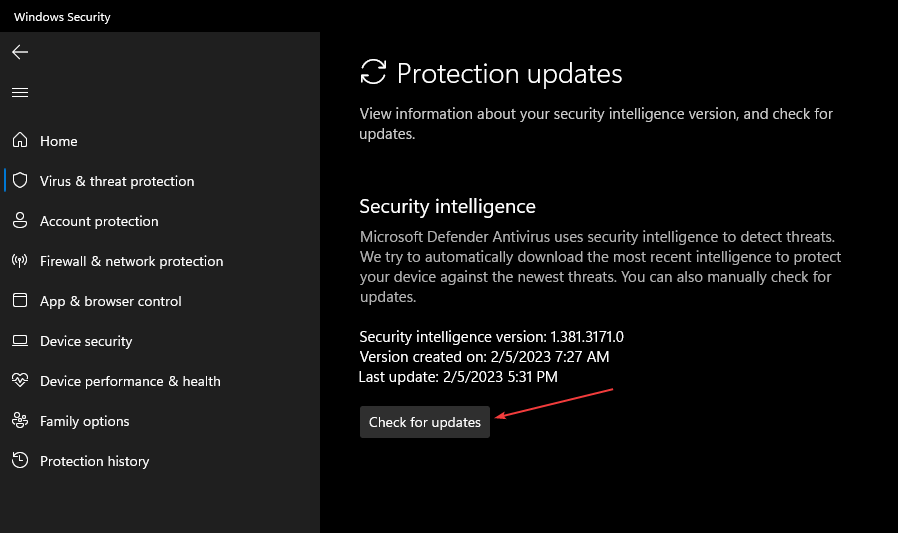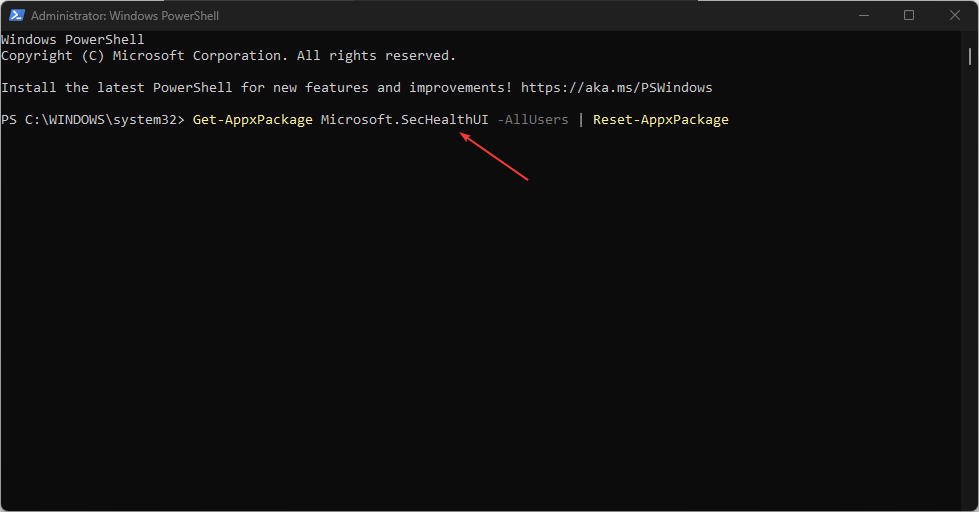Fix: Windows 11 Security Actions Recommended But Not Found
Issues with Windows Defender might prompt this problem
4 min. read
Updated on
Read our disclosure page to find out how can you help Windows Report sustain the editorial team Read more
Key notes
- Windows Security actions recommended message, but nothing found error appears on the computer with no content.
- The error can occur due to pending Windows OS and security updates.
- Installing pending updates and resetting the Security app may fix the problem.
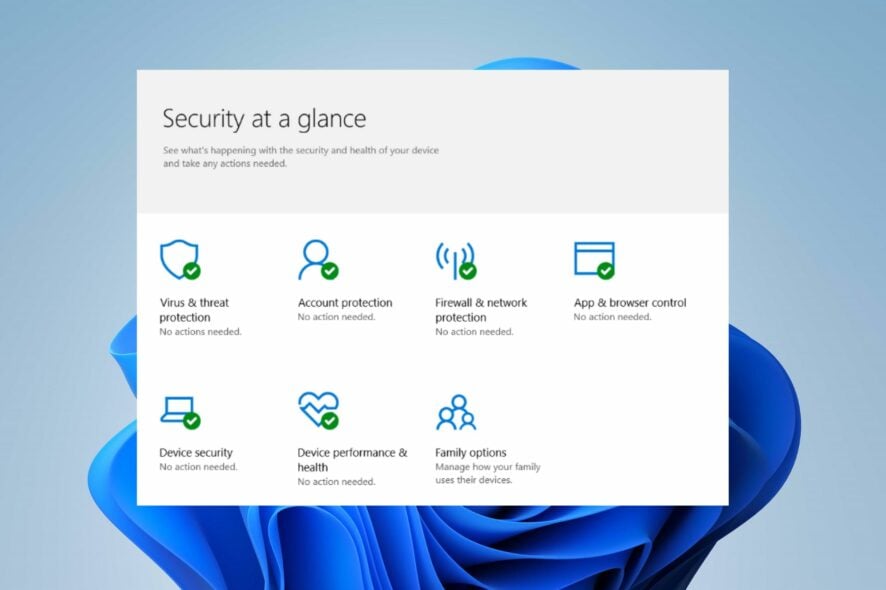
Windows Security is an antivirus software designed by Microsoft for Windows PC. It helps secure and protect your PC against malware, viruses, and other external threats liable to attack it.
However, users report Windows Security actions recommended warning appearing, but nothing was found. Also, you can check our article about Actions recommended for yellow warnings appearing on Windows 11.
What causes the Windows security actions recommended message?
Windows Security actions recommended warning popping up on your computer can be due to many factors. Some factors that are liable to cause the warning message are:
- Bugs and viruses on your PC – The actions recommended warning appearing on your computer can be due to the impact of bugs and viruses impeding the security app performance. Also, these bugs can cause the software or system to malfunction.
- Pending Windows Security update – Microsoft releases updates and patches to fix bugs on Windows devices and improve system performance. If a security update is pending on your PC, it may affect antivirus software and other security-related software.
- Issues with Windows Defender Firewall – Many things can go wrong with the activities of the Windows Defender Firewall on your PC, causing it to run into errors. Also, Windows Defender Firewall can interfere with other applications with the Firewall service, prompting the system to behave differently.
- Corrupt system files – Having corrupt system files can cause irregularities in your PC performance. It is liable to affect programs and other services running on the computer.
These causes may vary on different PCs. Hence, we’ll take you through some basic steps to resolve the Actions recommended error.
How can I get rid of the Windows security actions recommended but not found message?
Before proceeding with any advanced troubleshooting steps, we recommend you go through the following:
- Turn off background apps running on your PC.
- Disable third-party antivirus software.
- Restart Windows in Safe Mode and check if the Actions recommended error persists.
If you can’t resolve the error, go ahead with the next solutions.
1. Enable everything in the Reputation-Based protection settings
- Press Windows + I key to open the Settings app.
- Select Privacy and security from the menu and click on Windows Security.
- Select the App and Browser control tab.
- Click on Reputation-Based protection settings and toggle on every switch on the window.
- Restart your computer and check if the prompt appears.
Toggling on every option the Reputation-Based protection settings can prevent the action recommended message from appearing on your computer.
2. Install pending Windows Updates
- Press Windows + I key to open the Windows Settings app.
- Click on Windows Update and tap on the Check for updates button. If there are any updates available, it will search for them.
Updating Windows helps fix the bugs affecting the system’s security performance. Also, it resolves compatibility issues that may cause issues with the security programs on your PC.
Read about fixing Windows not connecting to update service if the error occurs on your PC.
3. Install any pending security updates in Windows Security
- Left-click the Start button, type Windows Security, then click on it to open the app.
- Click on Virus & threat protection from the menu.
- Navigate to the Virus & threat protection updates section, then click on the Protection updates hyperlink.
- In the new window, click the Check for updates button. If there are any updates available, install them one by one.
- Close the Windows Security window and restart your PC to check if the Actions recommended prompt persists.
Installing pending security updates can resolve the problem causing Windows Security to send empty notifications.
4. Reset the Security Application
- Left-click the Start button, type PowerShell, and click Run as administrator.
- Click Yes on the User Account Control prompt.
- Copy and paste the following lines and press Enter:
Get-AppxPackage Microsoft.SecHealthUI -AllUsers | Reset-AppxPackage - Wait for the command to execute, restart your PC, and check if the issue is resolved.
Resetting the Windows security app can fix any corrupt cache issues that might cause the Actions recommended warning error.
5. Run an SFC scan
- Left-click the Start button, type Command Prompt, and click the Run as administrator option.
- Click Yes on the User Account Control prompt.
- Type the following and press Enter:
sfc /scannow - Restart your PC and check if the error persists.
An SFC scan will find corrupt system files on your PC that can prompt the Windows Security notifications without any content.
You can check how to fix the Run as administrator option if it’s not working on your PC. Our readers may be interested in our guide on what to do if Windows 11 shows notifications, but there are none.
Don’t hesitate to let us know which tip worked for you this time.