Fix: Windows Security Protection History Missing
Try clearing the Windows Defender/Security scan history files
5 min. read
Updated on
Read our disclosure page to find out how can you help Windows Report sustain the editorial team. Read more
Key notes
- Windows Defender is an in-built security system on Windows PC that protects you from unwanted threats.
- The protection history lets you view the blocked programs and allows you to unblock the ones that you trust.
- Some users have reported that for them the protection history isn’t showing anything.
- You can try to resolve this issue by resetting or re-registering Windows Security.
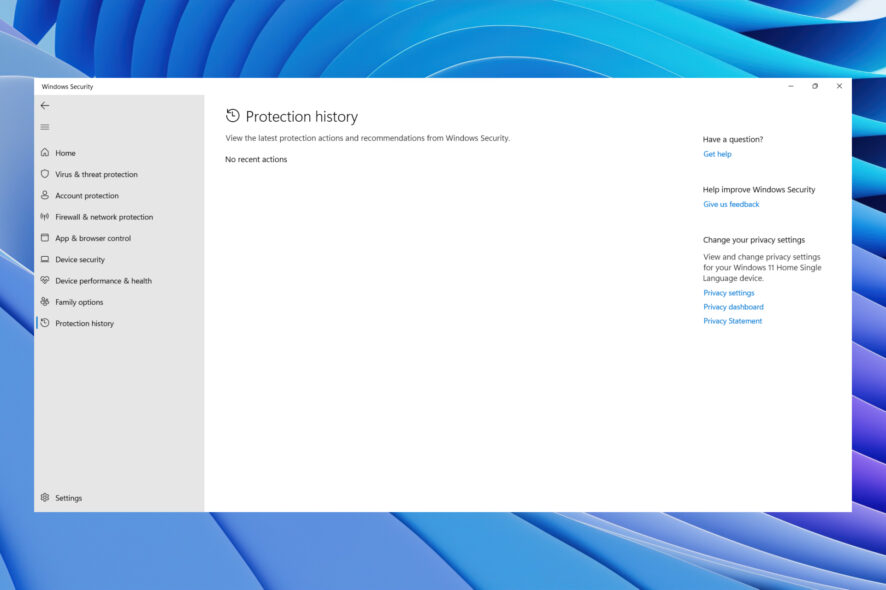
Several users have reported that the Windows Security protection history is missing or empty for them. Notably, the protection history shows nothing and it is blank. However, the users are getting notifications that the programs are being blocked.
This annoying issue prevents the users from unblocking the mistakenly blocked programs. If you are also experiencing the same issue, this guide is for you. Here we will share with you a bunch of solutions to resolve the Windows 11 protection history empty issue.
Why is the Windows 11 Security protection history empty or missing?
We did some digging and found a bunch of reasons which is why the Windows 11 Security protection history is empty, missing, or not working.
- Updates aren’t installed: If your PC isn’t updated, then chances are an underlying bug is causing the Windows Security protection history to be empty or missing.
- Corrupt system files: Chances are the important system files are corrupt or missing from your PC causing the programs to misbehave.
- Windows Defender issue: Often, programs can run into trouble if a third-party app or something else has changed important files related to Windows Defender.
- Corrupt Defender history files: Users have also pointed out that because of the presence of corrupt Defender history files, they weren’t able to see anything inside the protection history.
Let us now apply the solutions and fix the issue of the Windows Defender protection history empty.
How can I resolve the Windows Defender protection history empty problem?
1. Install the latest updates
- Press the Win + I keys to open the Settings menu.
- Click on Windows Update on the left.
- Hit the Check for updates button.
- Click on the Download and Install option to get the latest updates.
- Restart your PC.
You should ensure that your PC is running the latest update. Updates not only bring new features for you but also lets you fix the bugs that are associated with the programs. You can install the latest update and check if this resolves the Windows 11 protection history empty issue.
2. Delete Defender scans history
- Press the Win + R keys to open the Run dialogue.
- Type C:\ProgramData\Microsoft\Windows Defender\Scans\History and click on OK.
- Open the Service Folder.
- Press Ctrl + A to select all files.
- Hit the Delete button on your keyboard.
- Restart your PC.
This solution was suggested by one user on the official Microsoft forum. Apparently, this has helped several users fix the problem of Windows Defender protection history empty.
3. Re-register Windows Defender
- Open the Start menu by pressing the Win key.
- Open Windows PowerShell as an admin.
- Type the below command and press Enter.
Get-AppxPackage Microsoft.SecHealthUI -AllUsers | Reset-AppxPackage - After the process completes, reboot your PC
- Open the Start menu by pressing the Win key.
- Open Windows PowerShell as an admin.
- Type the below command and press Enter.
Add-AppxPackage -Register -DisableDevelopmentMode "C:\Windows\SystemApps\Microsoft.Windows.SecHealthUI_cw5n1h2txyewy\AppXManifest.xml" - Once the process finishes, close the PowerShell.
- Restart your PC.
This solution was also suggested by one user on the Microsoft Forums, and it has helped users overcome the Windows Security protection history missing problem. You can also follow the above steps and check if this helps you resolve the issue or not.
4. Run the system file checker
- Press the Win key to open the Start menu.
- Open Command Prompt as an admin.
- Type the below command and press Enter.
sfc /scannow - Wait for the process to complete.
- Type the below commands and press Enter after each one.
DISM /Online /Cleanup-Image /CheckHealthDISM /Online /Cleanup-Image /ScanHealthDISM /Online /Cleanup-Image /RestoreHealth - Restart your PC.
You can fix the corrupt or missing system files using the built-in functions such as SFC Scan and DISM commands.
However, often these aren’t that effective in solving issues. For such situations, we advise you to use dedicated tools that will be able to fix Windows errors, fix BSoD errors, or even detect and remove malware from your PC.
5. Reset Windows Defender/Security
- Press the Win + I keys to open the Settings menu.
- Click on Apps.
- Select Installed apps.
- Locate Windows Security.
- Click on the 3-dot icon and select Advanced options.
- Scroll down and hit the Reset button.
- Click on Reset again.
- Restart your PC.
Resetting the Windows Defender or Security will re-install all the files from scratch. This would also negate any other issues with the program as well.
Where is the protection history in Windows Defender and how to clear it?
- Press the Win + I key to open the Settings menu.
- Select Update & Security.
- Click on Windows Security on the left.
- Select Virus & threat protection.
- Click on Threat history.
- Hit the Remove all button.
That is it from us in this guide. The above steps guide you on how to clear your protection history in Windows Security or Windows Defender. For users coming across Windows Defender scan issues, we have a guide that lists some effective solutions to fix the problem.
Recently users have started reporting getting the Microsoft Defender threat service has stopped the problem. This annoying error can be resolved by following the dedicated guide.
Several users have also pointed out the Windows Defender Engine unavailable issue. We have a guide that explains in detail what this error means and how you can fix it.
Let us know in the comments below which one of the above solutions resolved the Windows Security protection history missing problem
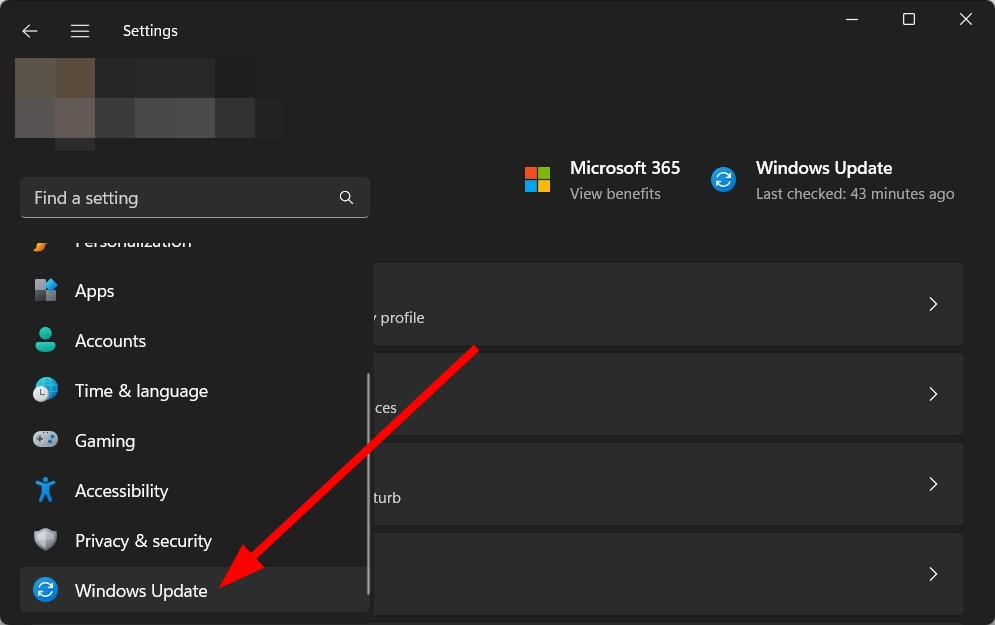
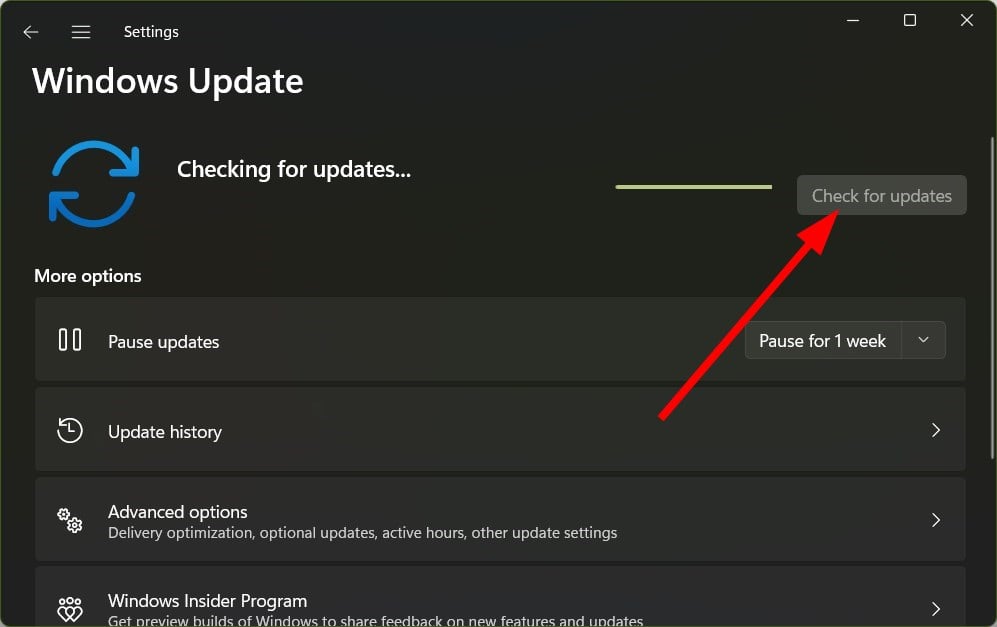
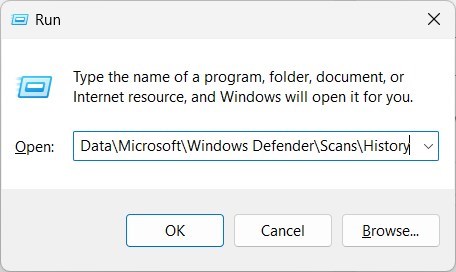
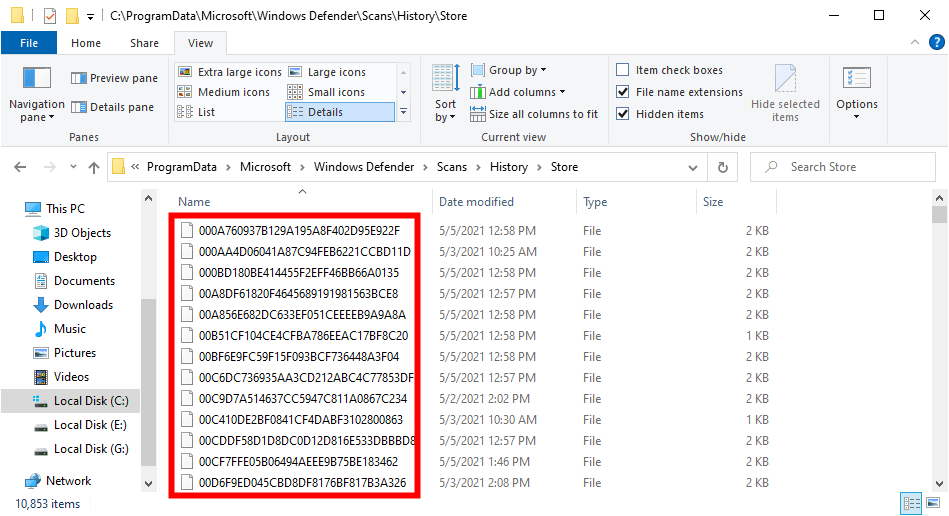
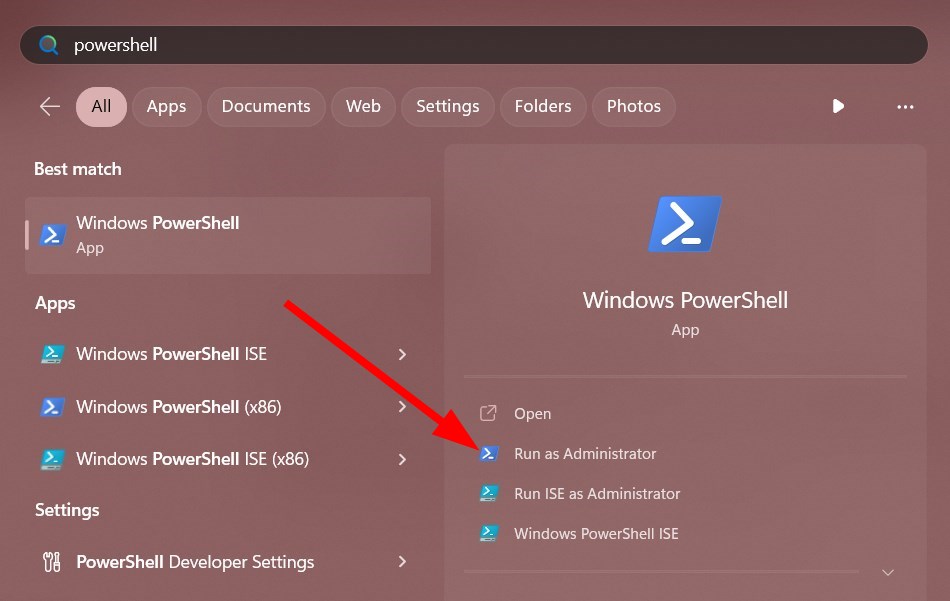
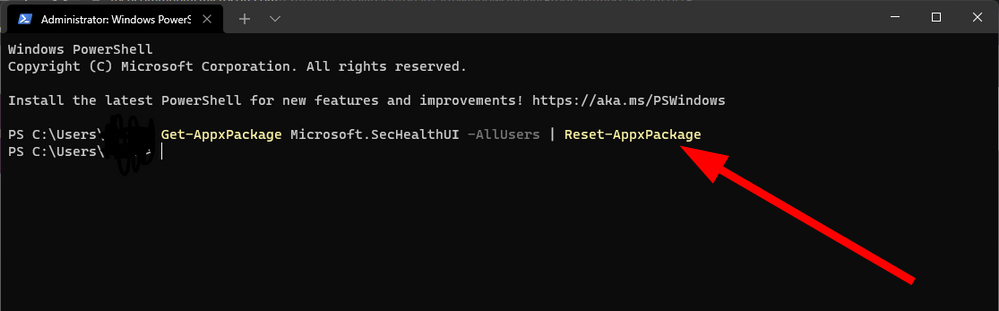
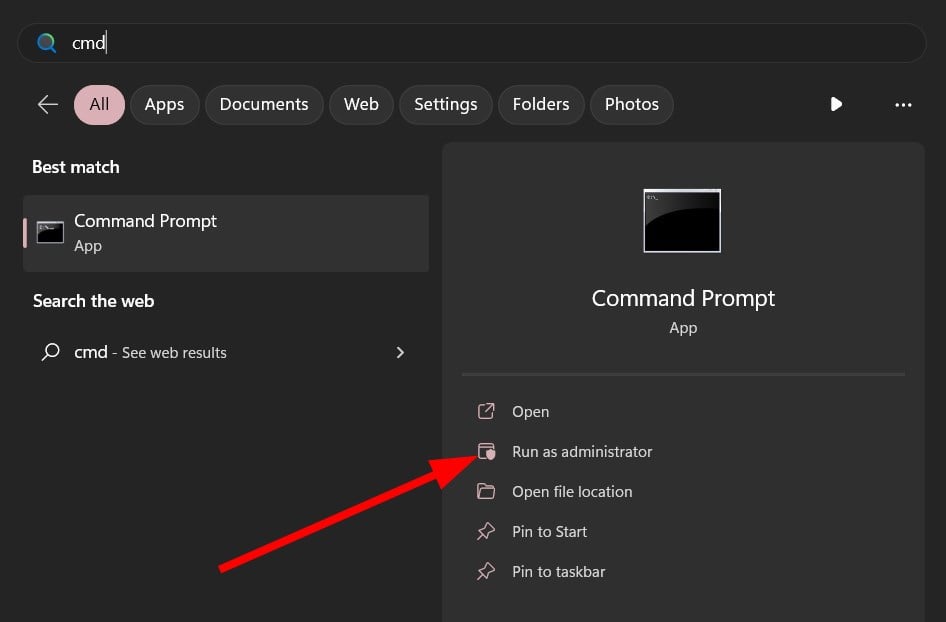
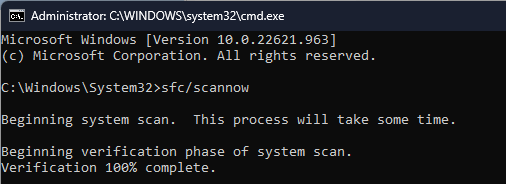
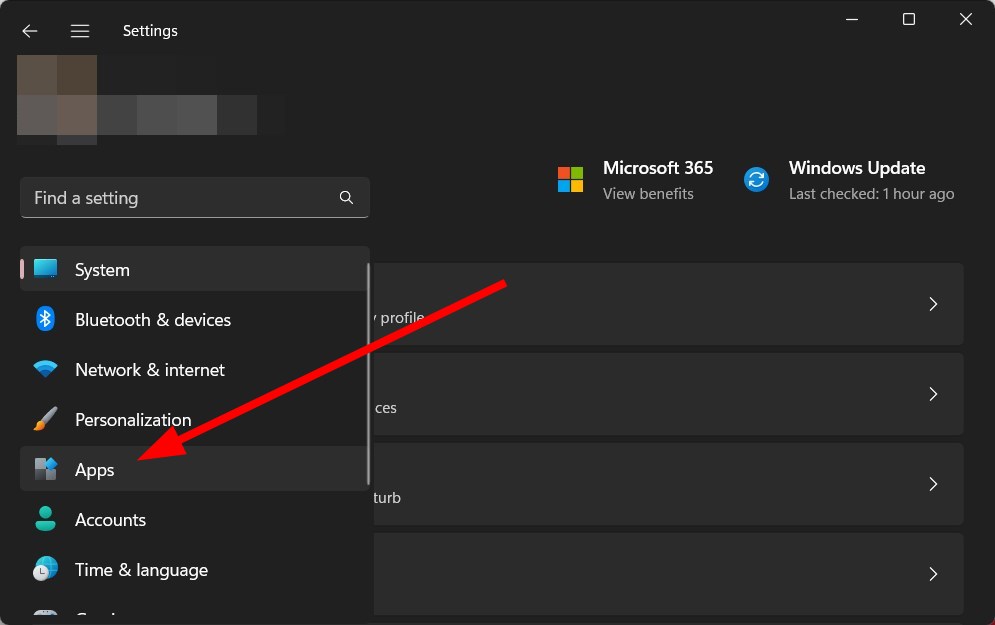
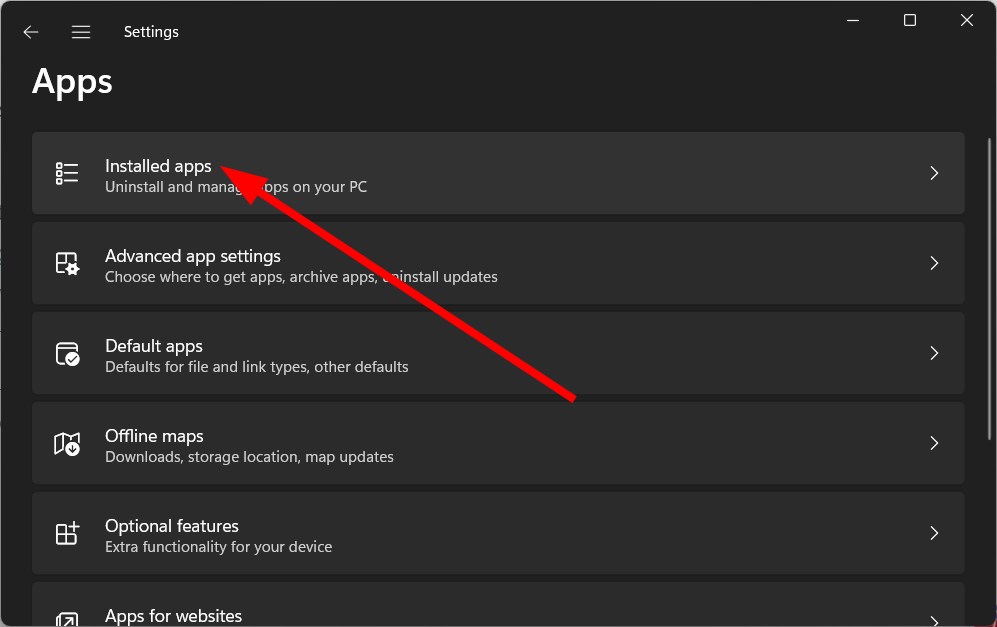
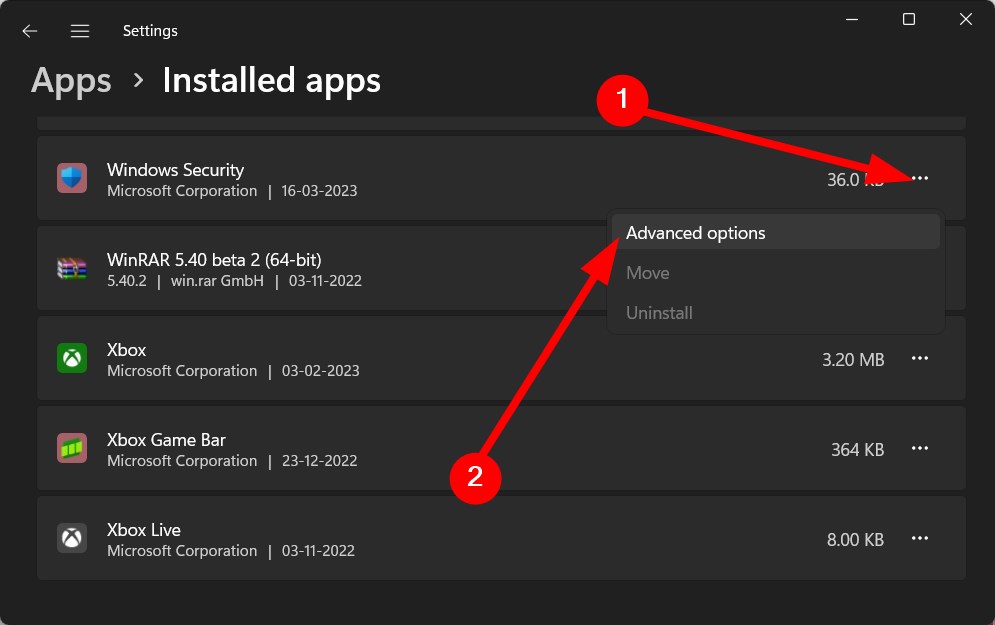
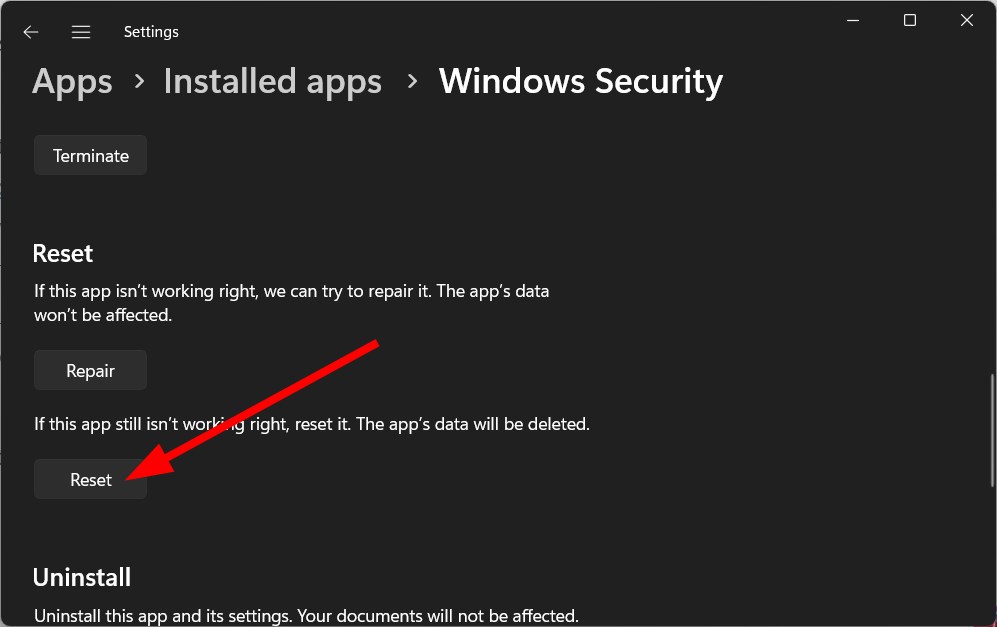
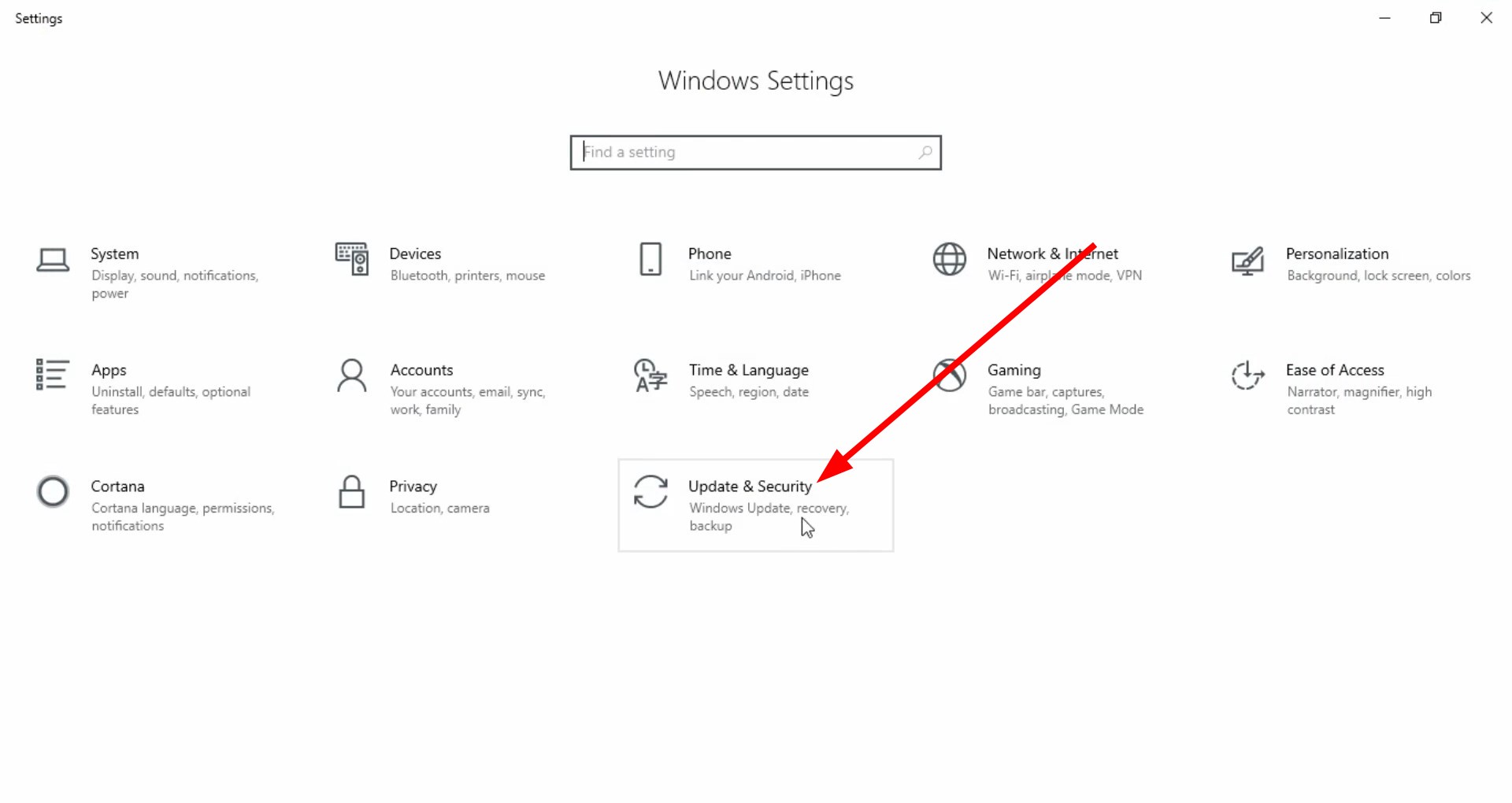
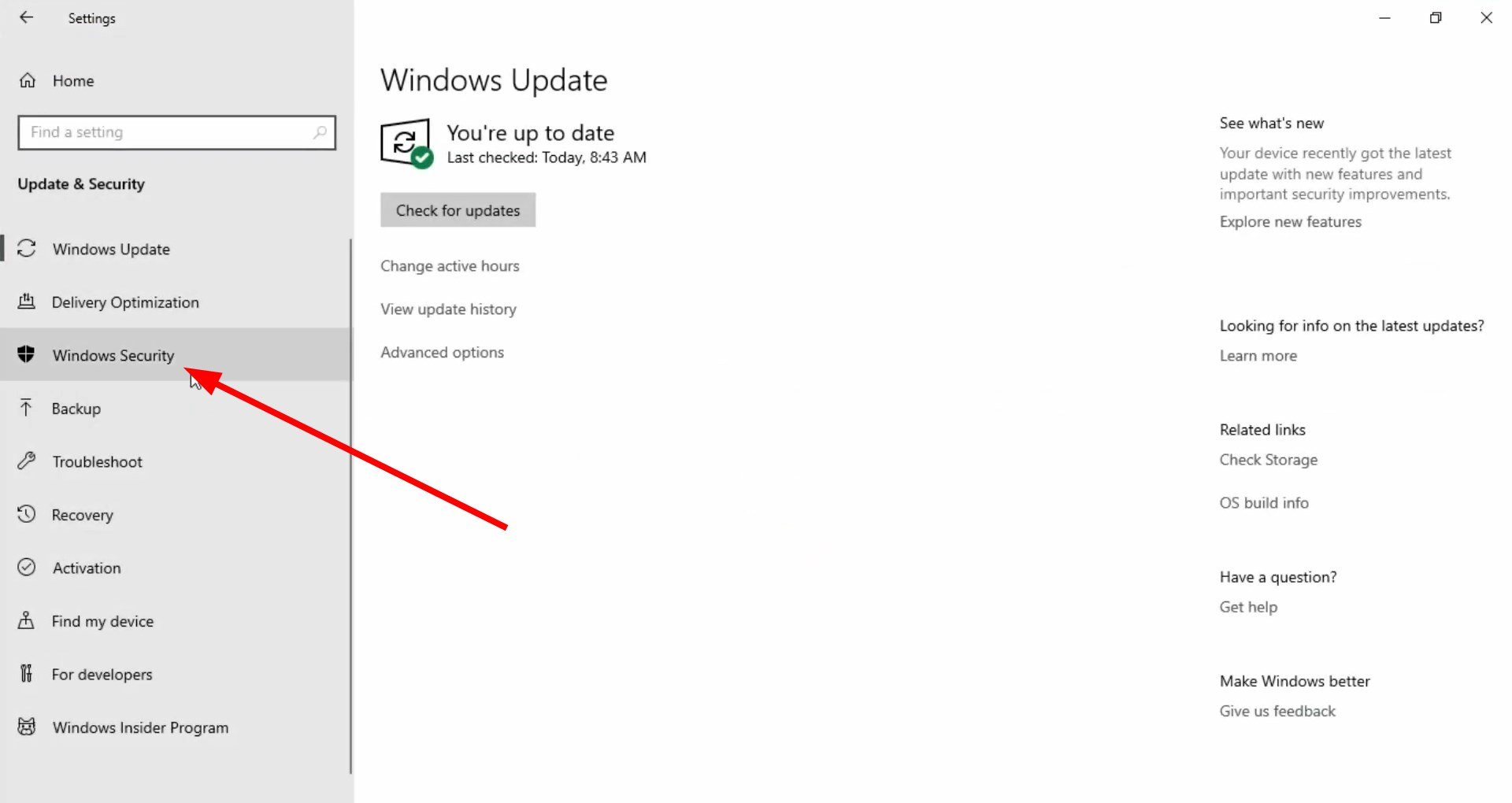








User forum
0 messages