Windows Server Time is Out of Sync: 2 Best Ways to Force Sync
If Windows Server time is out of sync adjusting your policies will help
3 min. read
Updated on
Read our disclosure page to find out how can you help Windows Report sustain the editorial team. Read more
Key notes
- Time sync issues on your Windows Server can cause a lot of problems, so it's important to fix them.
- Adjusting the policy settings can fix this problem, so we encourage you to do that.
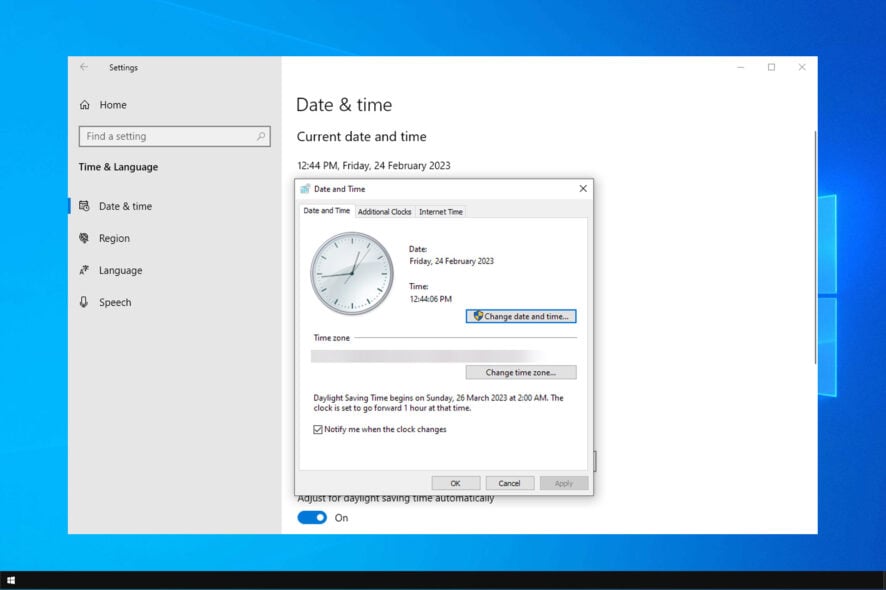
If your Windows Server time is out of sync, you came to the right place. Not having the correct time on your Windows server can be extremely annoying, especially if you are using apps that require time to be synced.
We already showed you how to fix time on Windows 10, and today we will show you how to deal with this issue on Windows Server.
Why is my Windows time always out of sync?
There are several reasons for this issue on Windows Server:
- Group Policy settings – In most cases, incorrect group policy settings can cause this problem. Change them accordingly, and the issue will be gone.
- Improperly configured settings – Sometimes Windows Time isn’t configured properly. Use Command Prompt to configure it and fix the problem.
What can I do if Windows Server time is out of sync?
Before we start fixing this issue, there are a few checks that you can perform:
- Enable UDP port 123 – Windows uses this port for time synchronization, so ensure your hardware or software firewall isn’t blocking it.
- Make sure that your host time is properly configured – If you’re running a server inside of a virtual machine, check if the time on the host device is correct.
1. Use Command Prompt
- Open Search and enter cmd. Right-click Command Prompt and choose Run as administrator.
- Run the following command:
w32tm /query /source - In case it shows a different server, correct the time on that server and run the following command:
w32tm /resync /rediscover - If the command from step 2 says comes back as free or running local CMOS, run the following commands:
net stop w32time
w32tm /config /syncfromflags:manual /manualpeerlist:"0.pool.ntp.org 1.pool.ntp.org 2.pool.ntp.org 3.pool.ntp.org" /reliable:yes /update
net start w32time
w32tm /config /update
w32tm /resync /rediscover
2. Modify the Group Policy
- Press Windows key + R and enter gpedit.msc. Press Enter.
- Now navigate to Computer Configuration and choose Administrative Templates. Next, expand System and go to Windows Time Service. Lastly, choose Time Providers.
- Double-click on Configure Windows NTP Client.
- Enable the policy and set the following settings:
NtpServer: tick.usno.navy.mil (or your preferred server of choice)
Type: NTP
SpecialPollInterval: 3600 - After doing that, open Enable Windows NTP Client and Server services, end set each to Enabled.
- Keep in mind that these settings should be only on your master clock. To ensure that run the following commands:
root\CIMv2
Select * from Win32_ComputerSystem where DomainRole = 5
The rest of your computers should be configured as follows:
- Open Group Policy Editor.
- Go to Computer Configuration and expand Administrative Templates. After that, choose System. Lastly, go to Windows Time Service.
- Double-click on Global Configuration Settings.
- Set it to Enabled and save changes.
- Next, go to Time Providers in the left pane.
- Select Configure Windows NTP Client.
- Enable the policy and configure it as follows:
Type: NT5DS
CrossSiteSyncFlags: 1
SpecialPollInterval: 3600 - Save changes.
Because we understand how important it is for you to have a correct time set on your machine, for both personal and software-related reasons, following the above steps will surely help.
Many reported that the Windows Time service is missing, but we fixed that issue in one of our other guides.
You can do this by using the comment section found below this article.
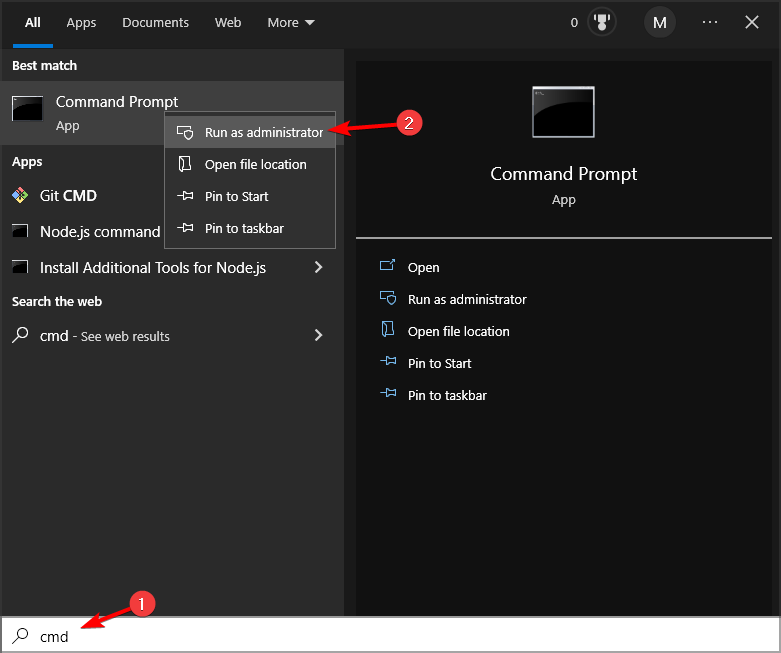
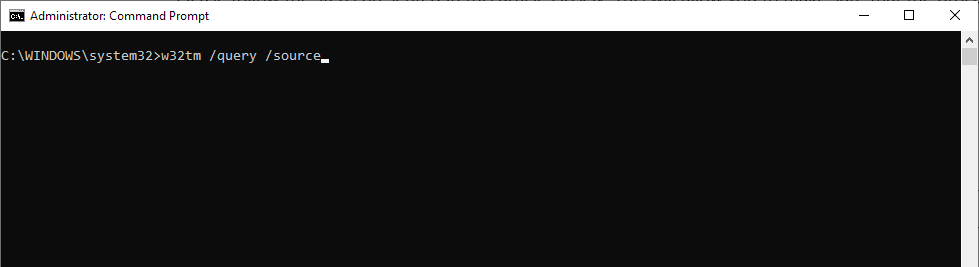
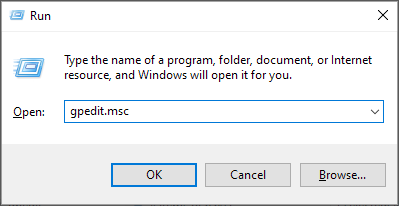
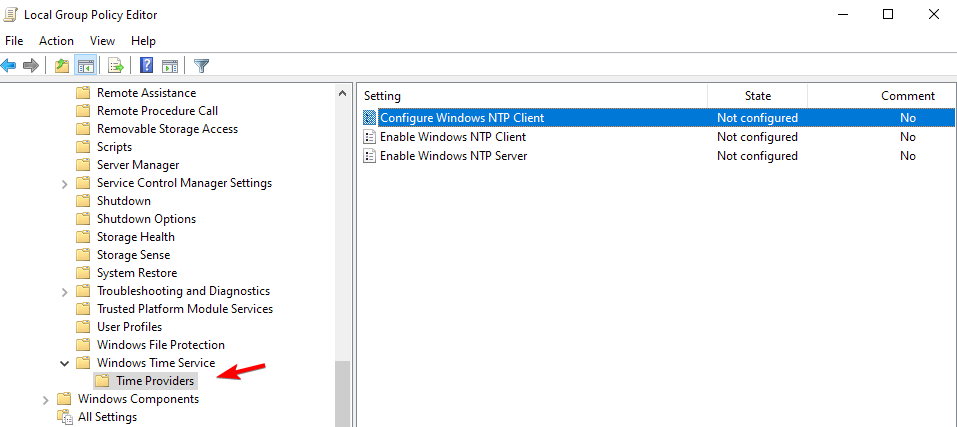
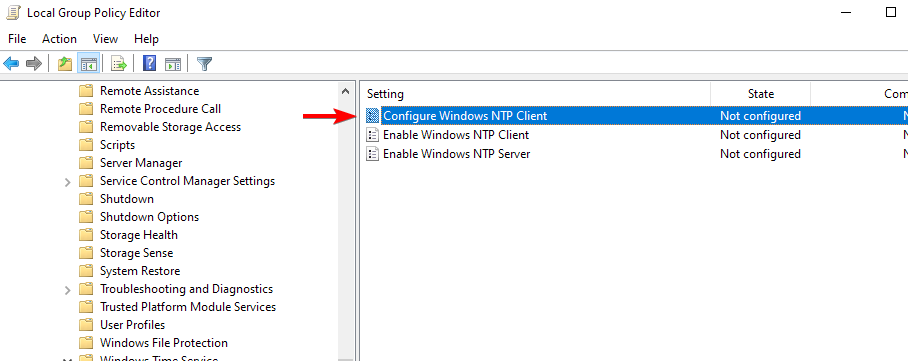
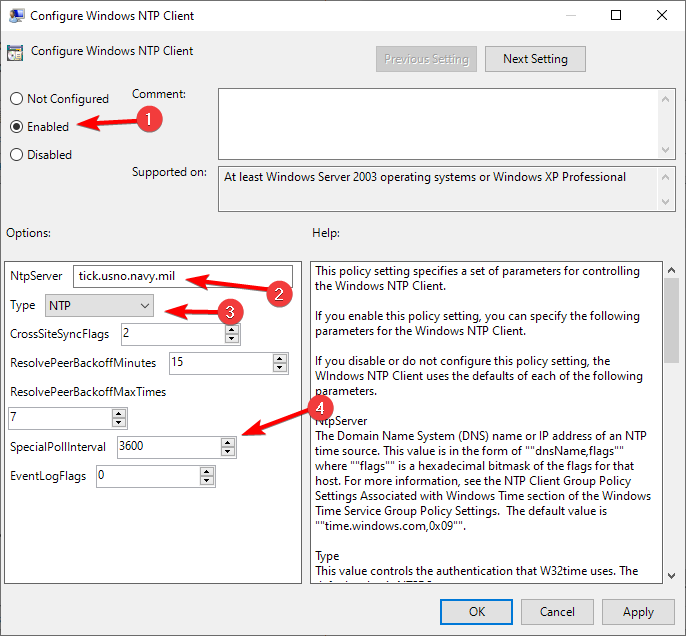
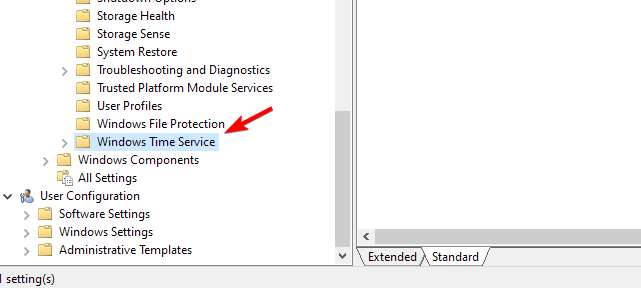
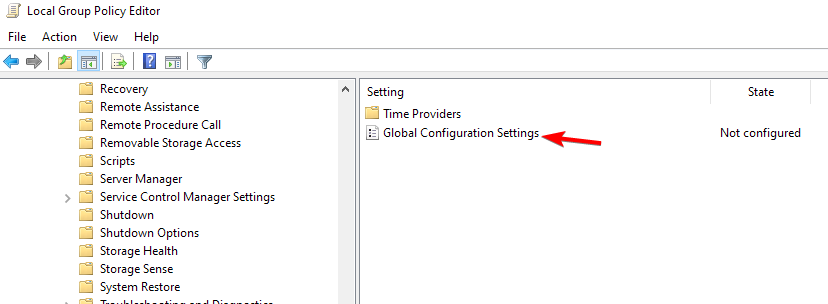
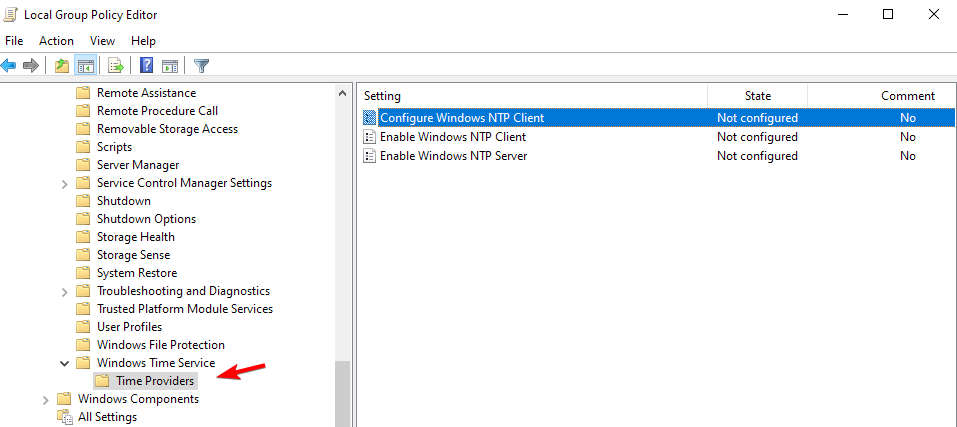
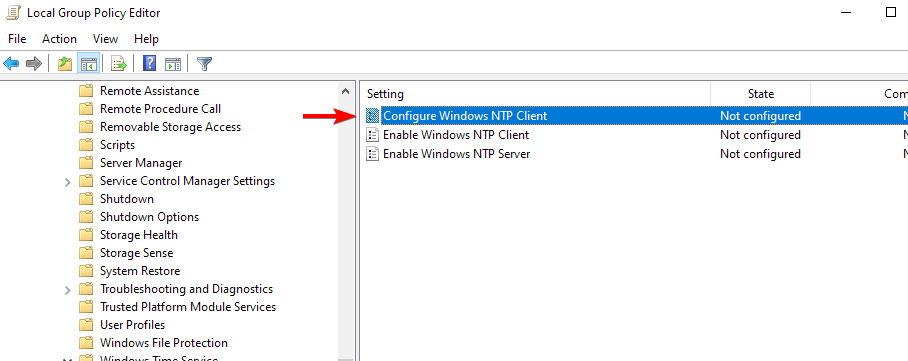
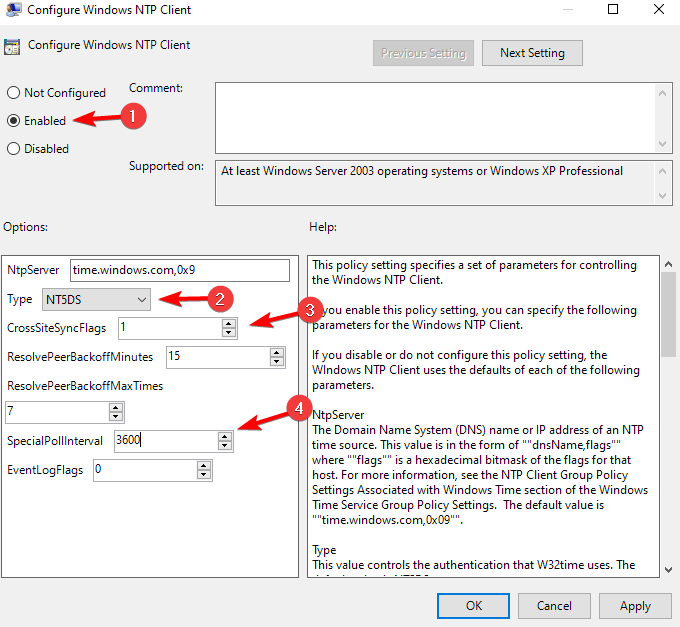









User forum
0 messages