What to do if Windows standalone updater got stuck
3 min. read
Updated on
Read our disclosure page to find out how can you help Windows Report sustain the editorial team. Read more

For a while now, Windows 10 has been allowing its users to download and install individual update packs.
Even though this is a great feature that many users like, sometimes using it can get a bit tricky.
Windows standalone updater is stuck: How can I fix it?
We compiled a list of several steps that you can follow to fix this problem. We hope that after you use one, or more of these methods, you will be able to freely make any change you like regarding your updates.
1. Run the Windows Update Troubleshooter
Sometimes, the most obvious solution is the correct one. If your Windows Update Service seems to be hanging at some point, just try and run the Windows Update Troubleshooter.
In order to do so, you can follow a few simple steps:
- Open Windows Update Settings
- From the left side, open the Update Troubleshooter
- Select Windows Update and wait to see if it finds your problem.
2. Reset BITS
Sometimes, old updates can prevent you from installing new updates. Resetting the update services could help you to solve this issue.
For you to do this, you can try following the next steps:
- Press Windows key+R, type in services.msc and press Enter
- Search for Background Intelligent Transfer Service and see if the status is set to running
- If it’s blank, right click it and press Start
- Right-click once again but this time select Properties
- Under the Recovery section verify that First and Second failure are set to Restart device.
After you follow these steps, you can be sure that the service is working and you can try to install the update again.
3. Reset other update services
If restarting the BITS service did not work for you, there might be another update service that interferes with your update.
We know that it can be frustrating to encounter unexpected errors in your work, so we have a fix that will hopefully fix the update problem:
- Press Windows key, then type command prompt
- Right click the icon and select run as administrator
- In the window that will follow, you will need to paste all the following commands at once:
net stop wuauservnet stop cryptSvcnet stop bitsnet stop msiserver
ren C:WindowsSoftwareDistribution SoftwareDistribution.old
ren C:WindowsSystem32catroot2 catroot2.old
net start wuauserv
net start cryptSvc
net start bits
net start msiserver
After the process ends, close the Comand Prompt by typing Exit then pressing Enter.
Now, test to see if the Windows Standalone Update is fully functional now.
4. Antivirus interference
Sometimes your security software might be preventing you from running certain updates. Although there are no pop-ups or alerts displayed, certain antivirus solutions may still interrupt the update process.
In order to make sure this is not the case, disable any third party antivirus software.
It is advisable that you turn back on your antivirus as soon as you are sure that it is not the culprot, or as soon as you manage to install the problematic update.
READ ALSO:
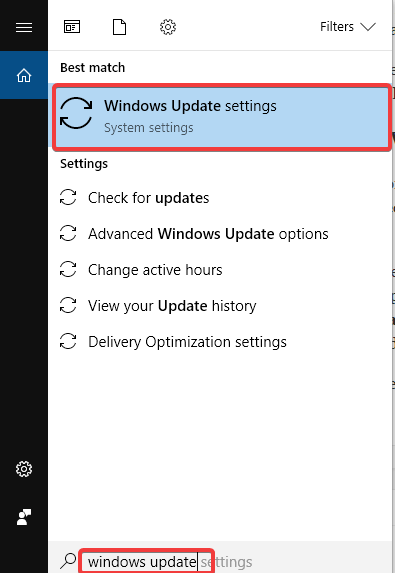



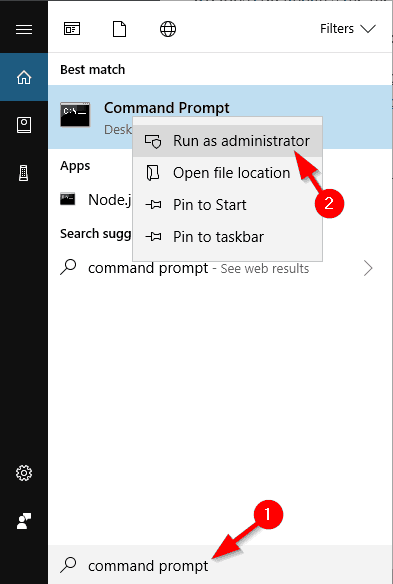








User forum
0 messages