Windows Store Cache May Be Damaged [Solved]
Surefire ways to get the Windows Store app working in a jiffy
4 min. read
Updated on
Read our disclosure page to find out how can you help Windows Report sustain the editorial team. Read more
Key notes
- If you are getting the Windows Store cache may be damaged prompt, it might be because of other apps.
- You can fix this problem by repairing the app using the built-in repair feature.
- Another excellent solution is to remove the Movies & TV app and reinstall it later from the Microsoft Store.

Almost every Windows 10 user uses at least one app or game from the Microsoft Store. So, any potential problems with this feature may spoil the user experience.
One of the most common issues related to the Microsoft Store is the error message Microsoft Store Cache may be damaged.
This error can affect the Microsoft Store in various ways, but users cannot download games and other apps or update them most of the time. In this guide, we have gathered the surefire ways to fix the Store and get back to using it like before.
Why am I getting the Windows Store cache may be damaged message?
There are various reasons you might be getting the Windows Store cache may be damaged error. Listed below are some of the prevalent ones:
- Activities of other apps: Some users have found the Windows Store cache and licenses may be corrupt error to be caused by apps like Movies and TV. The solution, in this case, is to uninstall the responsible app with an uninstaller software and reinstall it later.
- Faulty Store app: In most cases, the cause of this issue is a corrupted Microsoft Store app. You can fix this by repairing the app or reinstalling it, depending on the severity of the problem.
How can I fix the Windows Store cache may be damaged error?
1. Repair the app
- Press the Windows key + I and select the Apps option.
- Choose the Microsoft Store app option and click Advanced options.
- Now, click the Repair button and perform any recommended troubleshooting steps.
If you are getting the Windows Store cache may be damaged, it might be because the Store app is broken. Using the built-in repair tool should fix it and restore normalcy.
2. Use AppX Package and WSReset
- Press the Windows key + X and select the Windows PowerShell (Admin) option.
- Type the command below and hit Enter:
Get-AppXPackage -AllUsers | Foreach {Add-AppxPackage -DisableDevelopmentMode -Register "$($_.InstallLocation)\AppXManifest.xml"} - Now, wait for the command to finish running and restart your PC.
- After your PC starts, press the Windows key, type cmd, and select the Run as administrator option under Command Prompt.
- Type the command below and hit Enter:
WSReset.exe - Finally, restart your PC and try using the Microsoft Store again.
Sometimes, the Windows Store cache may be damaged may be due to glitches with the app. Running the commands below will help to reset it and clear the potential causes of the issue.
3. Remove the Movies & TV app
- Press the Windows key + X and select Windows PowerShell (Admin).
- Type the command below and press Enter to run it:
Get-AppxPackage *zunevideo* | Remove-AppxPackage - Wait for the command to finish running, quit PowerShell, and check if the Movies & TV app is still on your PC.
- Launch Windows Store and reinstall the removed app if you still need it.
Some Windows Store apps might be why you get the prompt that the cache is damaged. One prominent app that users have found responsible is the Movies & TV app.
Removing it fixed the problem for many users. So, it would be best if you tried it too.
Alternatively, you can use a specialized uninstaller tool in CCleaner to remove the app. This tool will eliminate all leftover files of the apps that can cause other problems.
4. Run the Windows Store Apps troubleshooter
- Press the Windows key + I to open the Settings app and select the Update & Security option.
- Choose Troubleshoot in the left pane and click Additional troubleshooters.
- Now, select the Windows Store Apps option and click Run the troubleshooter.
- Finally, apply any recommended fixes.
The Windows Store App troubleshooter is one of the built-in tools for fixing issues with the Microsoft Store and its apps. So, it might be able to fix this damaged cache issue for you.
That’s about it; we certainly hope at least one of these solutions helped you to resolve the Windows Store cache may be damaged problem.
If Microsoft Store is completely missing, check our detailed guide to get it back quickly.
If you have any comments or questions regarding the Windows Store cache may be damaged topic, feel free to let us know in the comments below.





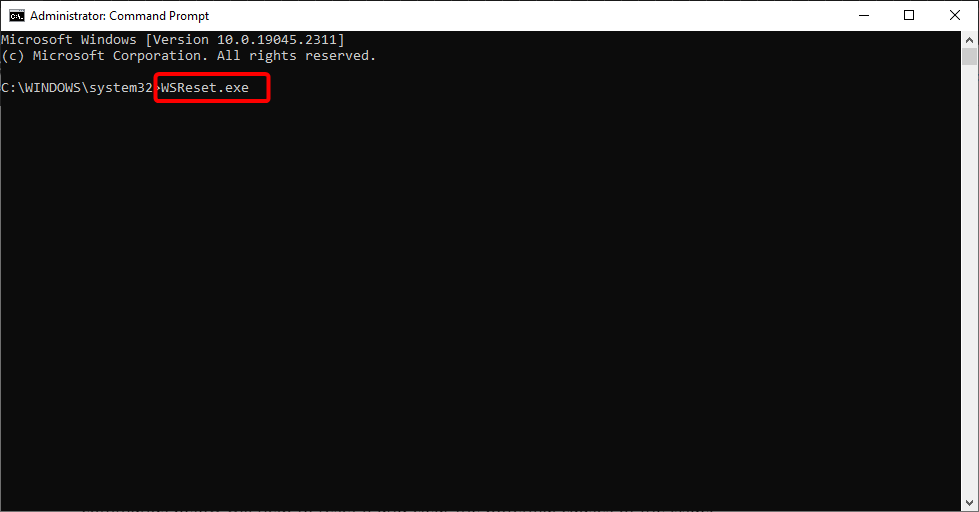













User forum
1 messages