Microsoft Store Error 0x8004e108 [Solved]
Find out what you need to do to solve this
4 min. read
Updated on
Read our disclosure page to find out how can you help Windows Report sustain the editorial team. Read more
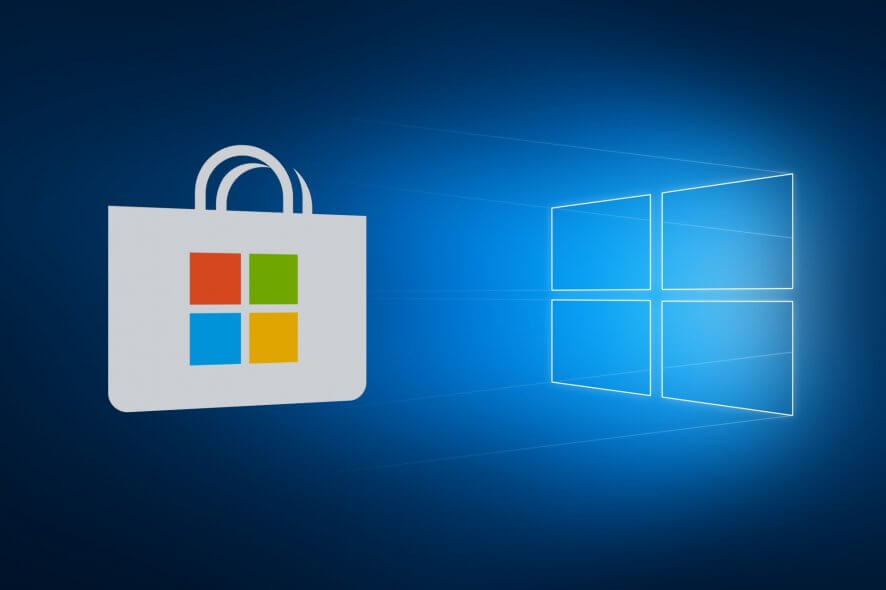
The Windows Store (now Microsoft Store) error 0x8004e108 is one that occurs for some Microsoft Store users when attempting to download new apps or app updates.
The error message states: “Something went wrong. The error code is 0x8004E108, in case you need it.”
Consequently, Microsoft Store users can’t install or update Store apps. If that error message has popped up on your laptop or desktop, try some of the below fixes for it.
How can I fix the code: 0x8004e108?
1. Reset the Microsoft Store Cache
- Resetting the Microsoft Store cache can fix numerous Store issues. To reset the cache, press the Cortana button on the left of Windows 10’s taskbar.
- Enter the keyword ‘wsreset.exe’ in the search box.
- Right-click wsreset.exe and select Run as administrator.
- Then press the Yes button to confirm.
2. Open the Windows Store App Troubleshooter
The Windows Store App troubleshooter is the one to open when there’s something up with the Microsoft Store or other apps. This might automatically fix the 0x8004e108 error. You can open the Windows Store App troubleshooter as follows.
- Click the Cortana button to open the virtual assistant’s search box.
- Input ‘troubleshoot’ in the search box.
- Then you can click Troubleshoot to open the Settings window’s Troubleshoot tab.
- Select the Windows Store Apps troubleshooter and press Run the troubleshooter to open the troubleshooter as below.
- The troubleshooter will automatically scan for app errors when you launch it. Then you can go through the troubleshooter’s resolutions.
3. Edit the SoftwareDistribution Folder Title
- Some have found that editing the SoftwareDistribution folder title can fix the 0x8004e108 error. To do that, first enter ‘cmd’ in the Cortana search box and select Command Prompt.
- Input ‘net stop WuAuServ’ in the Prompt, and press the Return key.
- Next, press the File Explorer button on the Windows taskbar.
- Enter ‘C:\Windows’ in File Explorer’s path bar, and press the Return key.
- Right-click SoftwareDistribution and select Rename.
- Enter ‘SDold’ as the new title for the SoftwareDistribution folder.
- Open the Command Prompt again.
- Input ‘net start WuAuServ’ in the Prompt, and press the Enter button.
4. Disable or Uninstall Anti-virus Software
Some Microsoft Store users have confirmed that uninstalling third-party anti-virus software fixed the 0x8004e108 error for them. First, try temporarily switching the anti-virus software off by right-clicking its system tray icon and selecting a disable option on its context menu. If disabling the anti-virus utility doesn’t resolve the issue, you can uninstall the software as follows.
- Open the Win + X menu by pressing the Windows key + X hotkey.
- Click Run on the Win + X menu to open that accessory’s window.
- Enter ‘appwiz.cpl’ in Run, and click the OK button.
- Select your anti-virus software, and press the Uninstall/Change button.
- Click Yes to provide further confirmation.
5. Restore Windows to a System Restore Point
The Microsoft Store was working just fine a few months back, right? If so, rolling Windows back to a restore point might resolve the 0x8004e108 issue. That will remove any updates and third-party programs installed after a selected restore point date that might be responsible for the issue. The System Restore tool will undo the system changes. This is how you can utilize System Restore to fix error 0x8004e108.
- The quickest way to open System Restore is to press the Win key + R hotkey.
- Then you can enter ‘rstrui’ in Run to open the System Restore window directly below.
- Click Next to open a list of system restore points as below.
- Choose a system restore that predates the 0x8004e108 error.
- Then you can confirm your selected restore point by pressing the Next and OK buttons.
6. Sign out of Your Microsoft Account
Some Microsoft Store users have also confirmed they’ve fixed apps not downloading by signing out of the MS Store app and then back in again. To do that, first enter ‘Microsoft Store’ in Cortana’s search box to open that app.
- Click the small profile button highlighted in the snapshot directly below.
- Select the Sign out option on the button’s menu.
- Then search for the Store app that you need to download.
- Press the Get button on the app’s page.
- Click Sign in to sign back in with Microsoft. The app might then install.
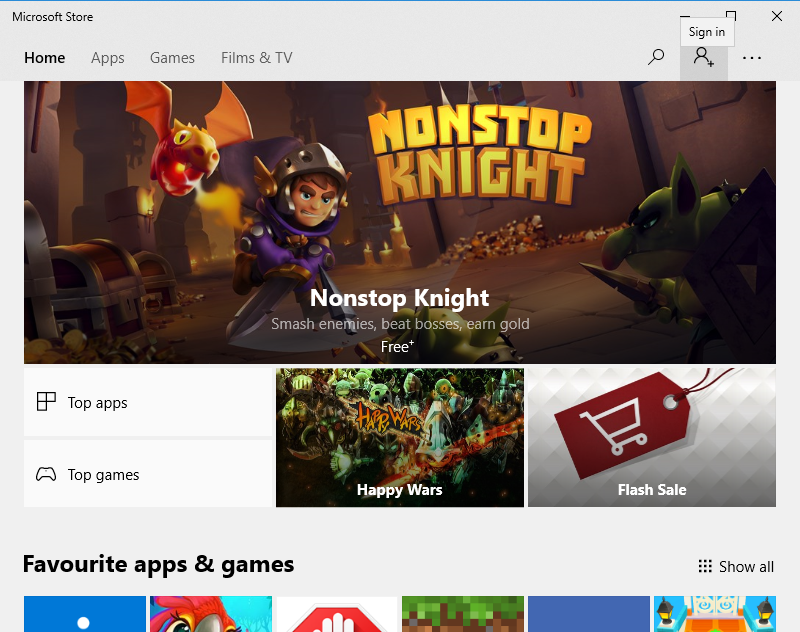
Those are a few resolutions that might, or might not, fix the 0x8004e108 error. Aside from those fixes, check for Windows updates such as KB4058043 that Microsoft released to resolve Store app update issues.
Check out our article for further resolutions that might fix Microsoft Store apps that aren’t downloading.
We hope you managed to fix the error code: 0x8004e108 in Microsoft Store using our guide. Let us know your thoughts in the comments section below.
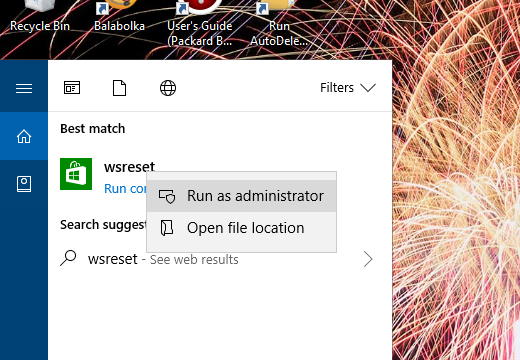
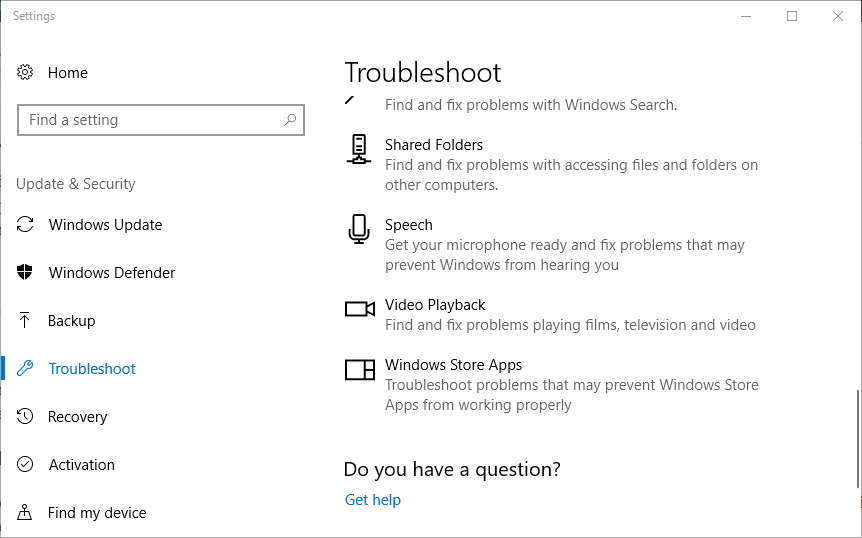
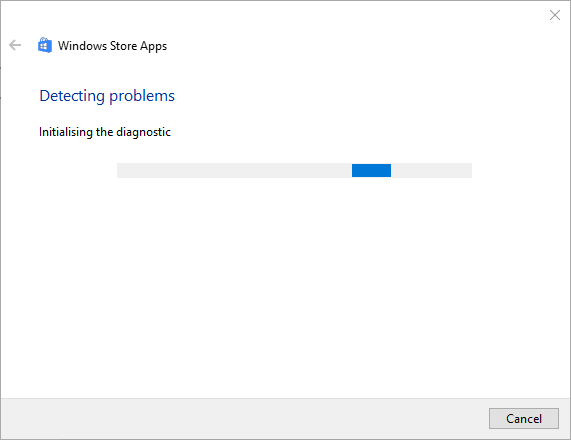
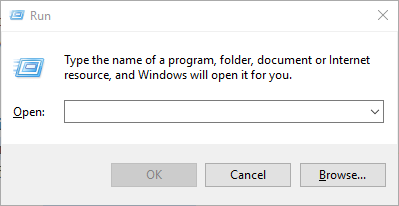
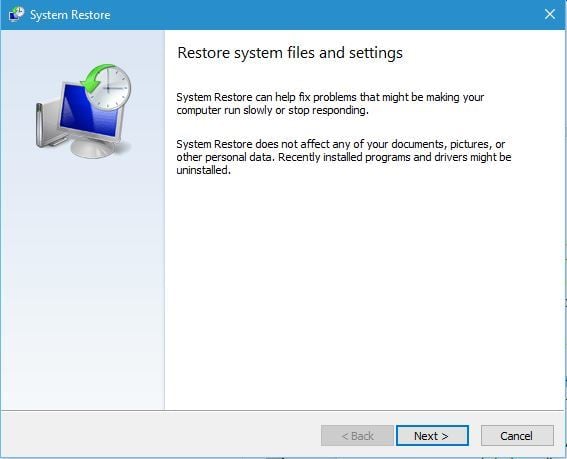
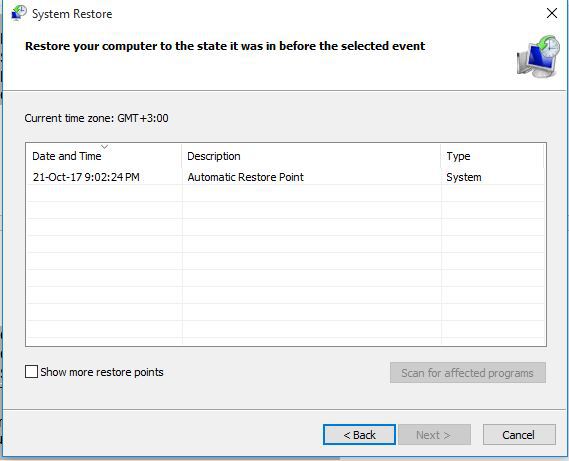

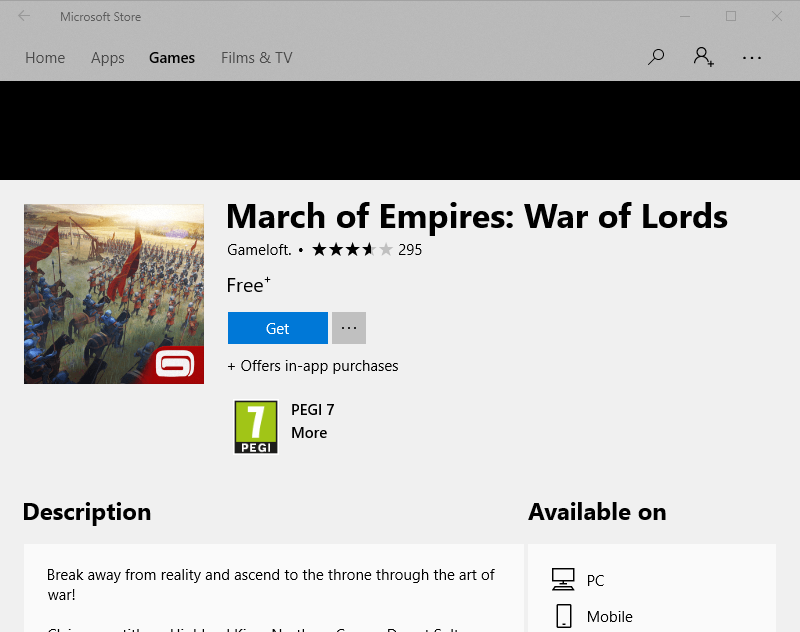








User forum
0 messages