Windows Update cannot currently check for updates [Full Fix]
8 min. read
Updated on
Read our disclosure page to find out how can you help Windows Report sustain the editorial team. Read more
Key notes
- Windows Update cannot always check for updates due to various problems. We investigated most of them and we’re ready to show you the quickest fixes.
- You may edit your registry and double-check that all necessary services are running.
- Microsoft is doing its best to prevent and solve similar problems. Visit our Windows Update Troubleshooting section if waiting isn’t your thing.
- You should also bookmark this Windows 10 Errors Hub for immediate support at any hour.

Serious issues with Windows Update can sometimes occur, even if you’re expecting the best when a new version becomes available.
Many users reported Windows Update cannot currently check for updates because you must first restart the computer so that a previous installation can be completed message on their PC.
This message can be quite problematic, and in today’s article, we’ll show you how to fix it.
How can I fix Windows Update cannot check for updates?
- Edit your registry
- Make sure that your date and time are correct
- Make sure that the necessary services are running
- Delete the corrupted Windows log file
- Reset Windows Update components
- Run Windows Update troubleshooter
- Install the update manually
- Perform an in-place upgrade
1. Edit your registry
- Press Windows Key + R and enter regedit. Press Enter or click OK.
- When Registry Editor opens, navigate to
ComputerHKEY_LOCAL_MACHINESOFTWAREMicrosoftWindowsCurrentVersionWindowsUpdateAuto Update in the left pane. Now right-click Auto Updatekey and choose Export from the menu. - Enter the desired file name, choose a save location, and click the Save button. In case anything goes wrong after modifying the registry, you can always run this file in order to restore it.
- Expand the Auto Update key in the left pane and search for the RebootRequired key. If this key is available, right-click it and choose Delete from the menu. When the confirmation dialog appears, click Yes.
According to users, sometimes the Windows Update cannot currently check for updates message can appear due to problems with your registry.
Windows creates RebootRequired key when Windows Update starts, and once the update process is finished, this key is removed.
Unfortunately, sometimes issues with Windows Update can occur, and the key won’t get deleted by Windows. However, you can fix the problem simply by removing that key manually.
After making these changes, restart your PC and the problem should be resolved.
2. Make sure that your date and time are correct
- Right-click the clock icon on your Taskbar. Choose Adjust date/time option from the menu.
- Now locate Set time automatically option and turn it off. Wait for a few moments and enable this feature back on again.
If you’re getting Windows Update cannot currently check for updates message, the problem might be your date and time.
If your date or time isn’t correct, you might not be able to check for updates. However, you can easily fix this problem by readjusting your date and time. To do that, just follow the above steps.
After doing that, check if the problem is still there. If you want, you can also use the Change button to manually adjust your date and time.
3. Make sure that the necessary services are running
- Press Windows Key + R and enter services.msc. Now press Enter or click OK.
- When the Services window opens, locate Background Intelligent Transfer Service and double-click it to open its properties.
- Set Startup type to Automatic (Delayed Start) and click Apply and OK to save changes.
- Now double-click Windows Update service and change its Startup type to Automatic (Delayed Start).
- After doing that, try to start both the Background Intelligent Transfer Service and Windows Update service.
According to users, you can experience Windows Update cannot currently check for updates message because the necessary services aren’t running.
To fix this problem, it’s advised to start BITS and Windows Update services manually. After doing that, the problem should be completely resolved and everything should start working again.
4. Delete the corrupted Windows log file
- Open File Explorer and go to the
C:WindowsSoftwareDistributionDataStoreLogsdirectory. - Locate edb.log file, and rename it or delete it.
If you’re unable to update your system due to Windows Update cannot currently check for updates message, the problem might be a corrupted log file.
To fix this issue, it’s recommended to find that log file and remove it or rename it. After doing that, the problem should be completely resolved and you’ll be able to install updates again.
Several users reported The action can’t be completed because the file is open in Application Experience message while trying to edit this file.
If this happens, it’s advised to start your PC in Safe Mode and try to rename or remove the file again.
To do that, just follow these steps:
- Open the Settings app. You can do that by using Windows Key + I shortcut.
- When the Settings app opens, navigate to the Update & Security section.
- Select Recovery from the left pane. Now click the Restart now button.
- You’ll see a list of options. Select Troubleshoot > Advanced options > Startup Settings. Click the Restart button.
- You’ll be presented with a list of options. Select the version of Safe Mode you want to use by pressing the appropriate key.
After you boot to Safe Mode, locate the log file and rename it or delete it.
5. Reset Windows Update components
- Open Command Prompt as administrator. To do that, just press Windows Key + X to open the Win + X menu and choose Command Prompt (Admin). If you want, you can also use PowerShell (Admin).
- When Command Prompt opens, run these commands one by one:
- net stop wuauserv
- net stop cryptSvc
- net stop bits
- net stop msiserver
RenC:WindowsSoftwareDistribution SoftwareDistribution.oldRenC:WindowsSystem32catroot2 Catroot2.old- net start wuauserv
- net start cryptSvc
- net start bits
- net start msiserver
Sometimes Windows Update cannot currently check for updates message can appear because Windows Update components aren’t working properly.
This can occur for various reasons, and the best way to fix this problem is to reset Windows Update components. This is relatively simple to do, and you can do it by following the above steps.
After these commands are executed, check if the problem is still there.
If you find this solution a bit tedious due to all these commands that you have to run, you can always create Windows Update Reset script. Use it to run them automatically.
6. Run Windows Update troubleshooter
- Open the Settings app and go to the Update & Security section.
- Select the Troubleshoot from the menu on the left. Pick Windows Update from the list and click the Run the troubleshooter button.
- Follow the instructions on the screen to complete the troubleshooter.
According to users, the Windows update cannot currently check for updates message can sometimes appear if there’s an issue with Windows Update.
However, Windows 10 comes with various troubleshooters, and you can use them to fix common problems.
If you’re having issues with Windows Update, you might be able to solve the problem simply by running Windows Update troubleshooter.
Once the troubleshooter is finished, check if the problem is still there.
7. Install the update manually
- Visit the Microsoft Update Catalog website.
- In the search bar enter the update code.
- A list of matching updates will now appear. Locate the update that uses the same system architecture as your operating system and download it.
- Once you download the update, double-click it to install it and follow the instructions on the screen.
If you’re getting Windows update cannot currently check for updates, you might be able to circumvent the issue simply by manually installing the updates.
In case you don’t know, you can download the Windows Updates manually and install them on your own.
Before you can do that, you need to get the update code. The code has a KB prefix and it’s followed by an array of numbers, and you can easily find it in the Windows Update section.
After completing the procedure, you should have the latest updates installed and the issue should be resolved.
8. Perform an in-place upgrade
- Download and run the Media Creation Tool.
- Choose Upgrade this PC now option and click Next.
- Select Download and install updates (recommended) and click the Next button.
- Follow the instructions on the screen. Once you reach Ready to install screen you need to click Change what to keep.
- Select Keep personal files and apps and click the Next button.
- Follow the instructions on the screen to complete the setup.
Windows update cannot currently check for updates can appear if there’s an issue with Windows Update, but you can fix this problem by performing an in-place upgrade.
In case you don’t know, an in-place upgrade will force your system to update and reinstall it while keeping all your files intact.
Once the setup is finished, check if the problem with Windows Update is still there.
Windows Update cannot currently check for updates can be a problematic error, and prevent you from downloading updates, but we hope that you managed to fix it using one of our solutions.
The above solutions may be applied to all these common problems reported by users:
- Windows update cannot currently check for updates because you must first restart – Even if you’re told to restart the computer, running the Windows Update Troubleshooter is ideal if you want to diagnose the issue automatically.
- Windows Update cannot currently check for updates because the service is not running – In order to avoid this message, you need to go to the Services window and make sure that the required services are running properly.
- Windows Update cannot currently check for updates because updates on this computer are controlled by – This issue can appear if you don’t have the necessary privileges, but you can easily solve it by using one of our solutions.
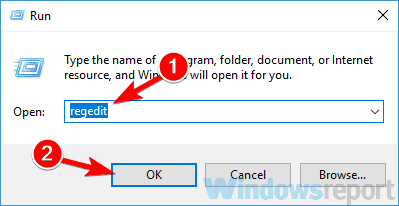
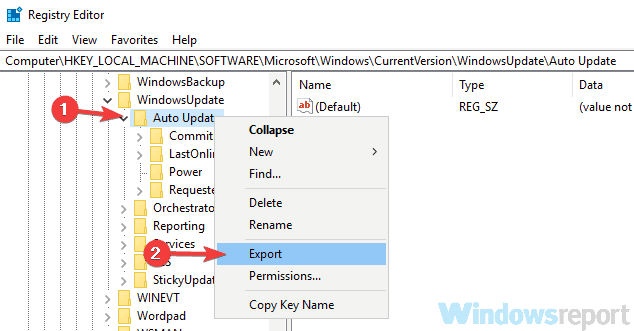
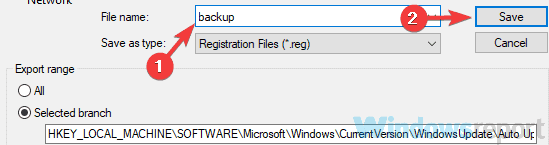
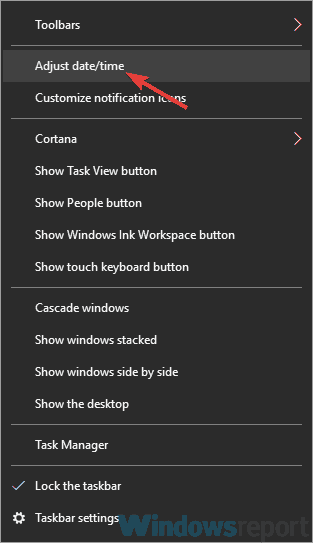
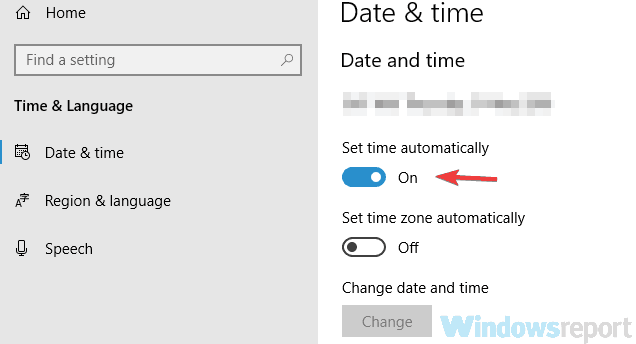

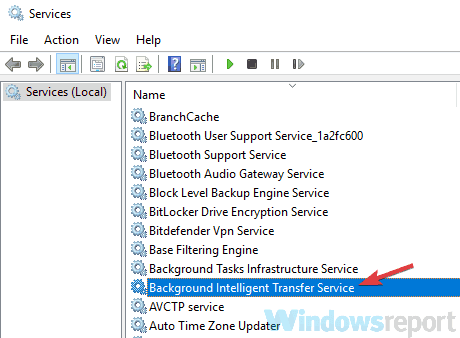
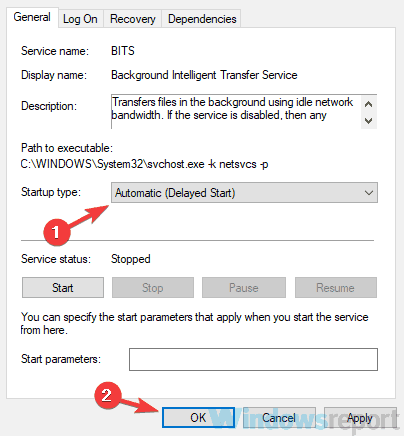
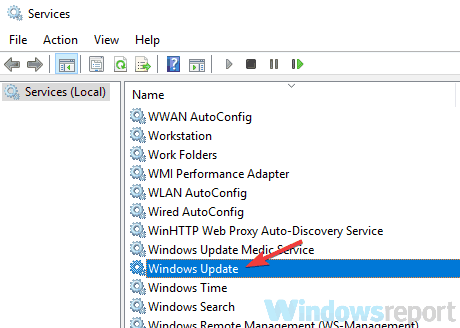
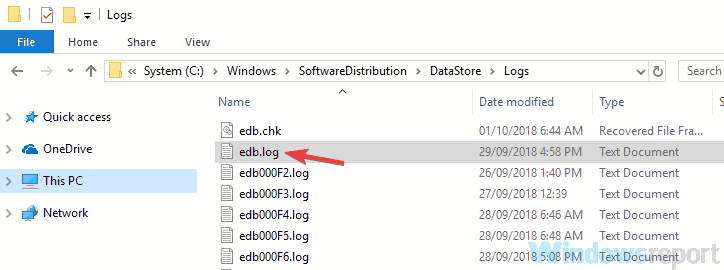
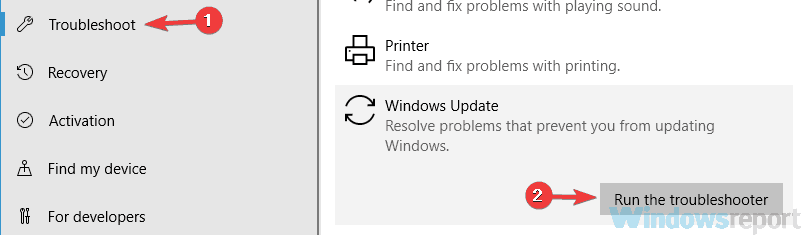
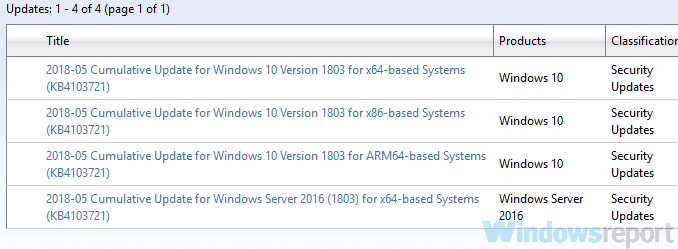

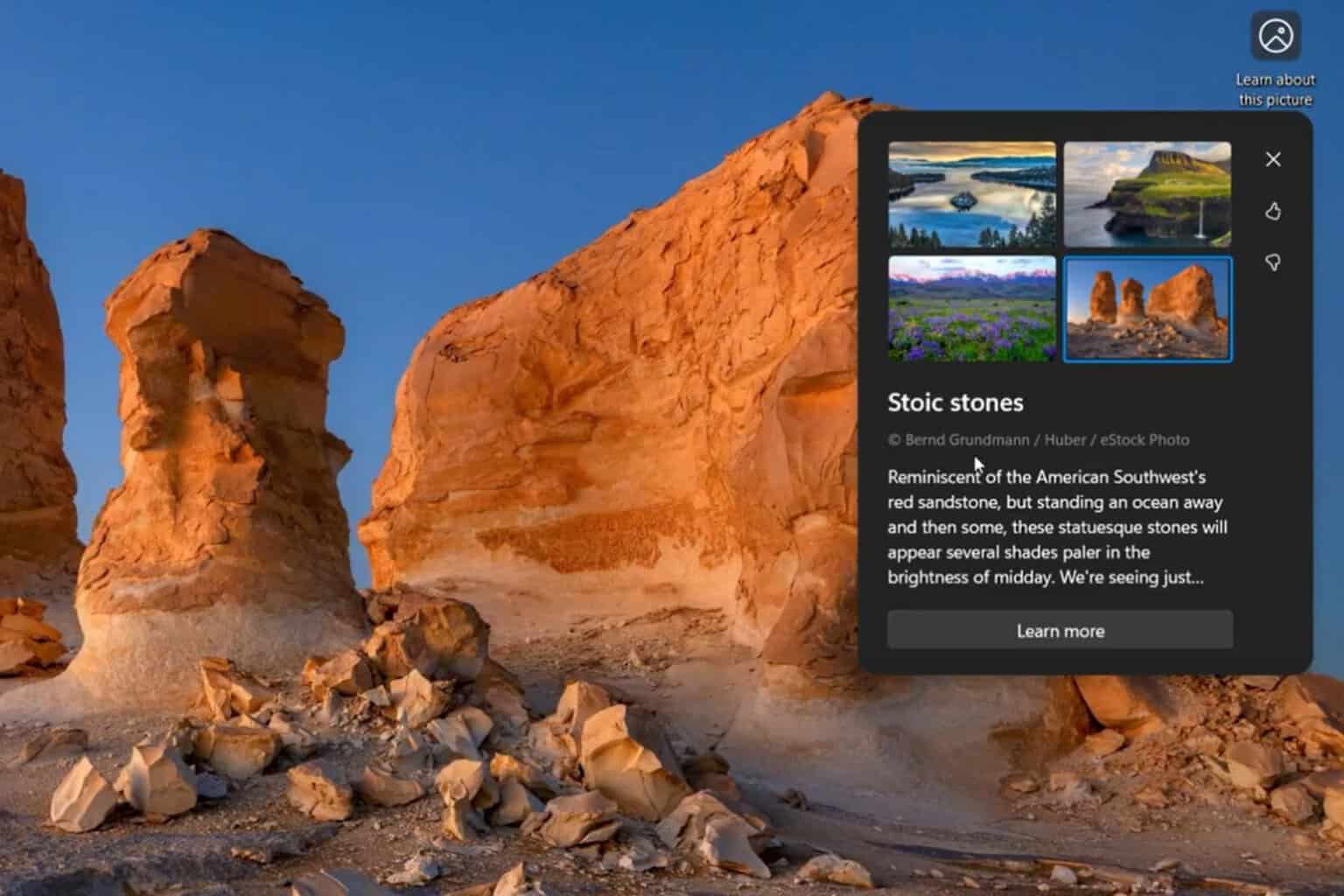
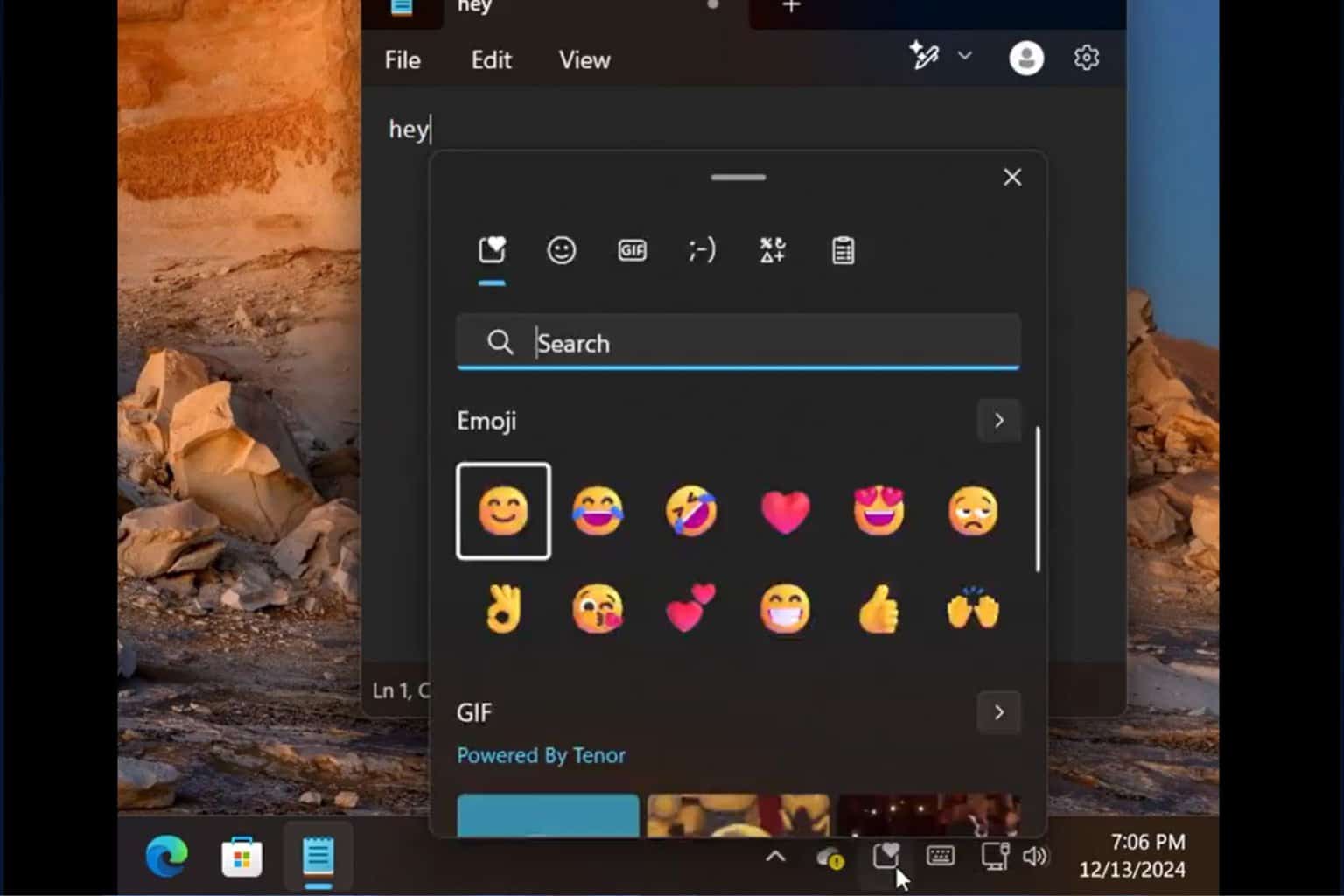
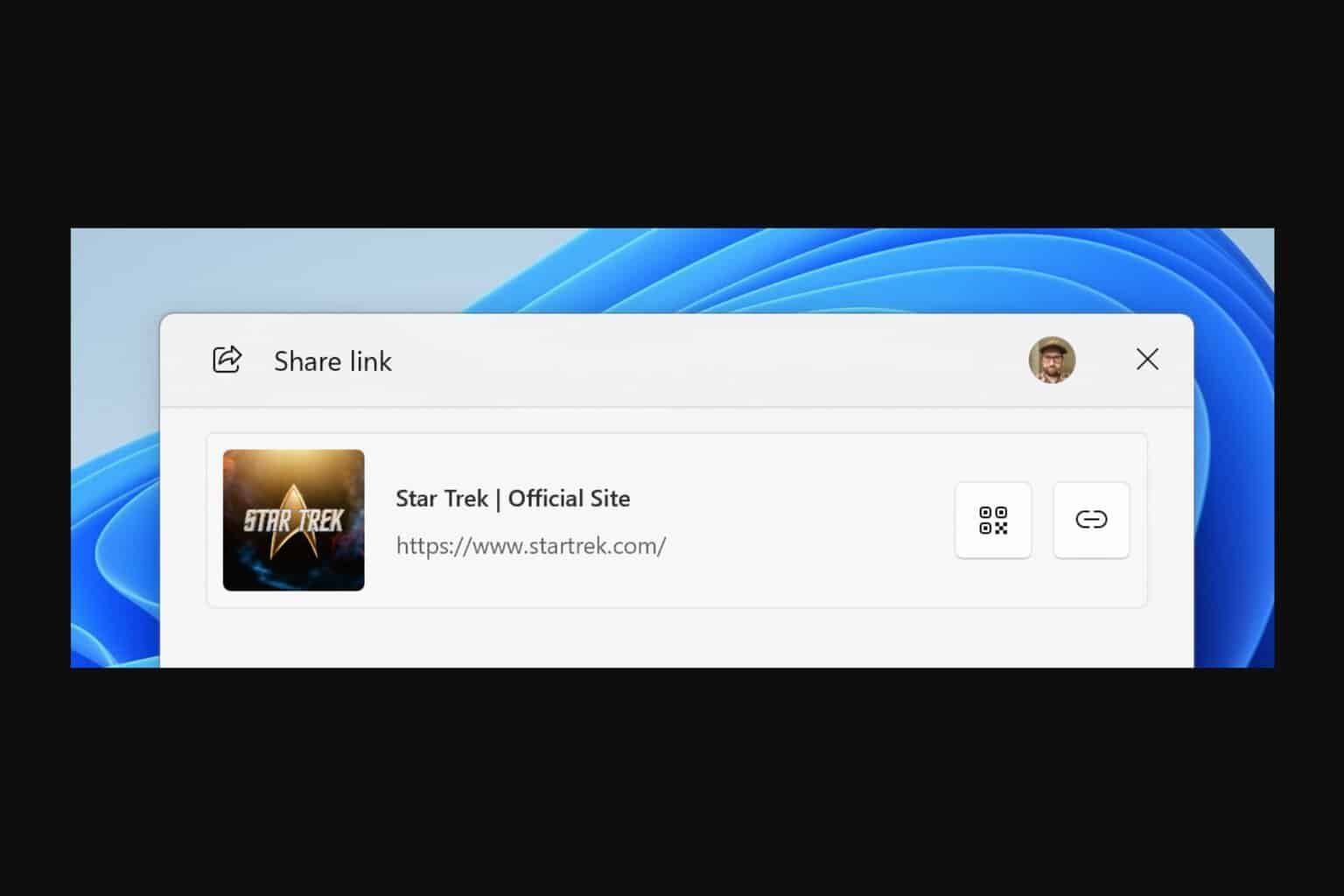
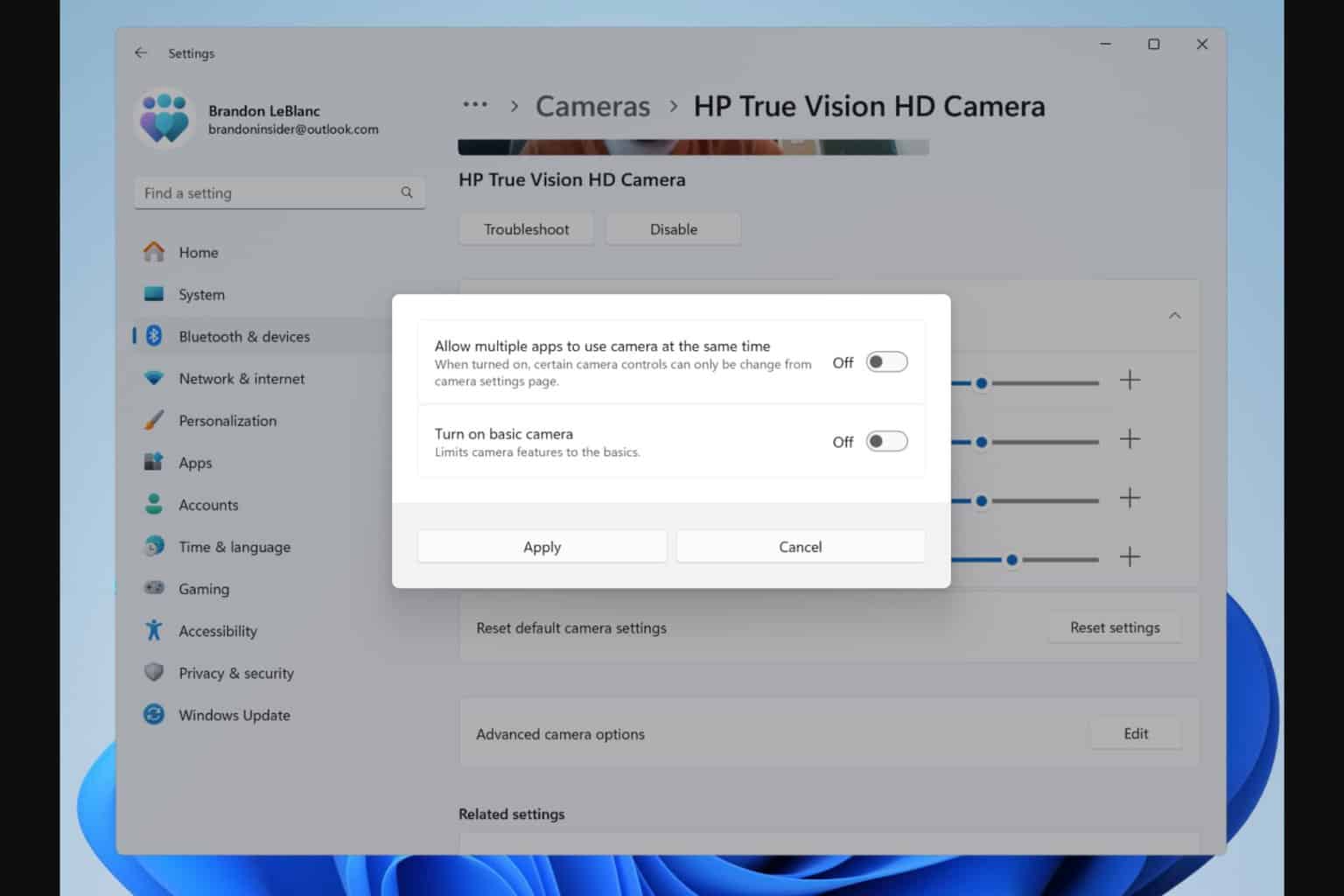
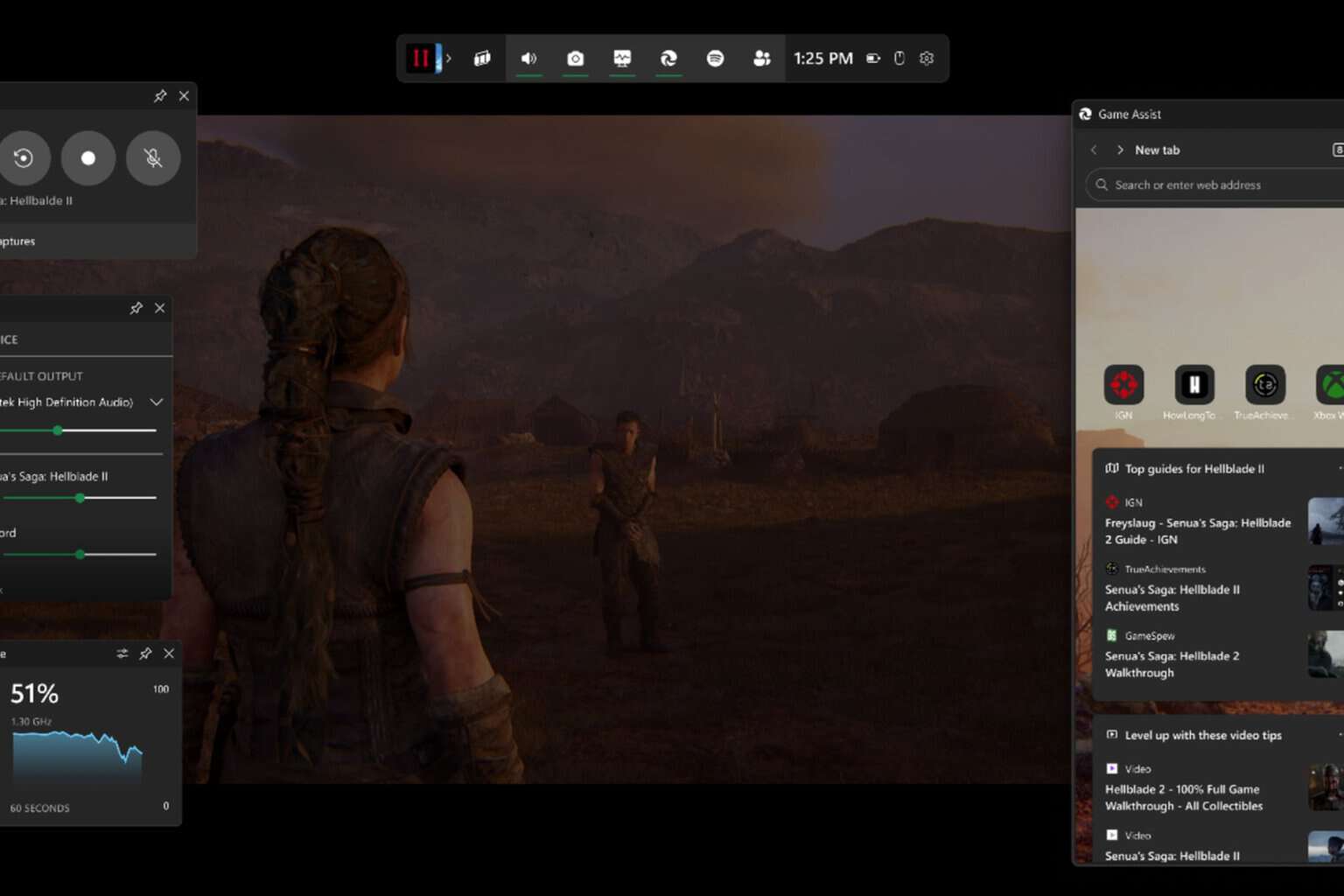
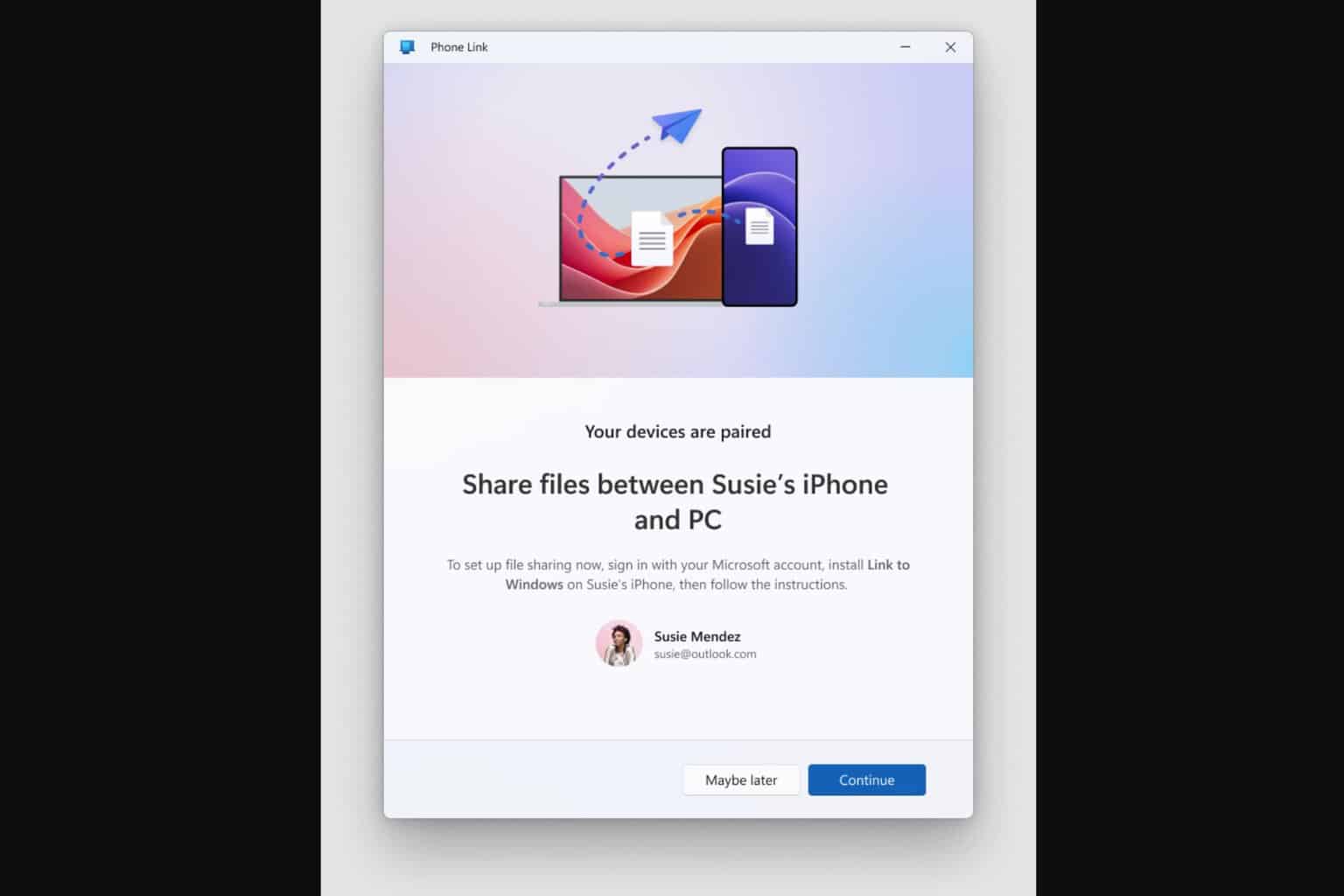
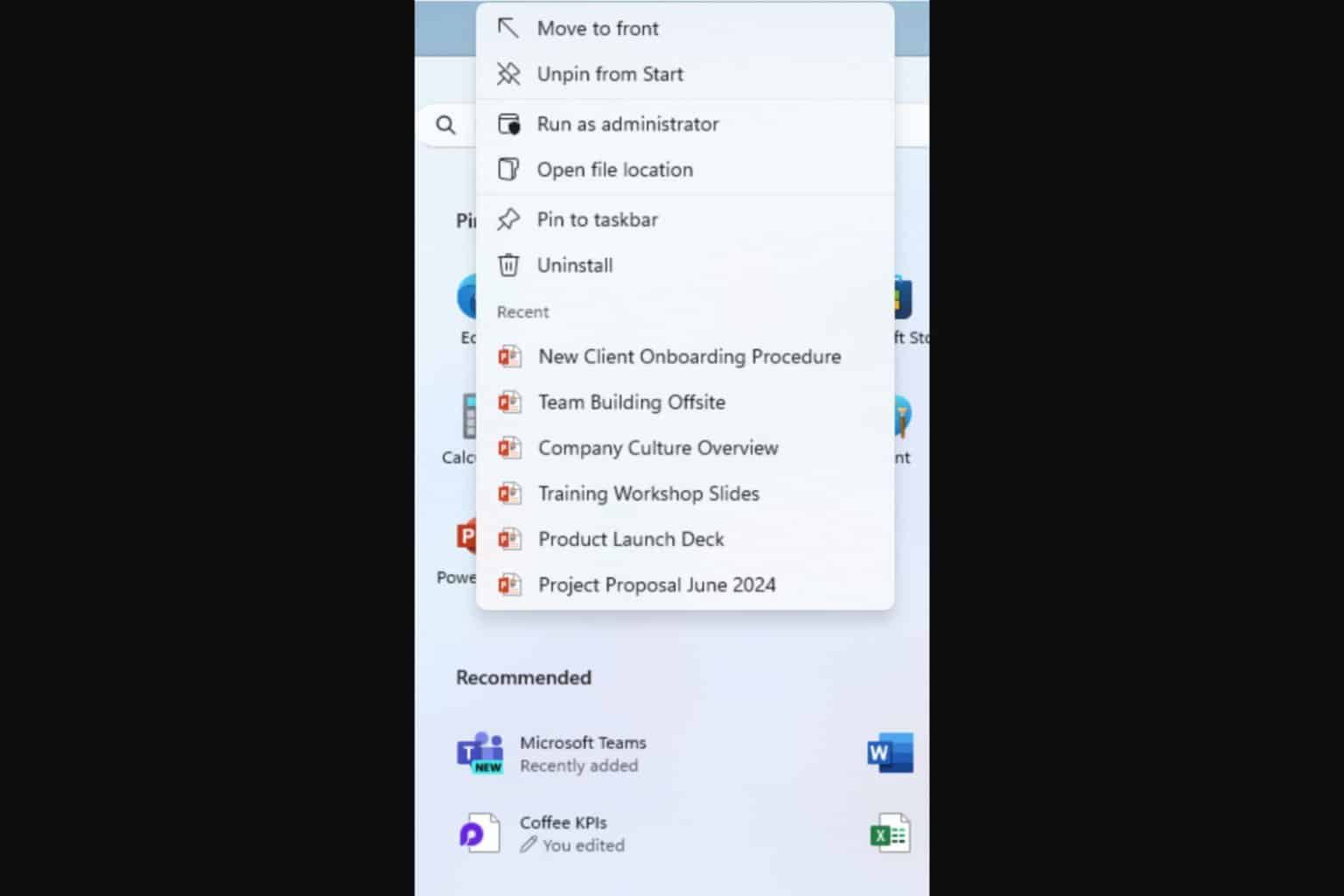
User forum
0 messages