Fix: Windows Update Client Failed to Detect Error 0x6024a005
Stuck on checking updates? Disable your antivirus for a change
5 min. read
Updated on
Read our disclosure page to find out how can you help Windows Report sustain the editorial team. Read more
Key notes
- Windows Update is a service that automatically installs important updates for Windows.
- When you use Windows Update, you can also get new features, drivers, and other updates for your computer.
- Sometimes, however, the updates may not be downloaded or get stuck in the checking stage with no downloads.
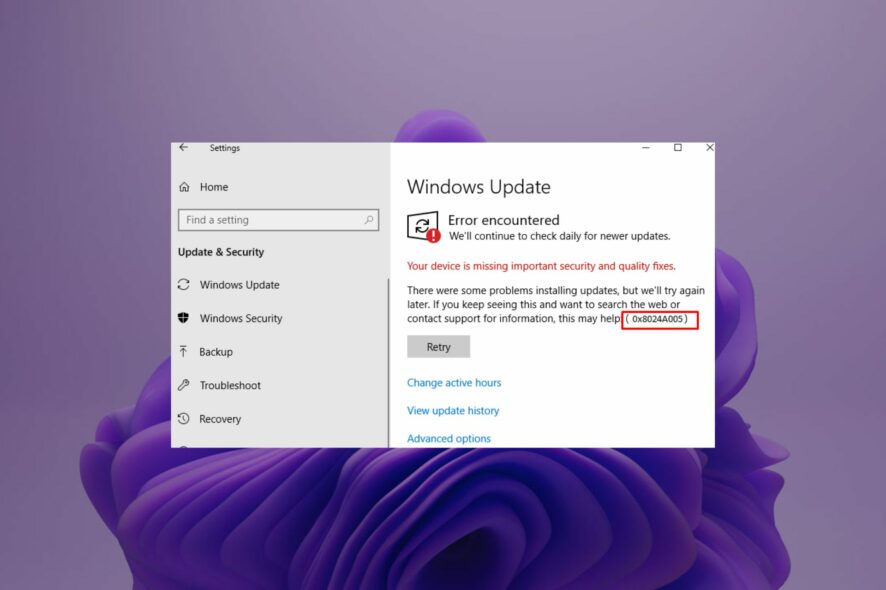
If you are getting the Windows Update Client failed to detect with error 0x8024a005 while installing updates manually or automatically through the built-in Windows Update, it means there is something wrong with your system configuration.
Windows has been known for its software updates released regularly to fix bug fixes. But what if your Windows Update is unable to install these updates? Some of your installed programs/hardware may be preventing the update process from running smoothly on your PC.
Why am I getting the error 0x8024a005?
If you’re getting the error 0x8024a005, it means that Windows Update wasn’t able to check for updates. This can happen because of a number of factors:
- Poor internet connection – If you have a poor internet connection, Windows Update will fail to download patches and updates.
- Virus infection – It is possible that your computer is infected with malware that is preventing the installation of Windows Updates. Always ensure you have a reliable antivirus to counter such attacks.
- Software conflicts – If you’re having problems installing updates, it’s possible that there are conflicts between other software running on your computer and the update files themselves.
- Incorrect proxy settings – If Windows cannot detect your proxy server settings, it could be because it is configured incorrectly, and Windows Update can connect to the Internet.
How can I fix the error code 0x8024a005?
Before moving to the advanced troubleshooting steps, try the following:
- Check your internet speeds and ensure they are at optimal levels to handle large updates.
- Make sure there aren’t any other devices nearby that are interfering with your signal.
- If possible, connect your PC directly to the router with an Ethernet cable instead of over Wi-Fi.
- Try restarting your PC to clear any temporary files that may be interfering with the updates.
1. Disable your antivirus temporarily
- Hit the Start menu icon, type Windows Security in the search bar, and click Open.
- Click on Firewall & network protection then select Public network.
- Locate Microsoft Defender Firewall and toggle the off button.
2. Run the Windows Update troubleshooter
- Hit the Windows key and click on Settings.
- Click on System and select Troubleshoot.
- Navigate to Other troubleshooters.
- Click the Run option for the Windows Update troubleshooter.
3. Reset the Windows Update component
- Hit the Windows key, type cmd in the search bar, and click Run as administrator.
- Type the following commands and press Enter after each one:
net stop wuauservrd /s /q %systemroot%\SoftwareDistributionnet start wuauserv - Next, type the following command and press Y after completion:
Del "%ALLUSERSPROFILE%\Application Data\Microsoft\Network\Downloader\*.*" - Now, delete the Windows Update cache by typing in the following commands:
rmdir %systemroot%\SoftwareDistribution /S /Qrmdir %systemroot%\system32\catroot2 /S /Q - Type in the following commands to reset Windows Update to the default security descriptor:
sc.exe sdset bits D:(A;CI;CCDCLCSWRPWPDTLOCRSDRCWDWO;;;SY)(A;;CCDCLCSWRPWPDTLOCRSDRCWDWO;;;BA)(A;;CCLCSWLOCRRC;;;IU)(A;;CCLCSWLOCRRC;;;SU)sc.exe sdset wuauserv D:(A;;CCLCSWRPLORC;;;AU)(A;;CCDCLCSWRPWPDTLOCRSDRCWDWO;;;BA)(A;;CCDCLCSWRPWPDTLOCRSDRCWDWO;;;SY) - Next, enter the following command:
cd /d %windir%\system32 - Now, reregister the Windows Update files and update the DLL files by typing in the following commands and pressing Enter after each one:
regsvr32.exe atl.dllregsvr32.exe urlmon.dllregsvr32.exe mshtml.dllregsvr32.exe shdocvw.dllregsvr32.exe browseui.dllregsvr32.exe jscript.dllregsvr32.exe vbscript.dllregsvr32.exe scrrun.dllregsvr32.exe msxml.dllregsvr32.exe msxml3.dllregsvr32.exe msxml6.dllregsvr32.exe actxprxy.dllregsvr32.exe softpub.dllregsvr32.exe wintrust.dllregsvr32.exe dssenh.dllregsvr32.exe rsaenh.dllregsvr32.exe gpkcsp.dllregsvr32.exe sccbase.dllregsvr32.exe slbcsp.dllregsvr32.exe cryptdlg.dllregsvr32.exe oleaut32.dllregsvr32.exe ole32.dllregsvr32.exe shell32.dllregsvr32.exe initpki.dllregsvr32.exe wuapi.dllregsvr32.exe wuaueng.dllregsvr32.exe wuaueng1.dllregsvr32.exe wucltui.dllregsvr32.exe wups.dllregsvr32.exe wups2.dllregsvr32.exe wuweb.dllregsvr32.exe qmgr.dllregsvr32.exe qmgrprxy.dllregsvr32.exe wucltux.dllregsvr32.exe muweb.dllregsvr32.exe wuwebv.dll - Reset your network configurations by entering the following commands:
netsh winsockreset netsh winsock reset proxy - Now restart the Windows Update service by typing in the following commands:
net start bitsnet start wuauservnet start cryptsvc - Restart your PC, and the service should work normally.
4. Disable your proxy
- Press the Start menu icon and select Settings.
- Click on Network & Internet on the left pane, then scroll down and click Proxy on the right pane.
- Select Edit next to the Use a proxy server option in the Manual proxy setup section.
- Toggle off Use a proxy server and click on Save.
Elsewhere, users also complained of the Windows update not loading, so if you experience the same, don’t hesitate to check out our article on the same.
We may also be able to help if you come across the Windows Update Error 0x800703f1, so be sure to refer to our article for a quick fix.
That’s all we had for this error today. Let us know of any other issues related to this error that you may have experienced in the comment section below.

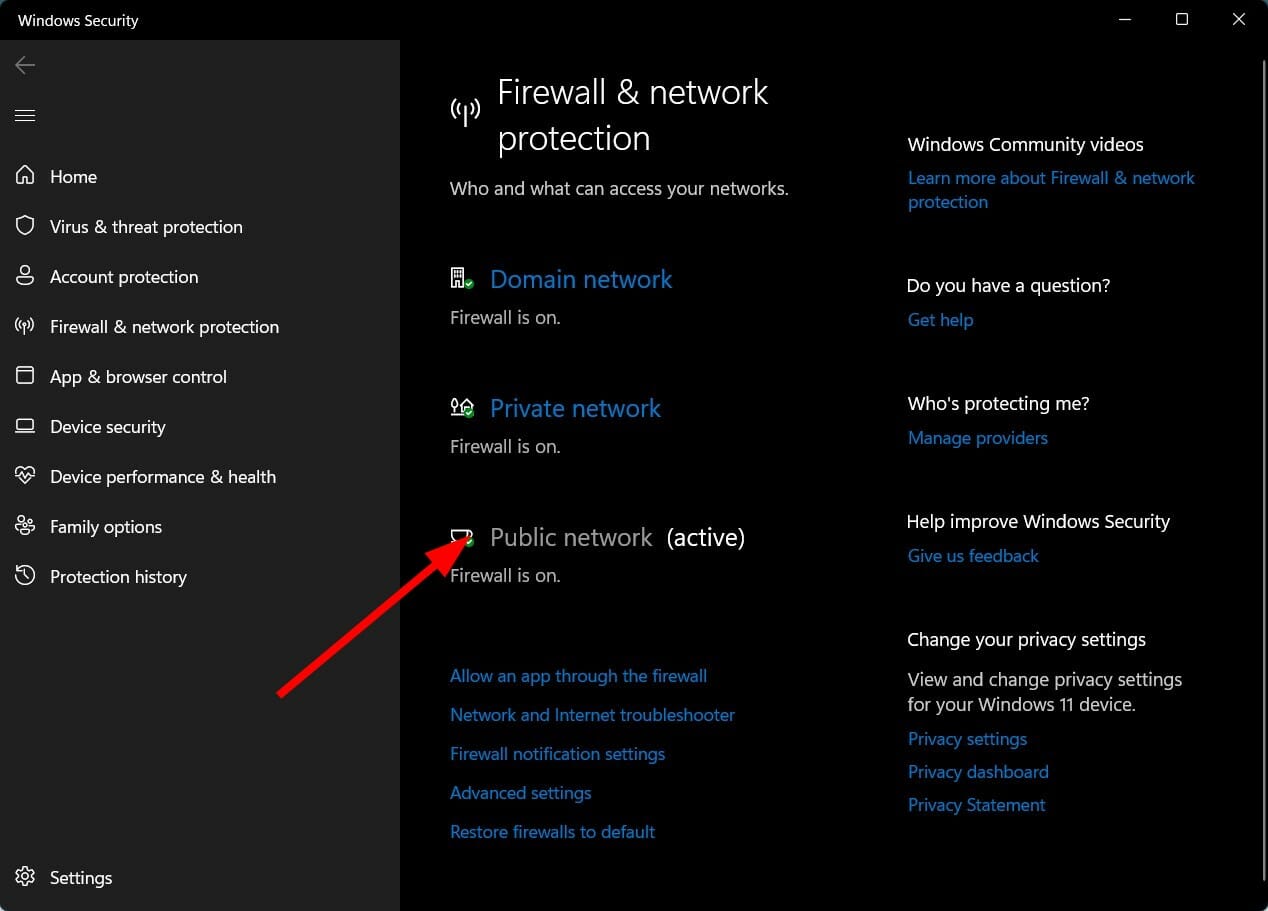




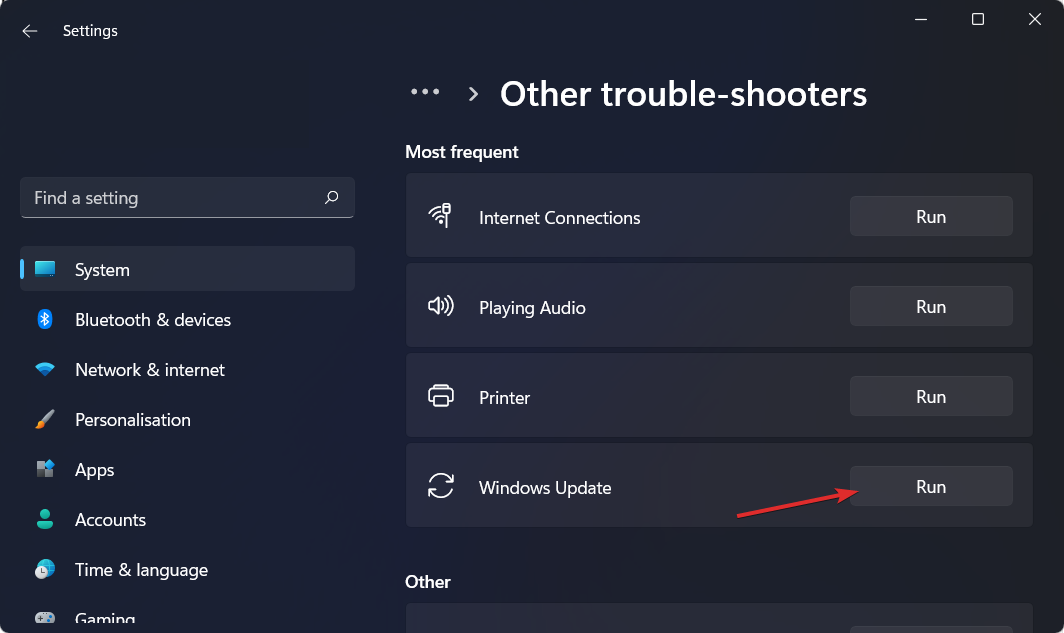


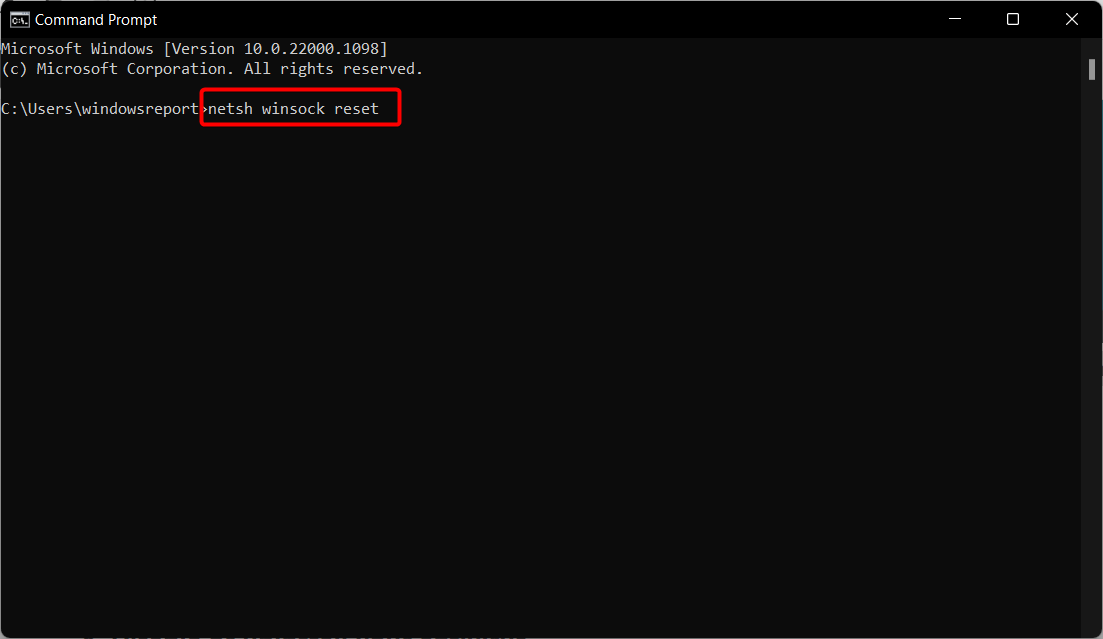

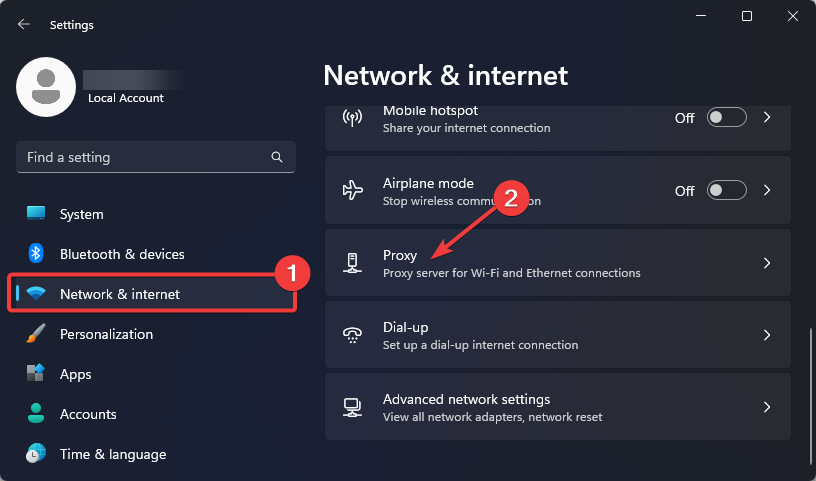
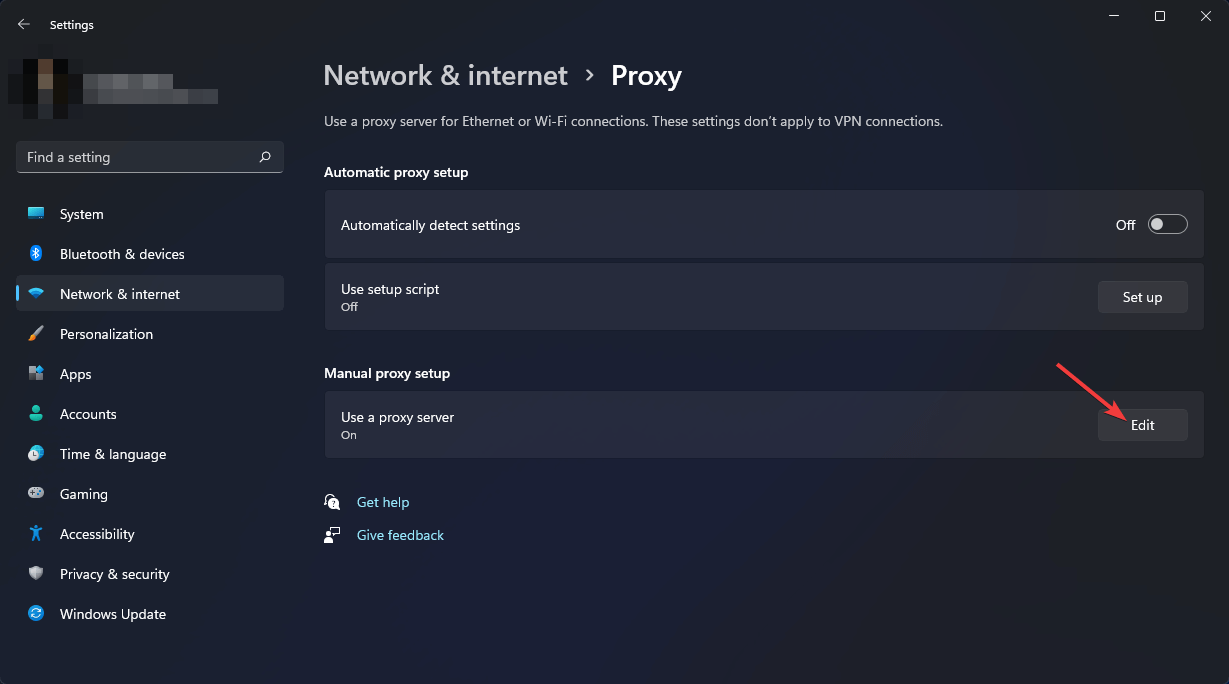


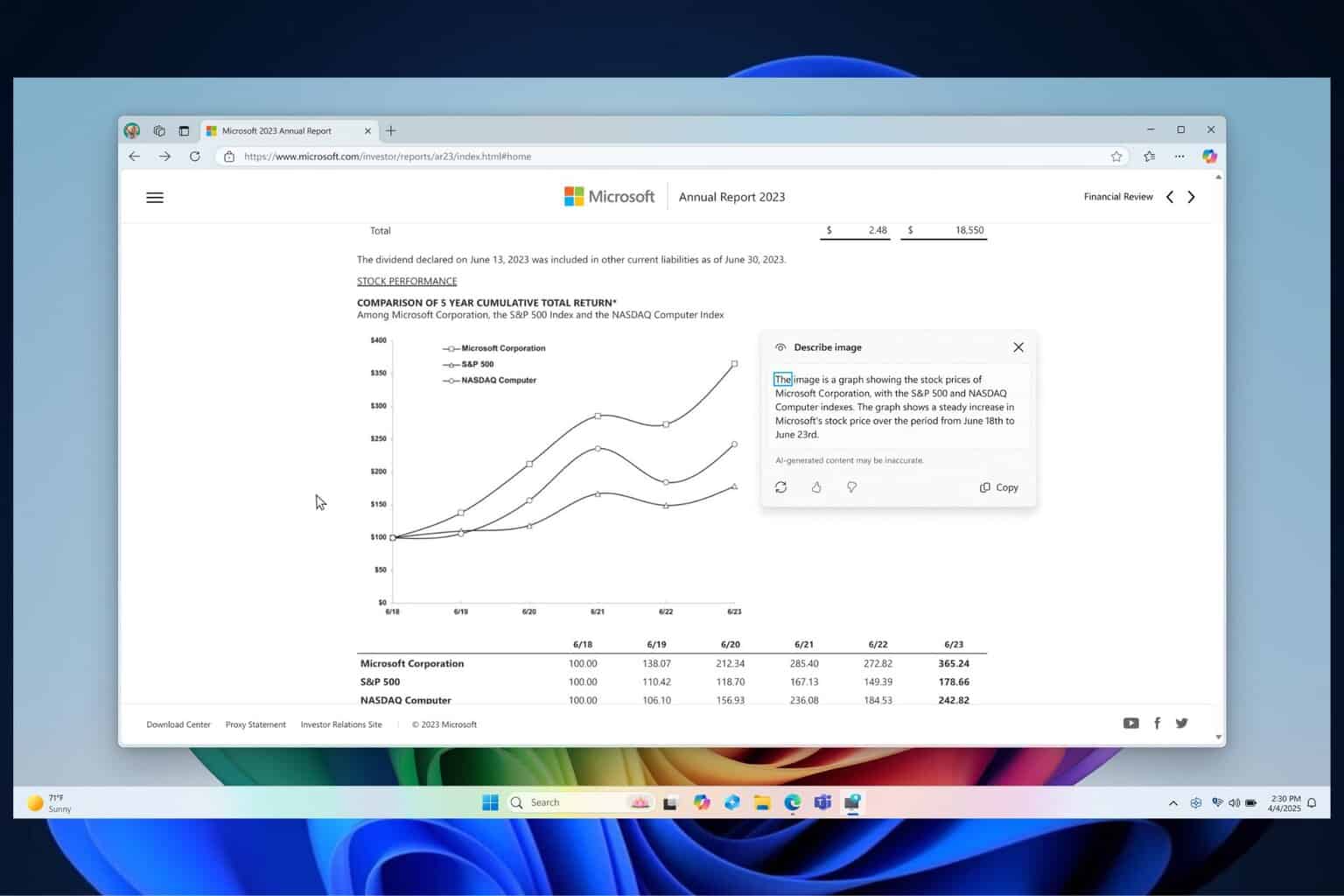






User forum
0 messages