Fix: Windows Update error 0x8024a105
3 min. read
Updated on
Read our disclosure page to find out how can you help Windows Report sustain the editorial team. Read more

Keeping Windows 10 updated to the latest version ins extremely important. Not only do you get the latest features as soon as they are made available, but you also benefit from the latest security patches as well.
The update process itself is mostly done via the Windows Update feature which automatically and constantly scans your PC for any missing components.
However, the update process doesn’t always go all that smoothly, and you may encounter the occasional error.
Such would be the case of users that are reporting to have encountered an error message 0x8024a105 when using the Windows Update feature.
Receiving error code 0x8024a105 when attempting update of Windows 10 using automatic update. This update has failed every day for the last two weeks. Tried shutting off anti virus and firewall, but has no effect. Restarted the computer several times and still no success. Not a tech expert so don’t want to work in the registry – any other ideas?
How do I fix Windows Update error 0x8024a105
1. Use the Windows Update Troubleshooter
- Press Start
- Go to Settings
- Select Update & Security
- This will open the Windows Update menu
- Go to Troubleshoot
- Select Run the troubleshooter
2. Reset the Software Distribution Folder
- Press Start
- Type in PowerShell
- This also works with Command Prompt
- Right-click it and run it as an administrator
- In PowerShell, enter these lines, and hit Enter after each one:
- Press Windows + R and type in the following:
- C:Windows SoftwareDistribution
- Delete all the files in the folder
- Go back to PowerShell, and enter these lines, and hit Enter after each one:
- net start bits
- net start wuauserv
- Restart your PC
3. Use the DISM tool
- Run PowerShell as administrator
- This also works with Command Prompt
- Type in the following line, and then press Enter:
- Once the scan is complete, restart your PC
4. Reset the Catroot2 Folder
- Run PowerShell as administrator
- This also works with Command Prompt
- Type in the following lines, and hit Enter after each of them:
- net stop cryptsvc
- md %systemroot%system32catroot2.old
- xcopy %systemroot%system32catroot2 %systemroot%system32catroot2.old /s
- Press Windows + R and type in the following:
- C:WindowsSystem32catroot2
- Delete all the files in the folder
5. Reboot the PC
- Press Start
- Press the Shutdown button
- Select Restart
- After the restart, run Windows Update once again
6. Check your Internet Connection
- If you are using a Wi-Fi connection, switch to wired
- If you are using a wired connection, switch to Wi-Fi
- Additionally, you can try unplugging the cable or restarting the router
If all else fails, the most drastic (but efficient) solution is to simply reinstall Windows 10
By following these steps, you will be able to fix Windows Update error 0x8024a105.
Admittedly, some methods are a bit more complicated than others, but keeping your Windows 10 PC can be more damaging in the long run.
For more similar articles about Windows errors, write down what would you like to read about in the comment section below.

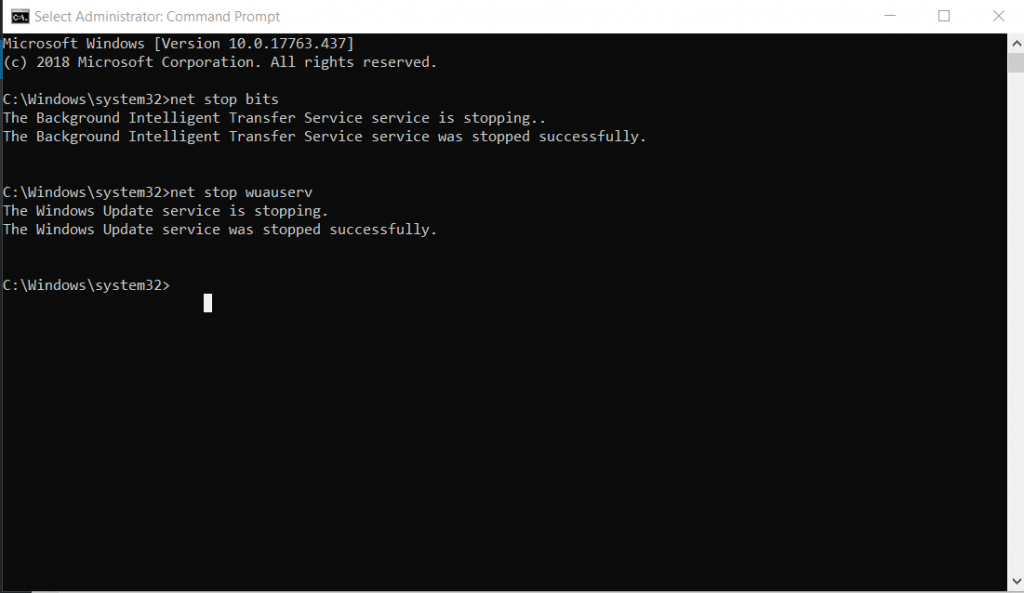











User forum
0 messages