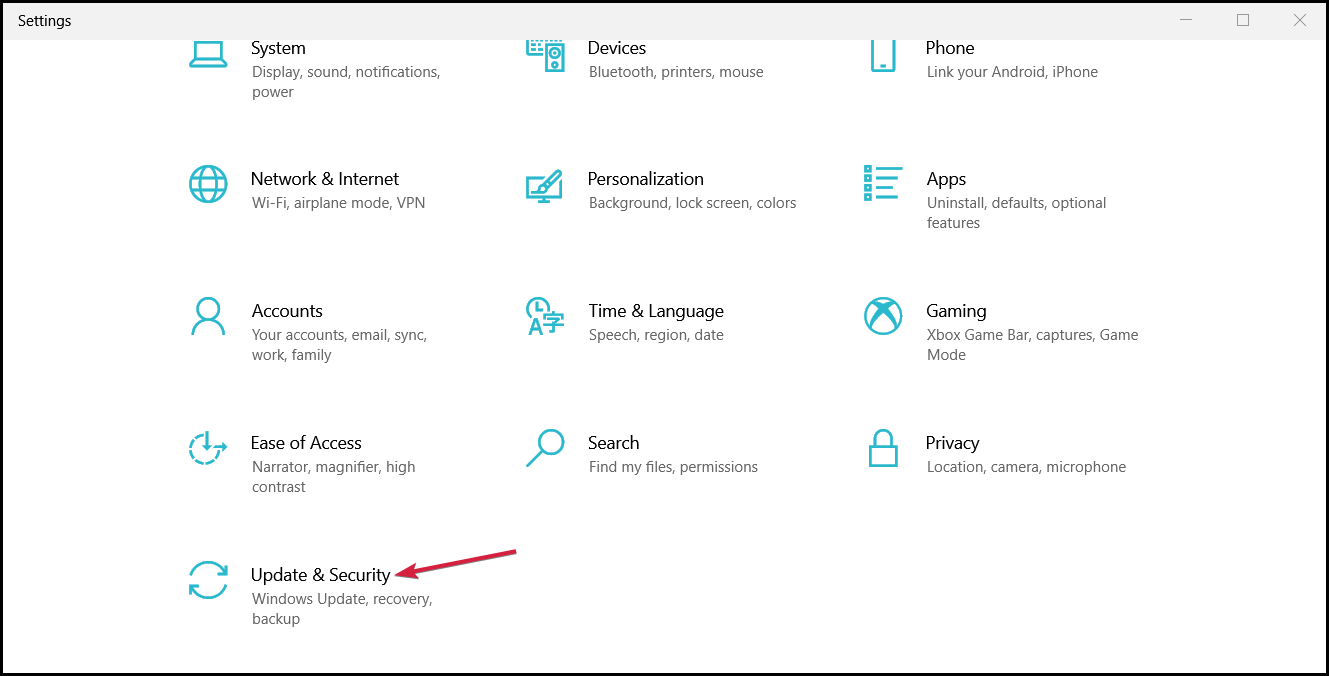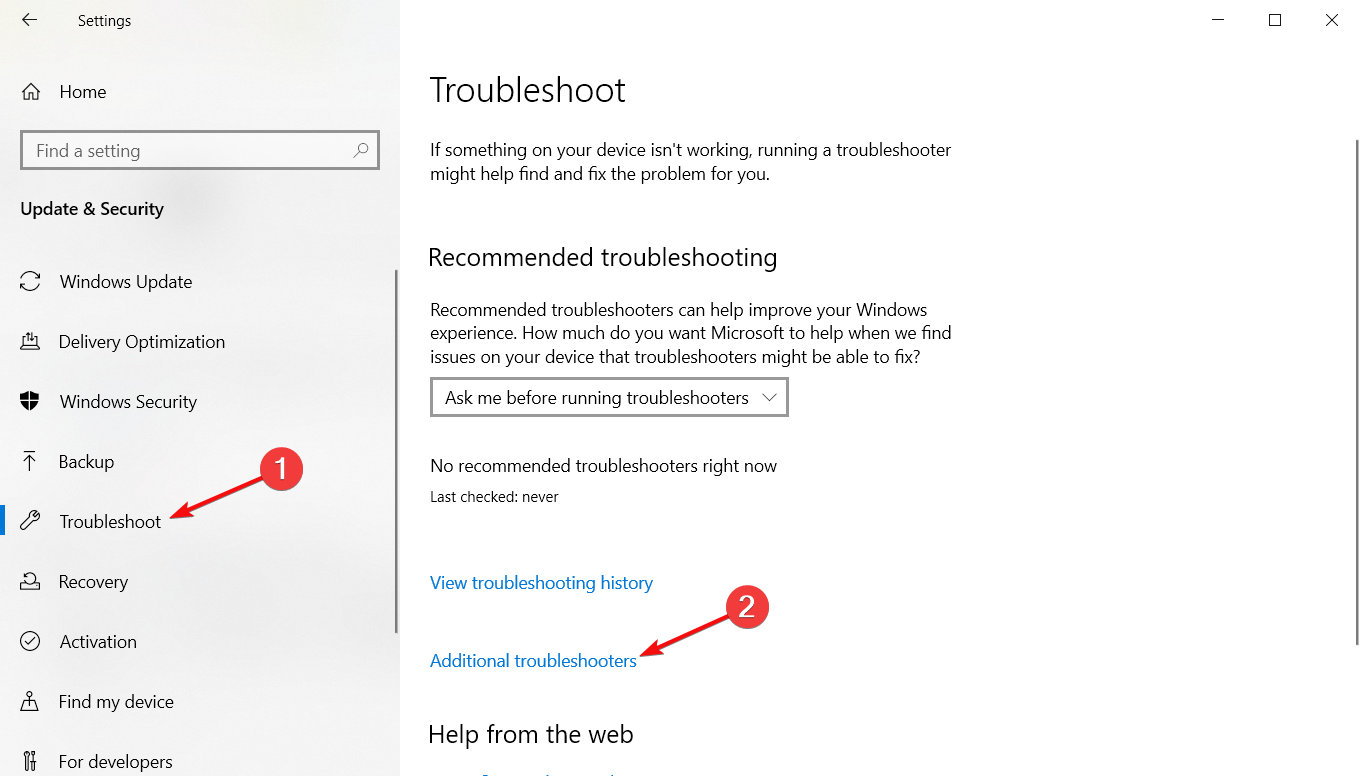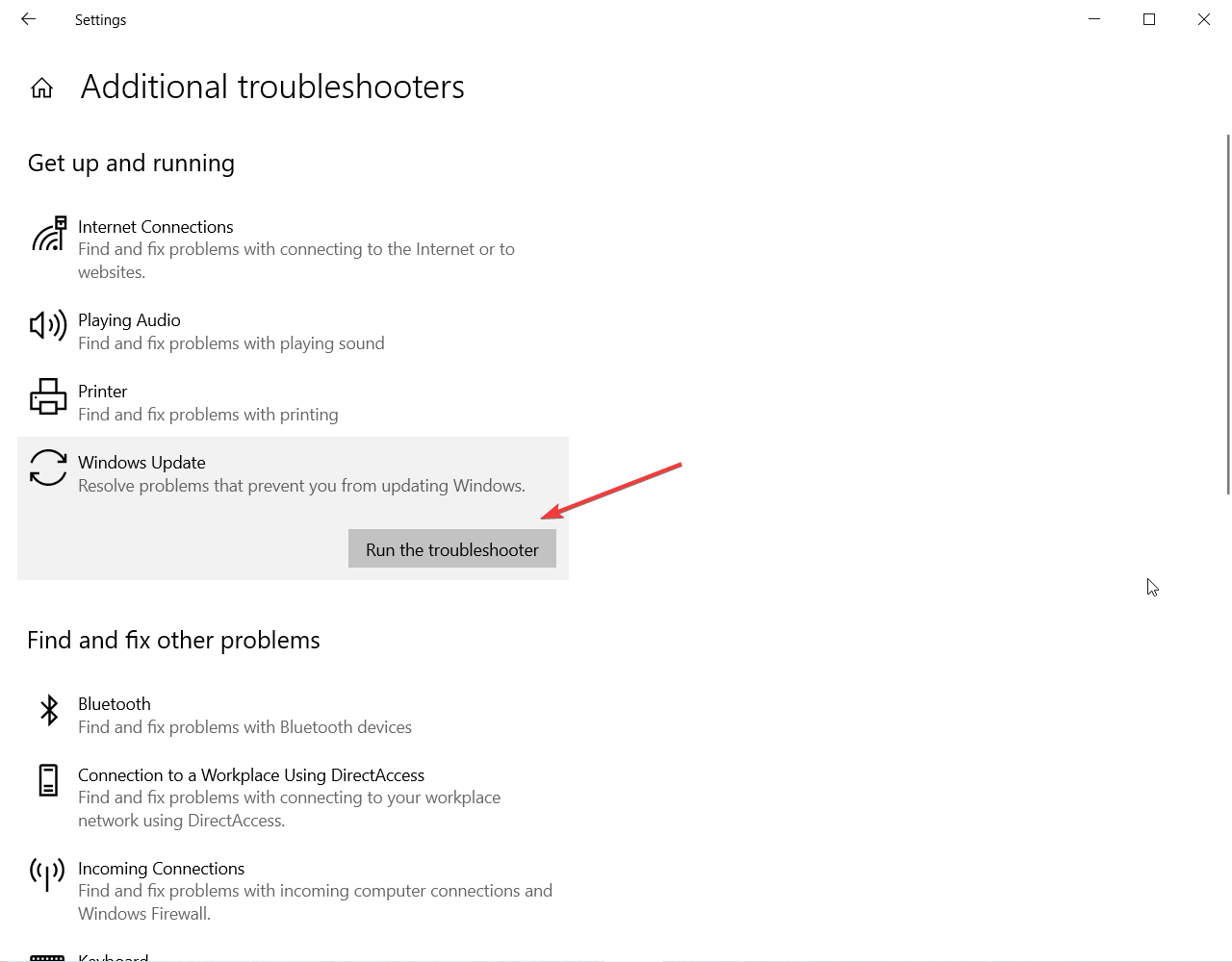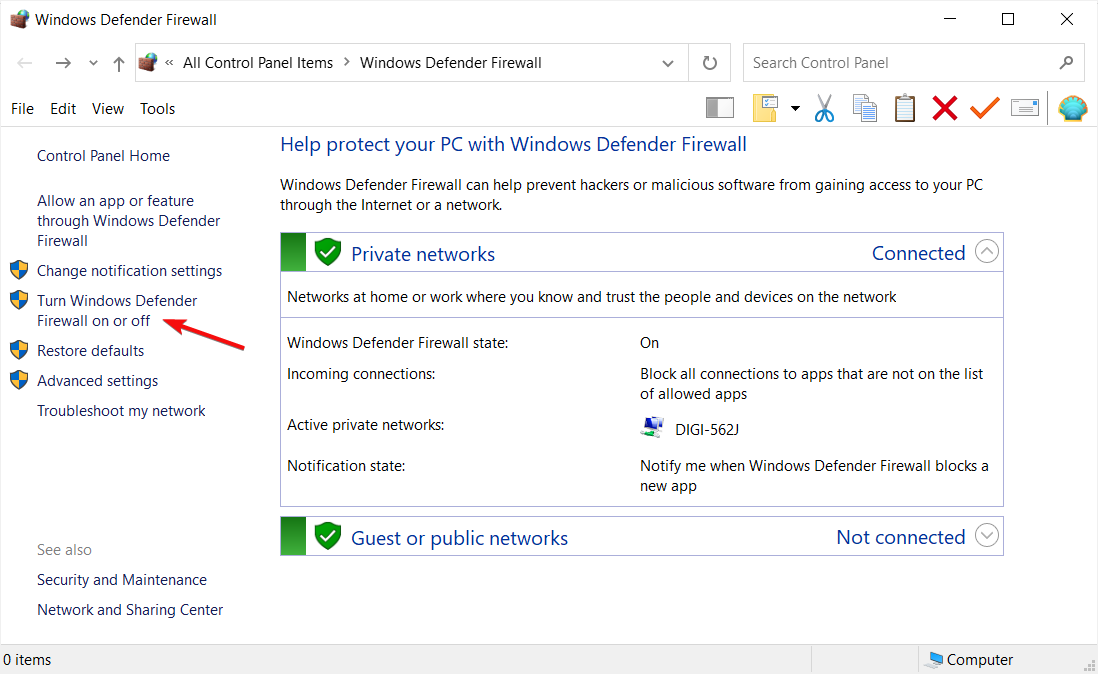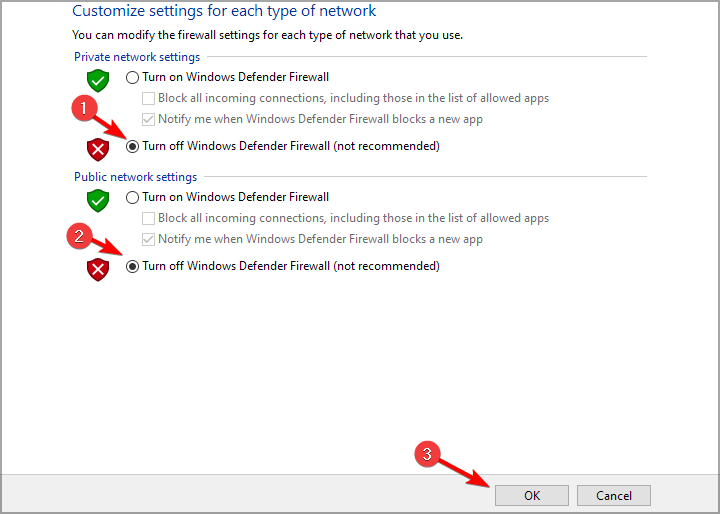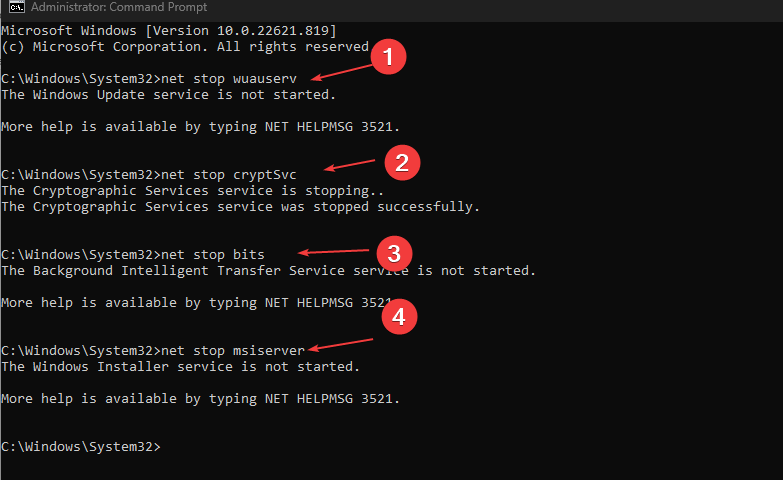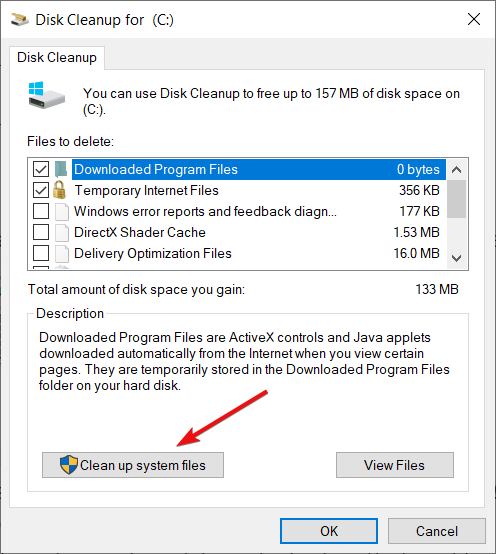Windows Update Error 80200053: 4 Quick Fixes
Windows Defender's activities may cause this error
4 min. read
Updated on
Read our disclosure page to find out how can you help Windows Report sustain the editorial team Read more
Key notes
- Windows update error 80200053 indicates an issue with the update process. Corrupt update files can cause it.
- Resetting the Windows update process often fixes the error, so take a closer look below.
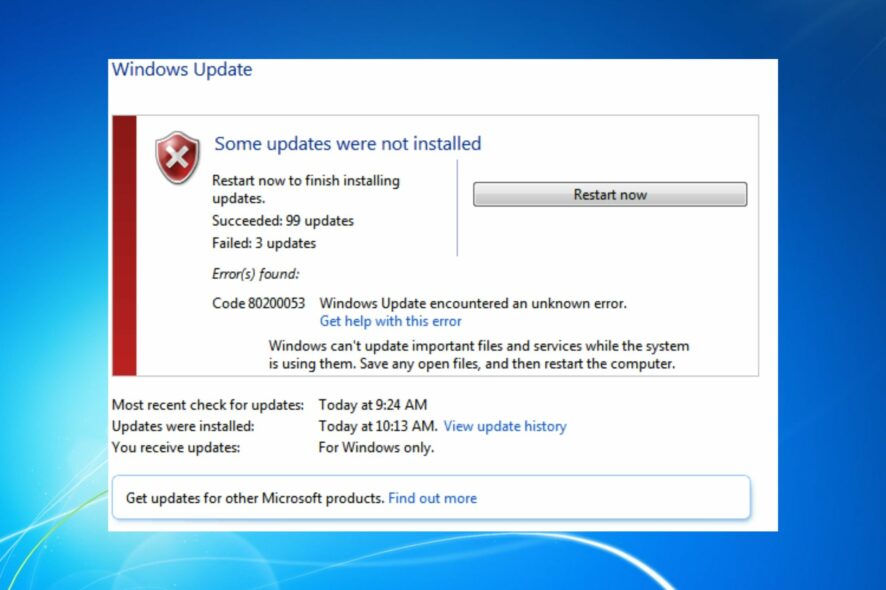
Windows update process can encounter some issues causing it to run into several errors, preventing it from completing. The Windows update error 80200053 is common to Windows 10 users.
Likewise, you may experience slow Windows updates on your PC for some reason.
What is the Windows update error 80200053?
Users encounter Windows update error 80200053 when the Windows upgrade process fails to complete.
It indicates that the update process has encountered an unknown error, asking that you restart the process.
What causes the 80200053 error?
The Windows update error 80200053 can occur due to many factors affecting your computer. A common cause is the corrupt Windows update files.
If there are corrupt files in the Windows update folder, it can cause the update process to result in errors.
Other factors that can cause the Windows update error are:
- Windows Defender Firewall interference – The upgrade process can run into issues if Windows Firewall blocks its activities, resulting in errors. The Firewall can mistake the process for a malicious attack to block it.
- Issues with Windows update components – Windows update needs some components to help it run smoothly. If these components are not intact, you may encounter the Windows update error 80200053 on your PC.
Many other factors can be responsible for the update issues on your computer. Hence, we’ll guide you through the steps for fixing the problem.
Our solutions will also help you with other variations of this error, such as 80d02002 updateorchestrator failure content download error, Windows Update error 0x80d02002 WSUS, and 0x80d02002 Delivery optimization: Download of a file saw no progress.
How do I fix the Windows update error 80200053?
Before proceeding with any advanced fixes, check these:
- Fix network congestion on your PC.
- Turn off background apps.
- Restart your PC in Safe Mode and check if the error persists.
If the error persists, continue with the fixes below.
1. Run Windows Update troubleshooter
- Click the Start button and select Settings.
- Choose Update & Security.
- Now, click the Troubleshoot option from the left pane and select Additional troubleshooters from the right.
- Click on Windows Update and hit the Run the troubleshooter button.
- Follow the on-screen instructions to repair the Windows Update issue.
The update troubleshooter will detect and repair the faults causing the Windows update not to work on your PC.
Alternatively, you can check other ways to fix Windows Update errors in Windows for more information.
2. Disable Windows Firewall
- Click the Start button, type the control panel, and launch it.
- Click on the Windows Defender Firewall option, then click Turn Windows Defender Firewall on or off from the left pane.
- Navigate to the Private network settings and Public network settings, then click the radio buttons for the Turn off Windows Defender Firewall (not recommended) option.
- Exit the Control Panel and restart your PC.
This solution will fix Windows Firewall blocking the update process on your PC.
3. Reset the Windows Update process
- Left-click the Start button, type cmd, then click Run as administrator.
- Type the following commands and press Enter after each one:
- Run the following command one after the other:
ren C:\Windows\SoftwareDistribution SoftwareDistribution.old
ren C:\Windows\System32\catroot2 Catroot2.old
- Type the following commands and press Enter after each one:
- Exit the Command Prompt and restart your PC.
Resetting the Windows update process can fix the error and clear the previous update cache from your PC.
4. Clear Windows Update cache via File Explorer
- Click the File Explorer icon on your taskbar to open the app.
- Navigate to Local Disk (C), right-click on it, and select Properties from the drop-down.
- Click on Disk Clean-up, then click the Cleanup system files button.
- Check the boxes for Windows upgrade log files and Temporary Windows Installation files, then click OK.
If you can’t perform this solution, we recommend reading what to do if File Explorer keeps crashing on your PC.
In conclusion, our readers can check our fixes for other Windows update errors they are likely to encounter. Read how to fix Windows update error 1935 and error 9c48 on Windows 11.
If you have more questions or suggestions, kindly drop them in the comments section below.