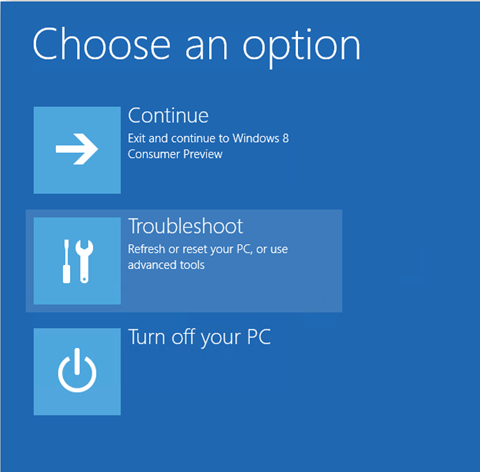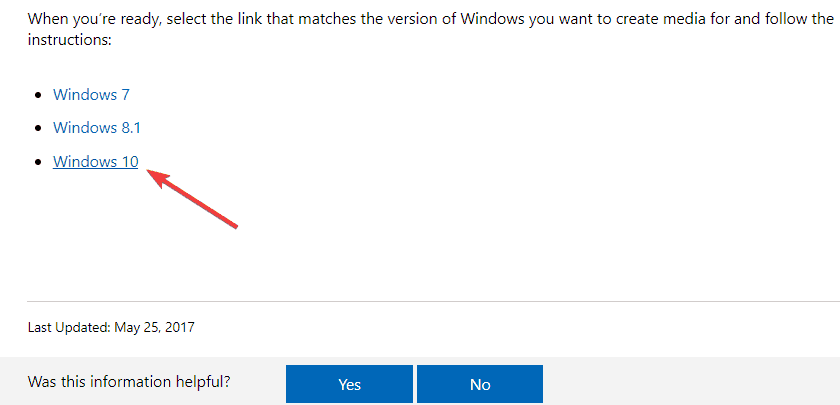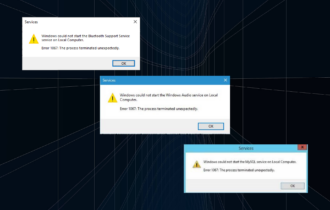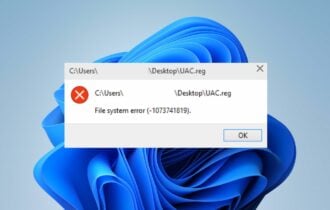How to fix Winload.efi errors on Windows 10/11
5 min. read
Updated on
Read our disclosure page to find out how can you help Windows Report sustain the editorial team Read more
Key notes
- This windows system32 winload efi error code 0xc00000f usually occurs when users launch an app after installing the latest Windows updates.
- Fixing the winload.efi error code requires you to boot from the Windows 10 Installation Media disk and follow the steps from our guide below in the order they are described.
- Although they are a bit scary, there are no system errors that we can't solve. Just find the right solution for you in our System Errors section.
- If you have a Windows 10 error, you're not alone. We are right by your side with our Windows 10 errors hub.

Sometimes, Windows 10 users may get the error message The application has failed to start because its side-by-side configuration is incorrect.
Please see the application event log or use the command-line sxstrace.exe tool for more detail.
Users also reported other similar errors caused by the same problem and luckily have the same solution:
– windows system32 winload efi error code 0xc00000f
– asus zenbook winload efi error
– windows system32 winload exe error 0xc000001
– required file is missing or contains errors winload efi
This error usually occurs when users launch an app after installing the latest Windows updates. So, basically when you have these sorts of issues, you might want to try a system refresh or a system restore.
The only issue is that when users try to perform a system restore or refresh, they get the winload.efi file error.
There’s no need to panic — in this article, we’ll show you how you can fix the winload.efi error in the shortest time possible.
Fixing the winload.efi error code requires you to boot from the Windows 10 Installation Media disk and follow the steps listed below in the order they are described.
Also, if you do not have an installation media disk for Windows 10, follow the last method listed in this article to get your system up and running.
How can I fix Windows 10 winload.efi errors?
- Refresh your PC
- Run System Restore
- Create your own Windows 10 Installation Media
- Disable Secure Boot
- Check your disk for errors
- Disable antivirus/ firewall protection
1. Refresh your PC
- Insert the 10 Installation Media disk into the device.
- Reboot the operating system with your Installation Media CD or DVD inside the device.
- After the reboot, you will get to a screen where it asks to press any key to boot from the CD or DVD.
- Press any button on the keyboard.
- You should now have in front of you a window where you need to select the correct time and keyboard type.
- Press the Next button after you set the time and keyboard type.
- You should now have in front of you the Choose an option screen.
- Select the Troubleshoot feature you have on that menu.
- From the Troubleshoot menu, select the Refresh your PC option.
- Follow the on-screen instructions to complete the System Refresh.
- Reboot your operating system.
- Check again if you still get the winload.efi error.
2. Run System Restore
Note: Before attempting this step, please create a backup copy of your files and folders.
- Start Windows 10 normally.
- Move the mouse cursor over to the upper right side of the screen.
- From the menu that appears, select the Search feature
- In the search dialog box, enter control panel without the quotes.
- After the search has finished, select the Control Panel icon (it should be the first result).
- In the Control Panel search box situated in the upper side of the window, enter Recovery.
- Press the Enter key on the keyboard.
- After the search has finished, select the Open System Restore feature.
- Follow the on-screen instructions to finish the System Restore and bring back your operating system to a previous point in time when you did not have the winload.efi error message.
3. Create your own Windows 10 Installation Media
If you do not have a Windows 10 Installation Media disk, follow the steps below.
- Get a USB stick with at least 8 GB of free space and make sure it is blank.
- Click on this link to open Microsoft Support.
- Connect your USB stick to the device.
- In the link listed above, select the Create Media button.
- Follow the on-screen instruction to create your Windows 10 Installation Media USB.
- Search on the USB stick for the Setup executable.
- Right-click on the icon.
- From the menu that appears, select the Properties feature.
- Go to the Compatibility tab located on the upper side of the Properties window.
- Under Compatibility mode, select Run this program in compatibility mode for.
- In the drop-down menu, select Windows 7 > hit Apply > OK.
- Now double click to open the setup executable file.
- Follow the on-screen instructions to finish the setup.
4. Disable Secure Boot
If you own a UEFI computer, try disabling Secure Boot. This setting can sometimes prevent your computer from actually accessing the winload.efi file.
For more information on how to disable this feature, go to your device manufacturer’s website. The UEFI UI is different for every computer mode.
Once you have located and disabled the UEFI setting, exit the user interface, and restart your computer.
5. Check your disk for errors
Disk errors and faulty files may also trigger the winload.efi error code. The quickest and safest way to fix this problem is by checking for disk for errors. Here are the steps to follow:
- Go to Start > start Command Prompt as administrator and type chkdsk C: /f
- Hit Enter and wait for the scanning process to complete
- note: Replace C with the letter of your hard drive partition.
If you do not use the /f parameter, chkdsk displays a message informing your that the file needs to be fixed, but it does not fix any errors.
To repair physical issues, run the /r parameter as well.
6. Disable antivirus/ firewall protection
If nothing worked, try disabling antivirus and firewall protection to see if this workaround can fix your problem.
Don’t forget to turn your antivirus and firewall back on as soon as you launched the problematic app.
There you have a few methods to fix your winload.efi error code in Windows 10.
If you do have more questions regarding this subject, you can post a comment in the section below. We will try to help you as soon as possible.