What is Wmpnscfg.exe & Is It Safe to Remove It?
Know in detail about one of the important Windows Media Player file
4 min. read
Updated on
Read our disclosure page to find out how can you help Windows Report sustain the editorial team. Read more
Key notes
- Multiple Windows Media Player services and files run in the background, such as the wmpnscfg.exe.
- You should know the importance of this file before deciding to remove it from your PC.
- The file can be disabled from the Services menu and the Registry Editor as well.

There are multiple services that run in the background to facilitate the operation of your computer. However, some services, such as the wmpnscfg.exe, can raise doubts about what it is, especially when it results in high CPU usage.
In this guide, we will share with you all the details you need to understand what the wmpnscfg.exe file is and what its importance is on your computer. Let us check out the guide.
What is wmpnscfg.exe?
The wmpnscfg.exe file is associated with the Windows Media Player. The main work of this wmpnscfg.exe file is to alert the user when a new media device is connected or found on the network.
Moreover, it is also responsible for starting the Windows Media Player Network Sharing Service (NSS) and then waiting for any notifications from the service.
When the user taps on the notification, the wmpnscfg.exe file launches the Windows Media Player and asks the user to either allow or deny the new network found on the network.
The usable location of the wmpnscfg.exe file is C:\Program Files\Windows Media Player\. There is another file that runs along with the wmpnscfg.exe file, which is the wmpnetwrk.exe.
Should I remove the wmpnscfg.exe file?
Since it is an important file, malware or adware can attack it and mask it to steal your data. However, there haven’t been many reports related to this.
So, if you don’t think you need the services of the wmpnscfg.exe file, we suggest you disable the service instead of removing it from your computer.
You can learn the different methods to disable the wmpnscfg.exe file on your computer in the next section below.
How can I disable the wmpnscfg.exe file?
1. Disable media sharing in Media Player
- Launch Windows Media Player.
- Click on Library and select Media Sharing from the drop-down menu list.
- Uncheck both the Find media that others are sharing and Share my media options.
- Click OK.
- Hit the Yes button in a dialogue prompt that appears.
This is the easiest way to disable media sharing on Windows Media Player and get rid of the wmpnscfg.exe file running on your computer.
2. Disable the feature in Services
- Press the Win + R keys to open the Run dialogue.
- Type services.msc and press OK.
- Locate Windows Media Player Network Sharing Service and double-click on it to open it.
- Select the Startup type to Disabled from the drop-down.
- Also, press the Stop button under the Service status section.
- Click Apply and OK to apply the changes.
- Restart your computer.
You can also disable the media sharing feature, the wmpnscfg.exe file, by following the above steps in the Services menu. This will ensure that the service doesn’t run automatically.
We have listed in our guide some of the services that you can easily and safely disable on your Windows computer.
3. Use Registry Editor to disable the feature
- Press the Win + R keys to open the Run dialogue.
- Type regedit and press OK.
- Navigate to the below path and press Enter.
HKEY_CURRENT_USER\Software\Microsoft\MediaPlayer\Preferences\HME - Double-click the DisableDiscovery DWORD on the right side.
- Change the Value Data to 1 from 0 and click OK.
- Restart your computer.
The Media Sharing feature, i.e., the wmpnscfg.exe can also be disabled from the Registry Editor by following the above steps. You can check out our guide that will help you to restore the registry without having a backup.
Also, we have a guide that explains 5 different ways to fix the corrupt registry on a Windows PC. You can also check out our list of the best registry cleaners to easily resolve registry-related issues.
Besides, you can read out guide on how to fix broken registry items in Windows 11. This will also help you mitigate the registry-related issues.
This is it from us in this guide. If you are getting a Wmplayer.exe error on your PC, then you can apply the solutions in our guide to resolve the problem.
Multiple users have also reported that they are coming across the WMVCORE.dll not found error. Fortunately, you can easily resolve this issue by following the solutions in our dedicated guide.
We have also given detailed information on how you can get the Windows Media Center on your computer. Do note that there are only unofficial methods to get it.
Feel free to let us know in the comments below if you understood the wmpnscfg.exe file on your PC.
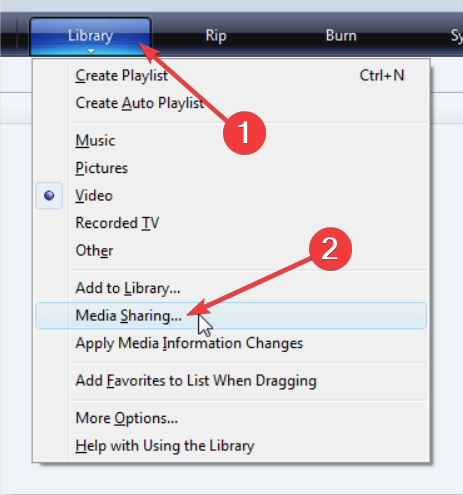
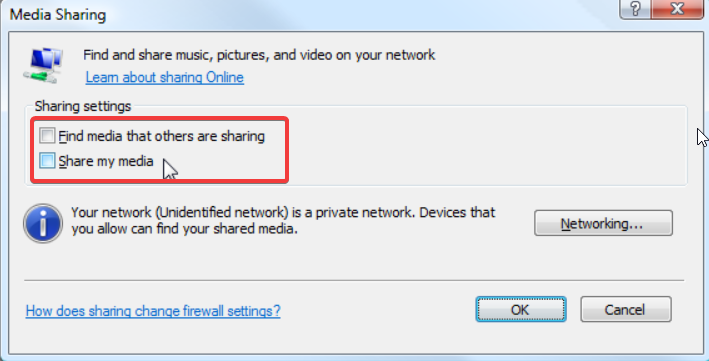


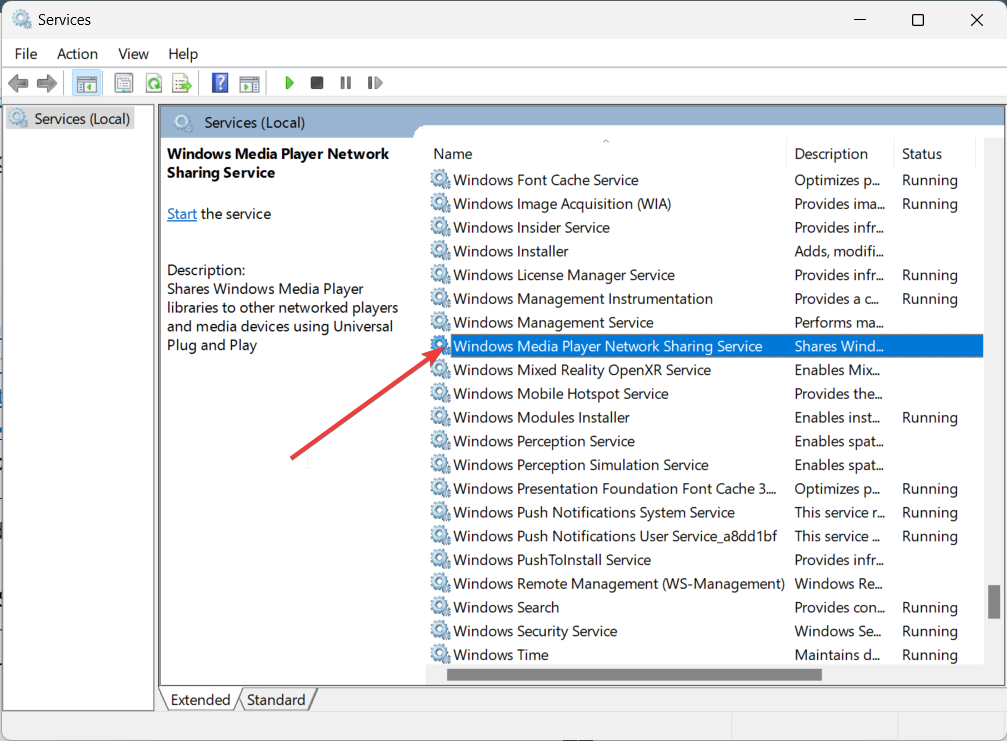
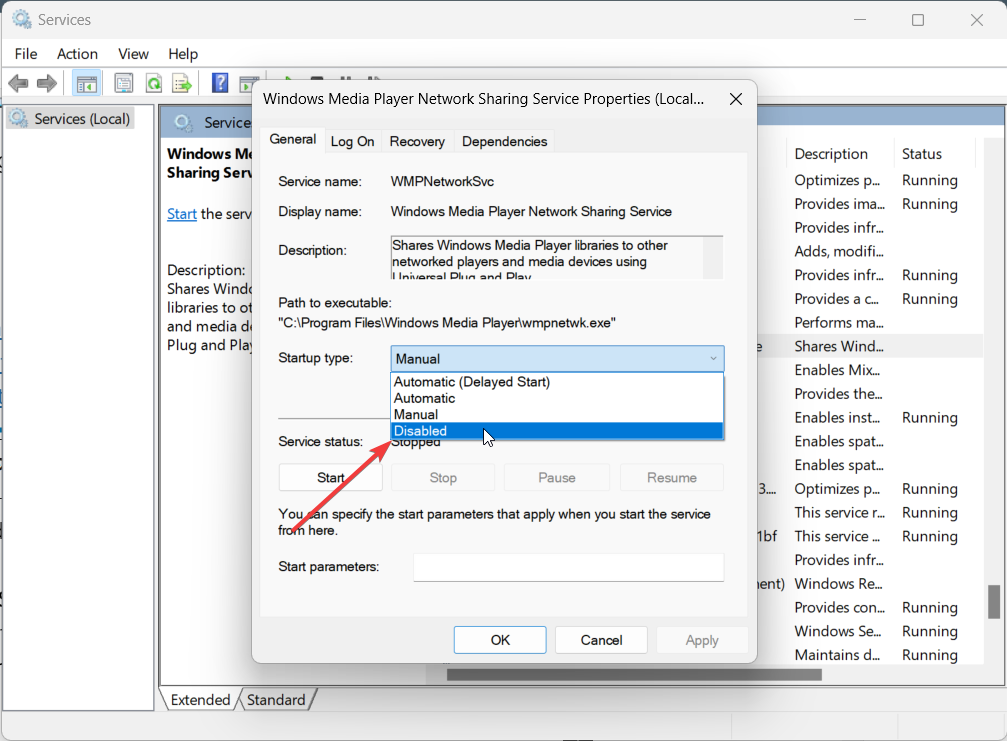
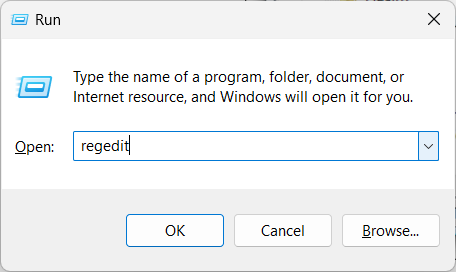
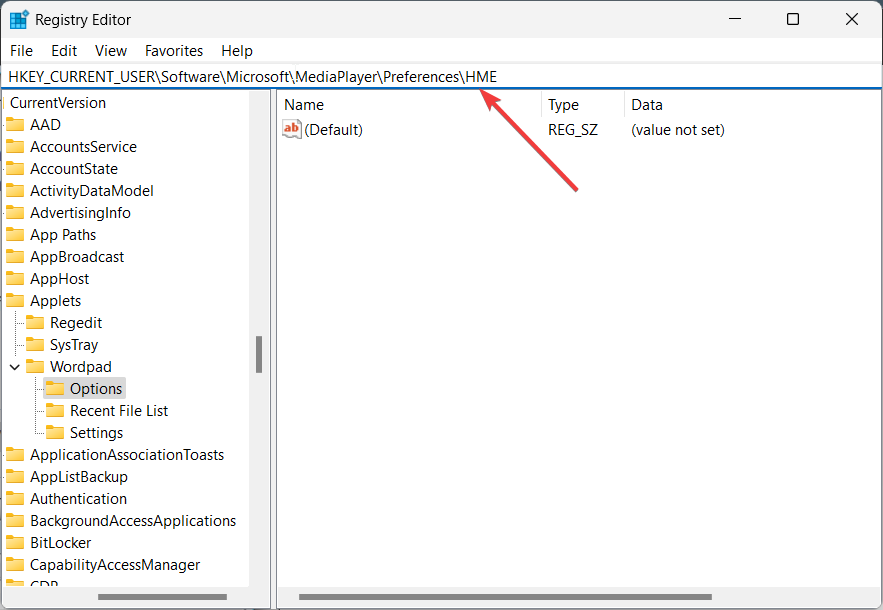
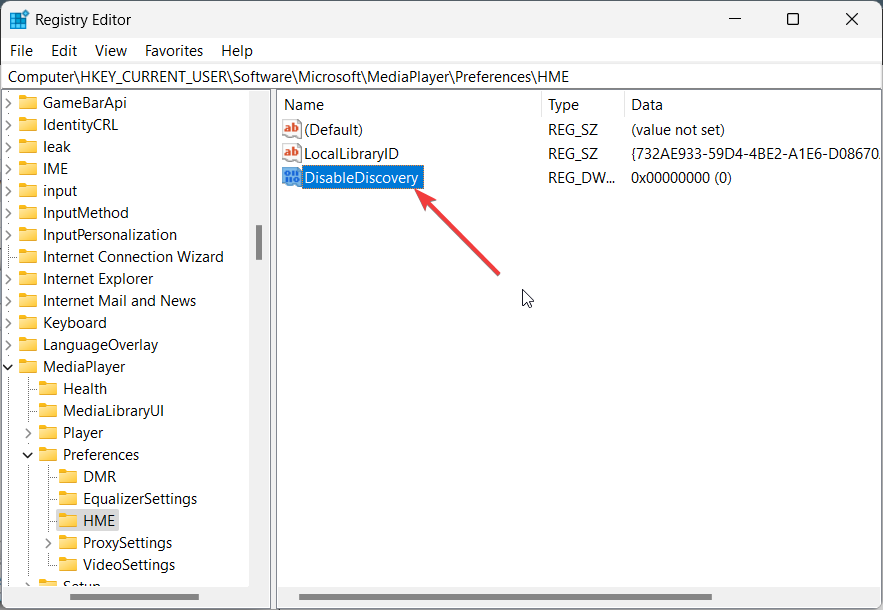
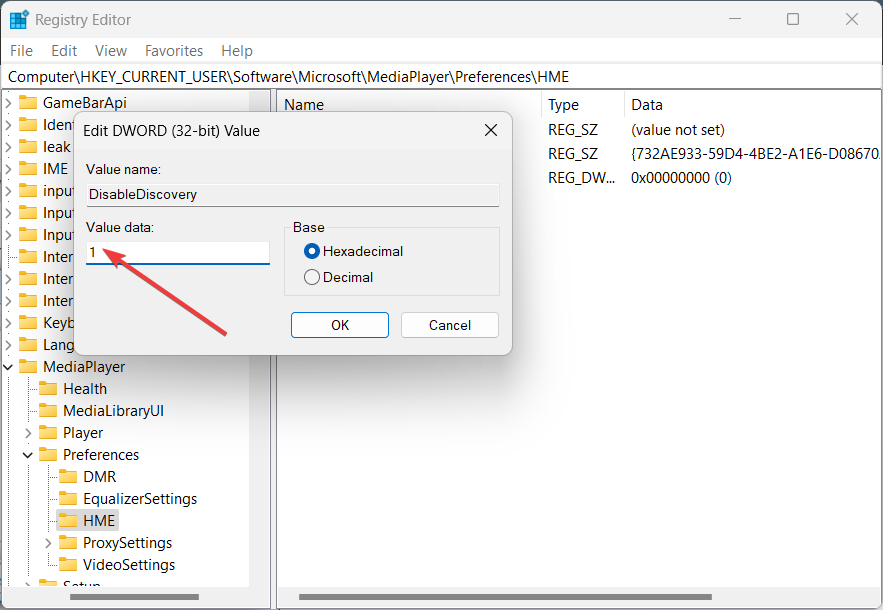
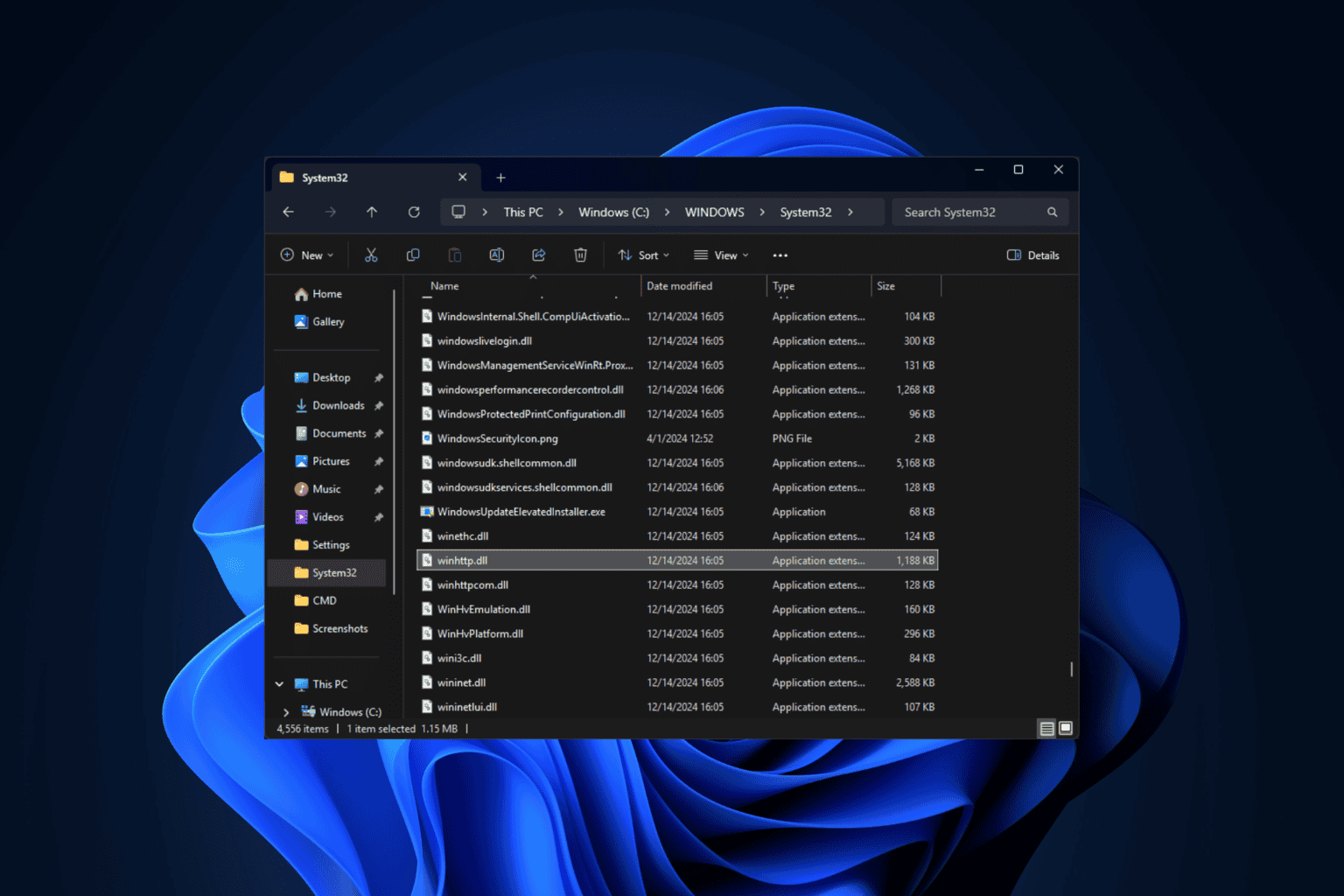



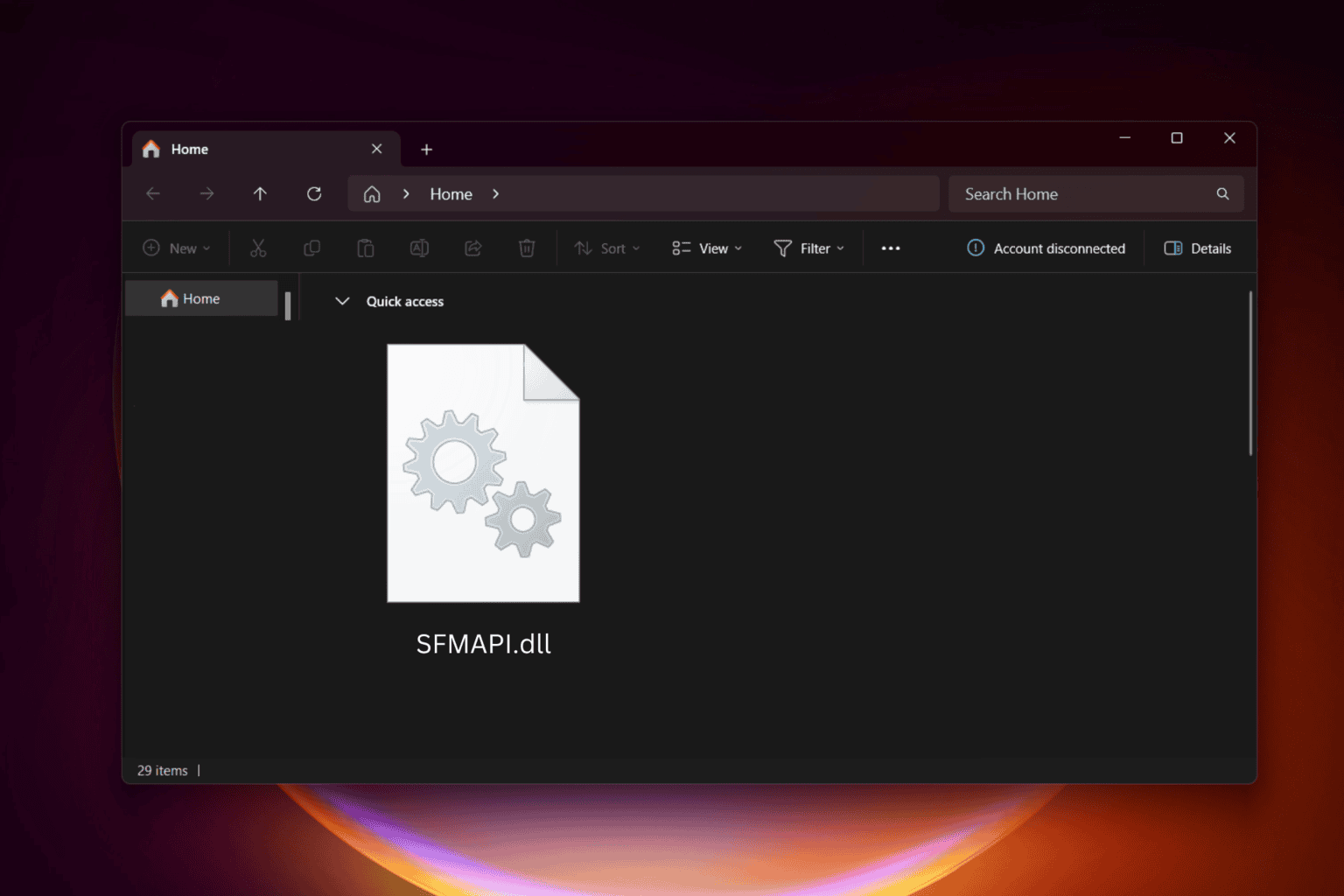
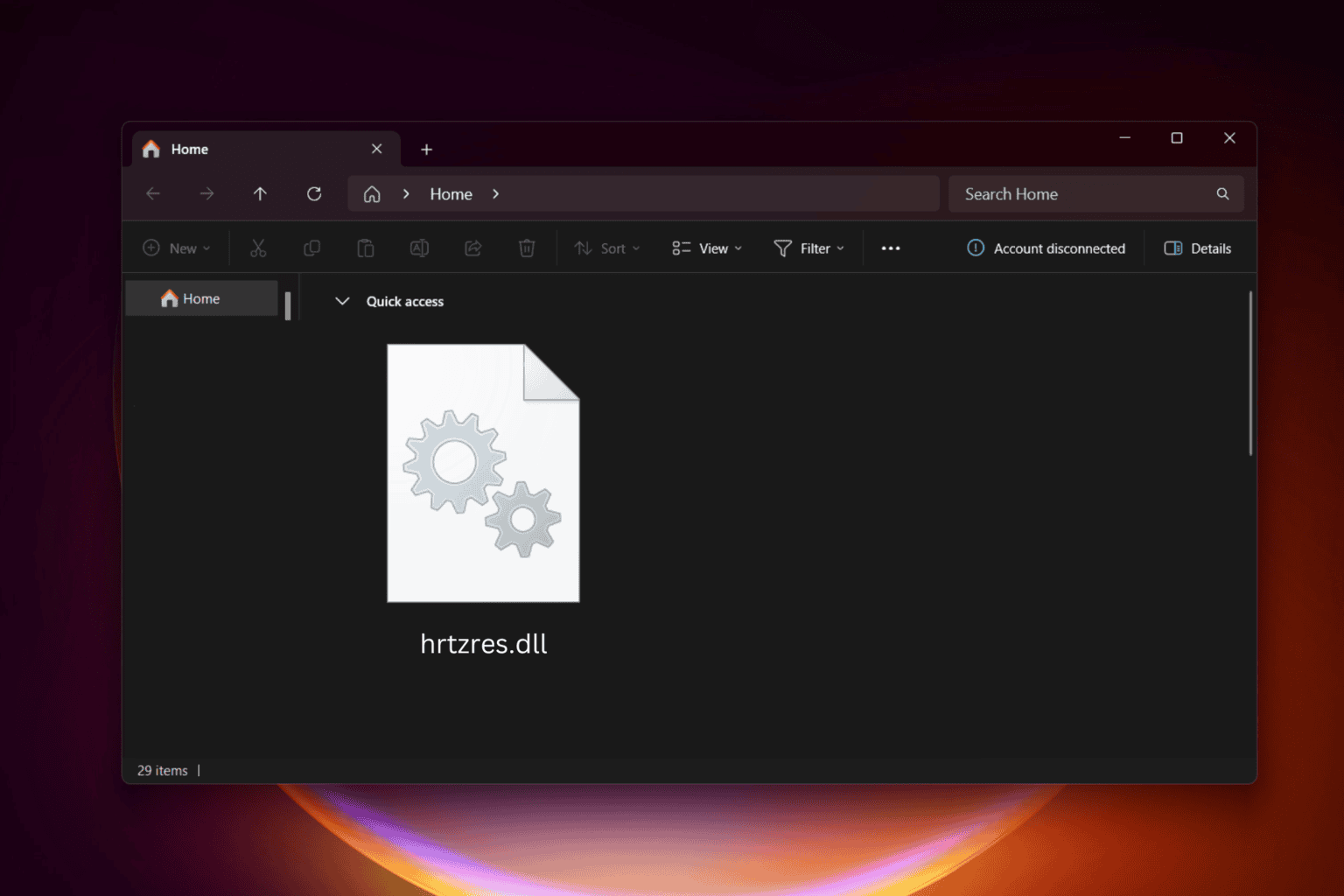
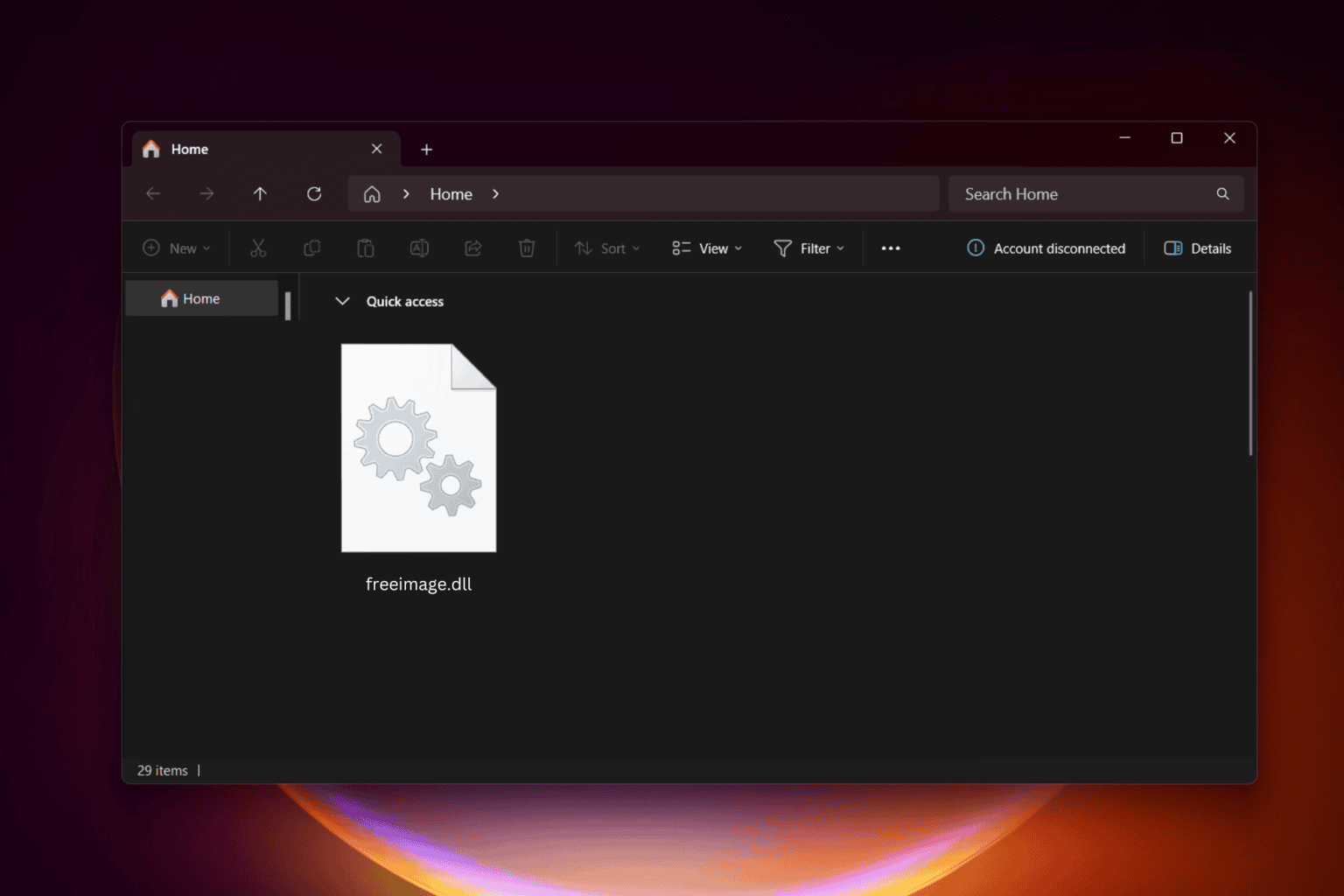

User forum
0 messages