Wondershare Helper Compact: what it is and how to remove it
5 min. read
Updated on
Read our disclosure page to find out how can you help Windows Report sustain the editorial team. Read more
Key notes
- The Wondershare Helper Compact is part of the Wondershare Video Converter and works in the background.
- The tool, however, has reportedly caused several Windows PCs to crash and reboot frequently.
- You can completely remove it and other files by using specialized removal software.
- Alternatively, restoring your PC to an earlier point using the available restore points can also help.

If you have installed the Wondershare Video Converter app, you may have noticed the Wondershare Helper Compact was also installed on your computer.
Being part of the converter app, the Helper Compact’s purpose is to assist you during video conversations with a pop-up notification.
However, a quick search through the Internet and you would find the app is usually in the news for causing errors and issues with the Windows 10 and Mac computers.
The app prevents the users from performing any tasks on their computer and at times may force shutdown the computer resulting in crashes.
What is the Wondershare Helper Compact app?
As discussed earlier, the Wondershare Helper Compact is part of the Wondershare Video Converter app installed during the app installation.
The app may also come bundled with the Wondershare Recoverit program. It usually pop-ups when you try to convert videos or burn to DVDs.
Unfortunately, for most people, the Helper Compact has caused the system to crash soon after installing the app.
The app seems to exhibit similar behavior as some malware where a hidden piece of software is installed and set to run constantly in the background.
Even after uninstalling the Wondershare Video Converter app, the Helper Compact keeps running in the background.
Should I delete Wondershare Helper Compact?
Yes. The app seems to serve no real purpose but runs in the background wasting system resources and at times causing serious issues with the system, including frequent crashes.
If you are experiencing issues with the app and want to remove it from your system, here is a detailed guide on how to remove the app.
How do I remove the Wondershare Helper Compact?
1. Use a third-party uninstaller tool
If you want to remove any program from your computer, you can do it with the built-in uninstaller, but that doesn’t always prove to be successful.
Unfortunately, some programs or harmful files hide by tricking the default uninstaller, so you won’t be able to remove them from your PC.
Therefore, you need a professional uninstaller and cleaner software that will find even the most hidden programs. Thankfully, there are plenty of options for you to do that.
Not only you will find every program that can be removed on your PC, but the tool will also make sure there are no leftover files and bloatware after the uninstallation.
By removing Wondershre Helper Compact completely, you will have room for a new installation of any similar apps, and even this one.
2. Uninstall using Control Panel
- Press the Windows key + R to open Run.
- Type appwiz.cpl and click OK to open the Control Panel.
- Under Programs, select Uninstall a program.
- Locate and select Wondershare Helper Compact from the list of installed apps and click Uninstall.
- Confirm the action by clicking Yes.
- Once uninstalled, you would have to remove the leftover files manually.
Remove leftover files
- Open File Explorer and navigate to the following locations one by one:
C:Program Files (x86)Common FilesWondershare
C:Program Files (x86)
C:Program Data
C:Users<Username>Documents
C:Users<Username>AppDataRoaming
C:Users<Username>AppDataLocal
C:Program Files (x86)Common Files - Delete all the files and folders associated with Wondershare.
- Next, navigate to the following location:
C:Users<Username>Downloadsmobile-transfer.exe - Delete the above file if present.
- Make sure not to delete any other file or folder that is not associated with Wondershare to prevent system issues.
Once the files and folder are deleted, restart your computer and check if the Wondershare Helper Compact Mac is removed.
3. Use an antivirus software to scan your system
One other way to completely remove the software, and any other hidden one that could put the integrity of your data, your sensitive information, and your PC as a whole at risk, is using an antivirus.
Precisely, you should use strong antivirus software that uses advanced AI and other machine learning methods to scan your computer and remove any suspicious files.
Additionally, the antivirus utility will protect you from future viruses, malware, data theft, and much more. Whatever you use your computer for, having antivirus software allows you to explore and do tasks on it safely.
4. Perform a system restore
- Press the Windows Key, type restore and click on Create a Restore Point.
- In the System Properties window, click on System Restore and click Next.
- Click the Show more restore points box in the bottom left corner.
- Choose the most recently created system restore that was created before installing the Wondershare app.
- Click Next, read the description, and then click the Finish button.
The system restore process may take some time to restore your PC to an earlier point. After the reboot, you will see a success message. Check if the Wondershare Helper Compact is removed.
The Wondershare Helper Compact application causes several issues with the system, including system crashes.
You can prevent such files from infecting your computer by checking this awesome list of the best antivirus software with a lifetime license.
Fortunately, you can remove the app using a third-party app. Alternatively, try to remove the app manually using the steps listed in the article above.
This wraps the article up today. Make sure you follow all of your steps thoroughly and feel free to give us any feedback regarding the subject in the comment section below.


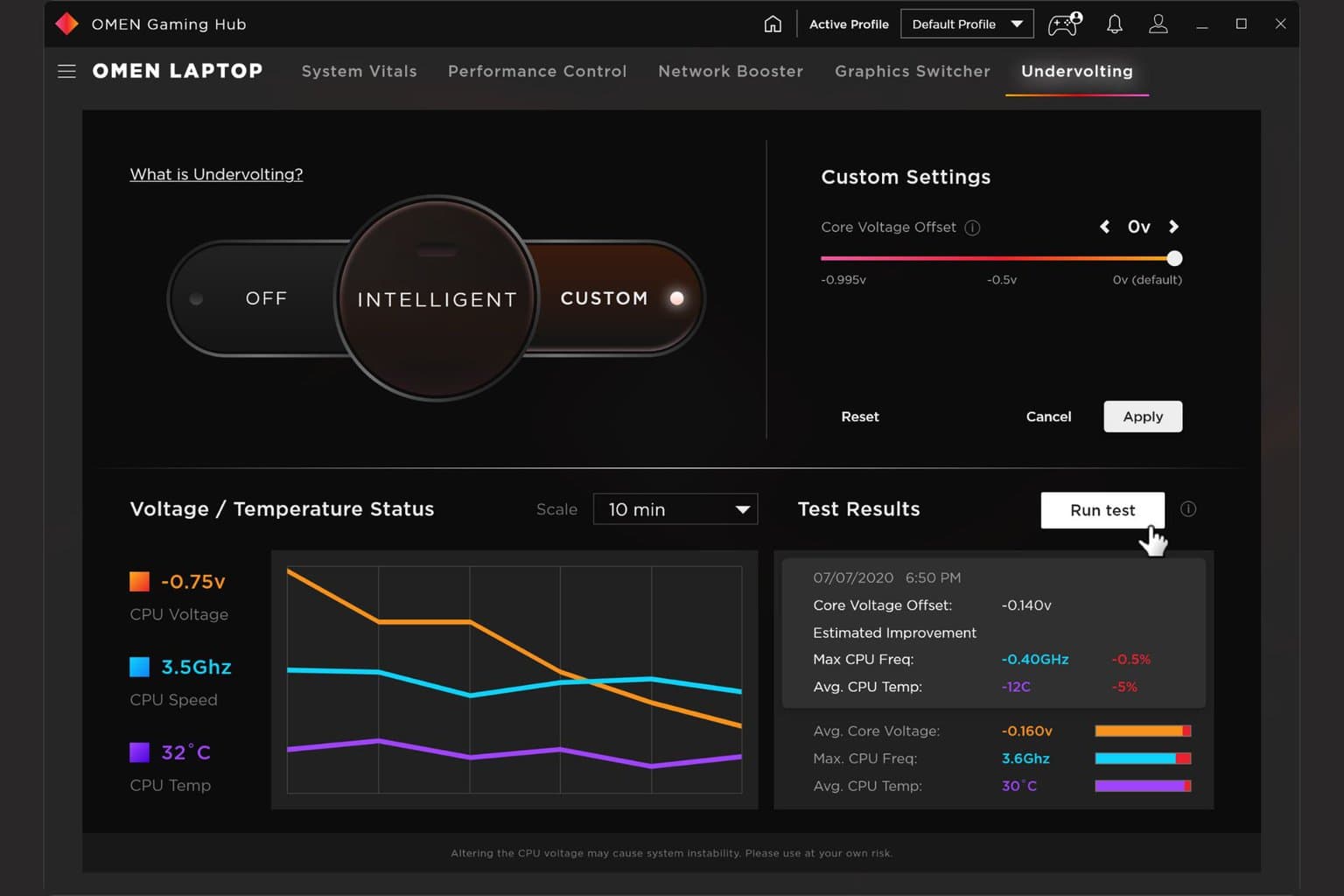
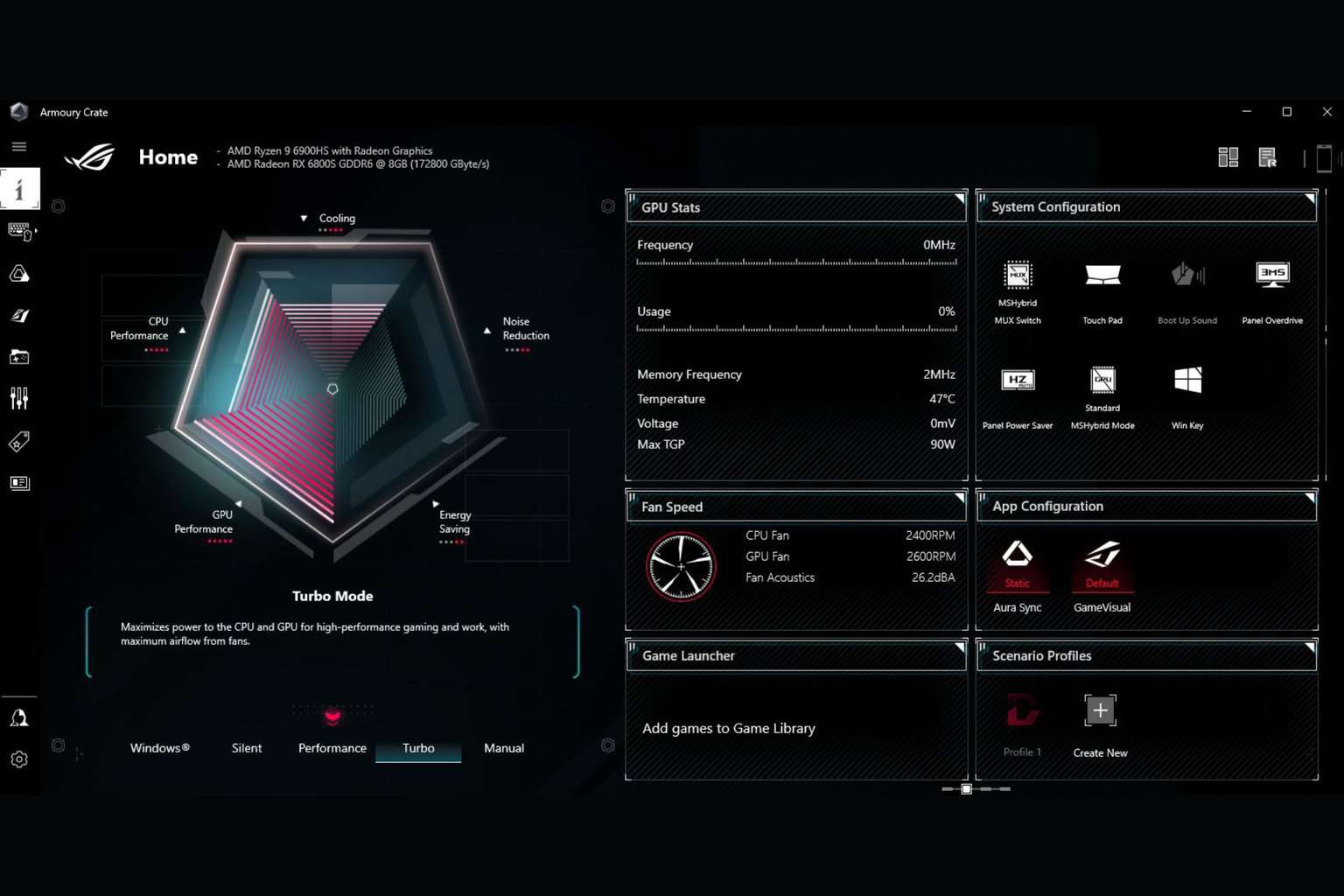
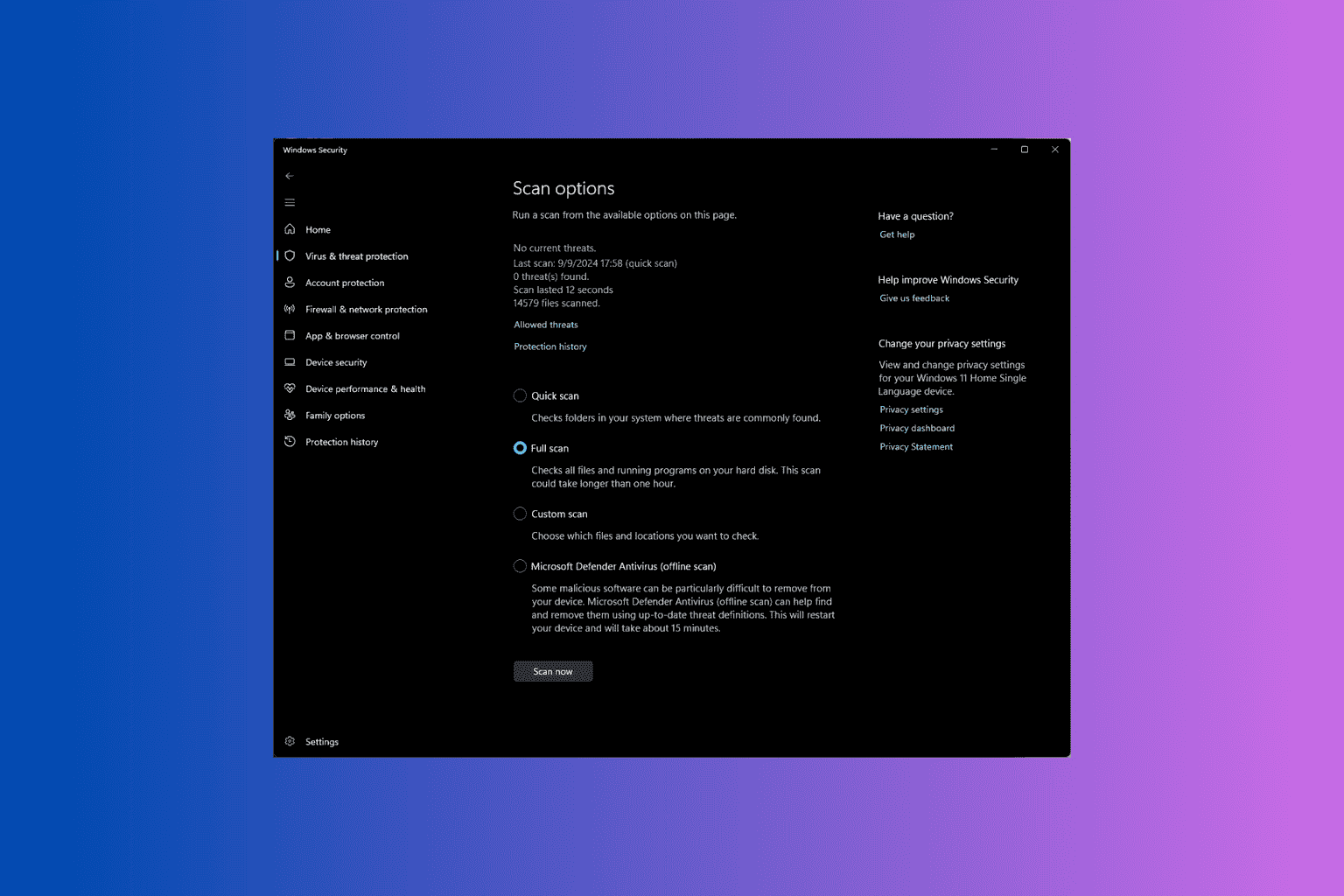
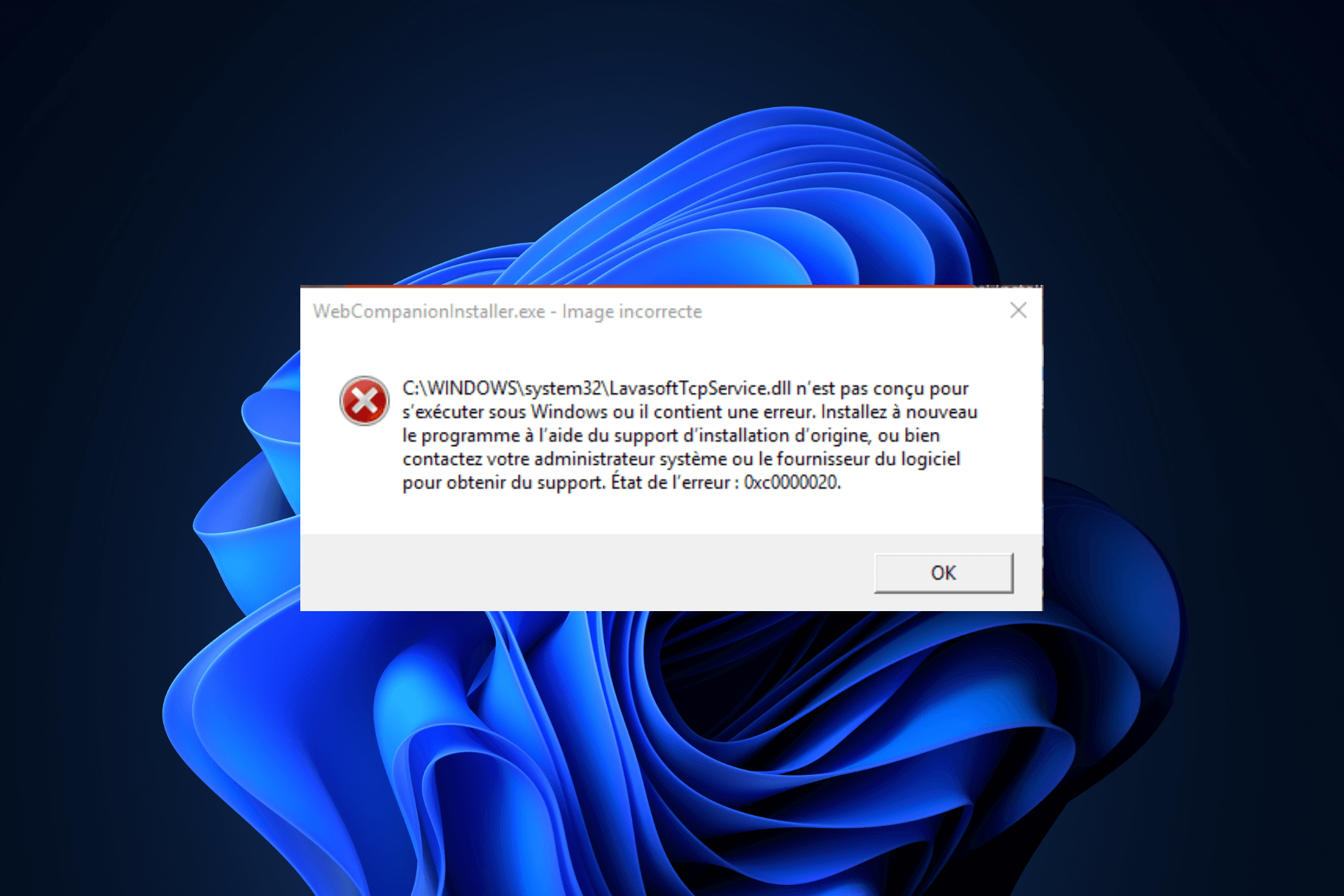
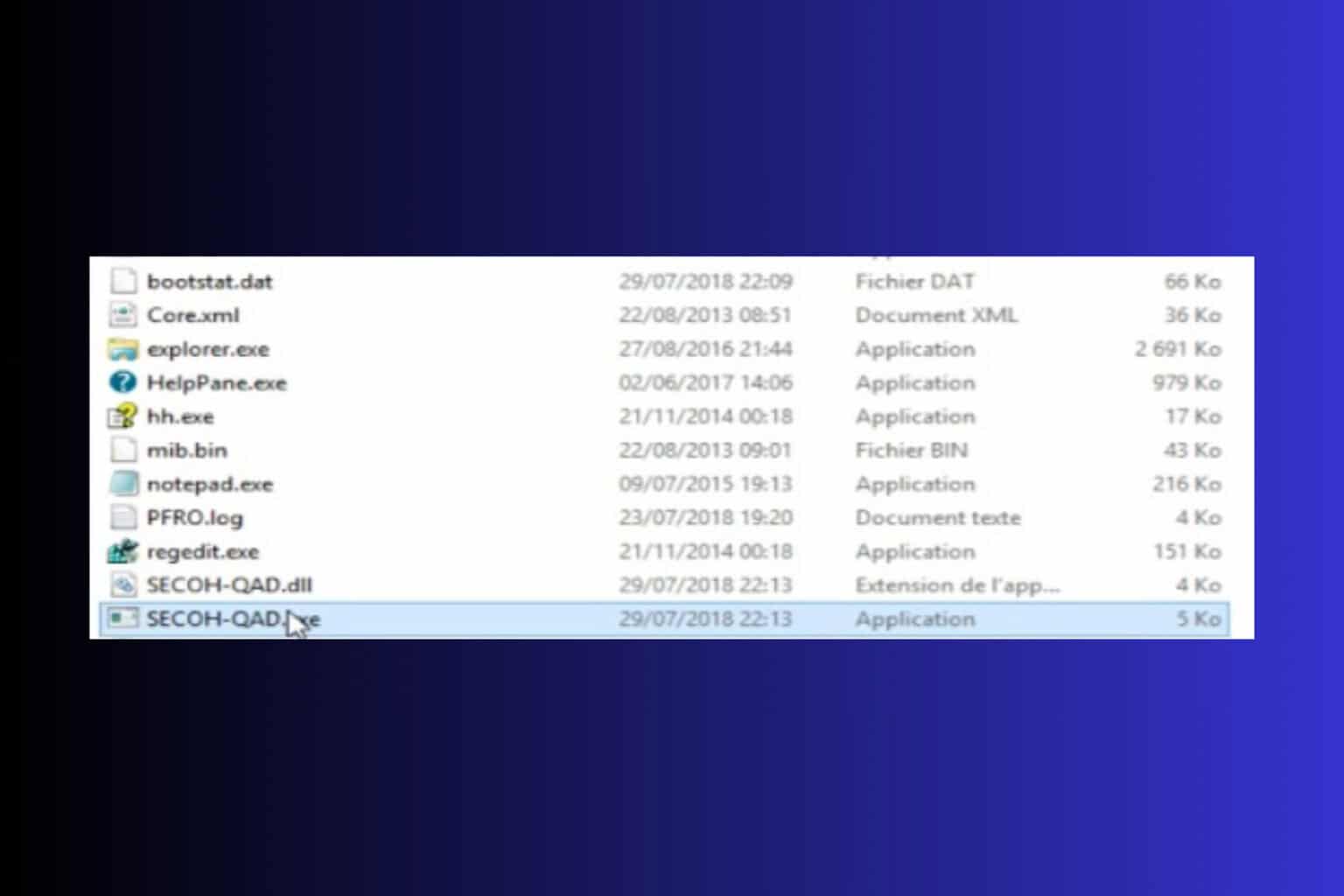
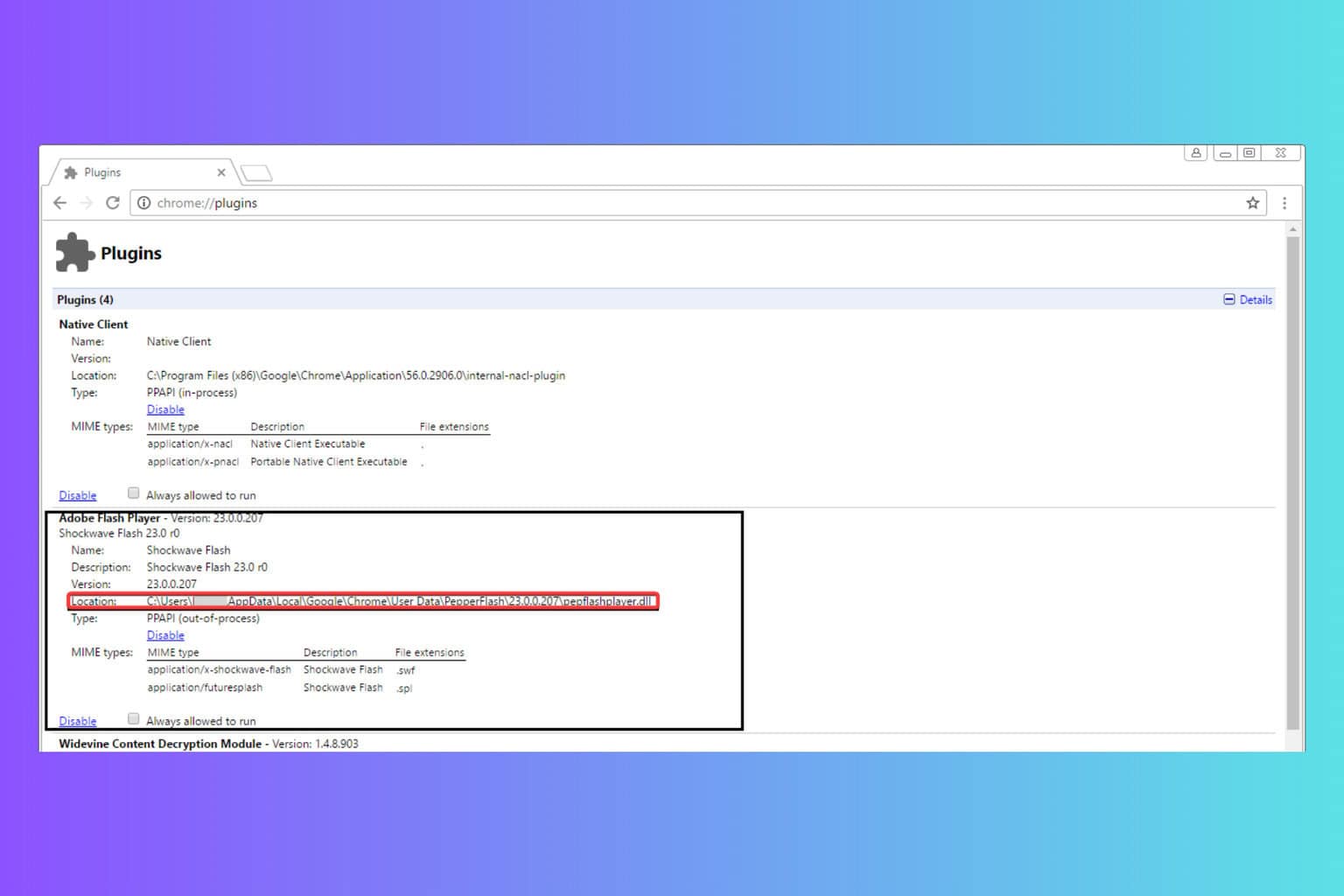
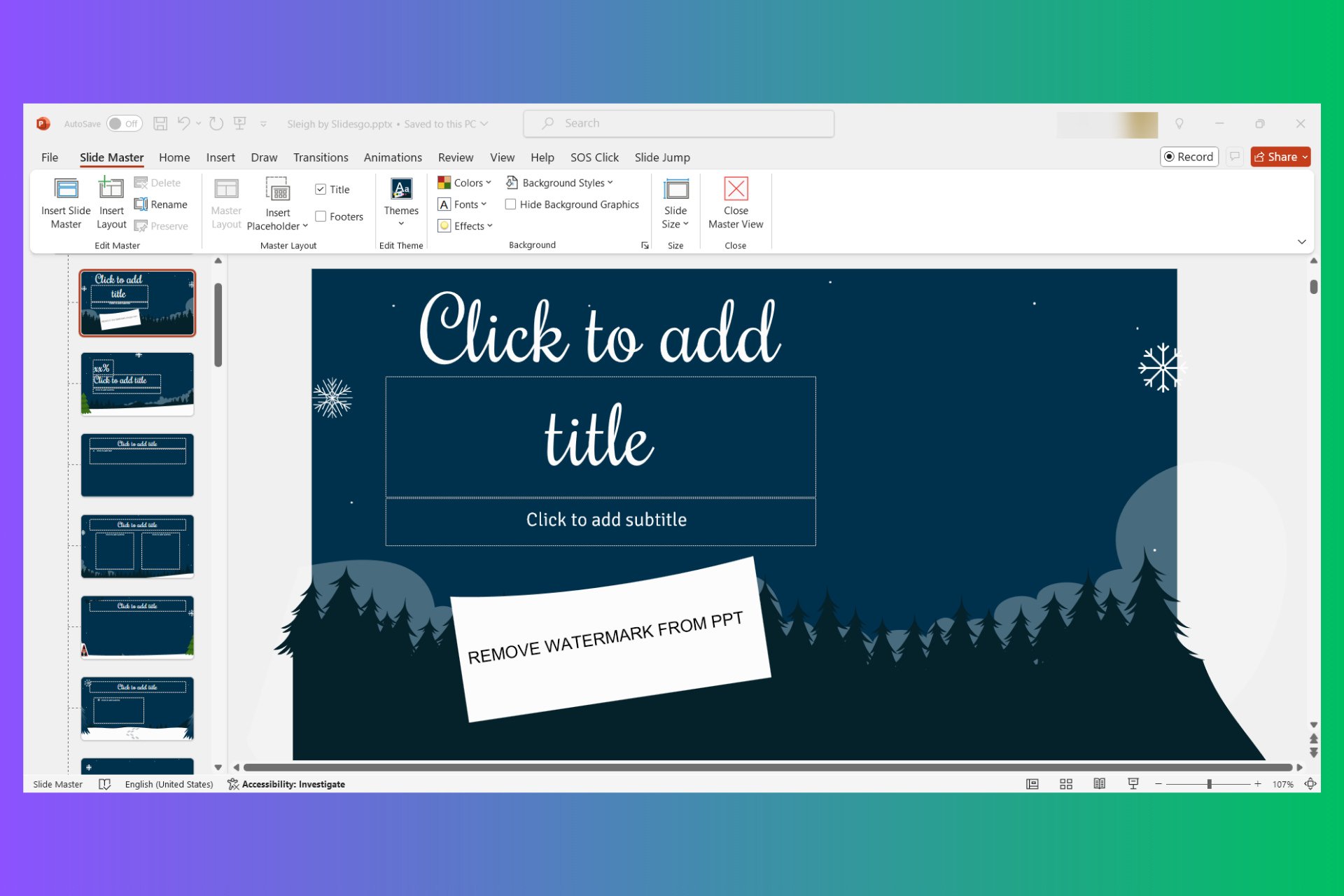
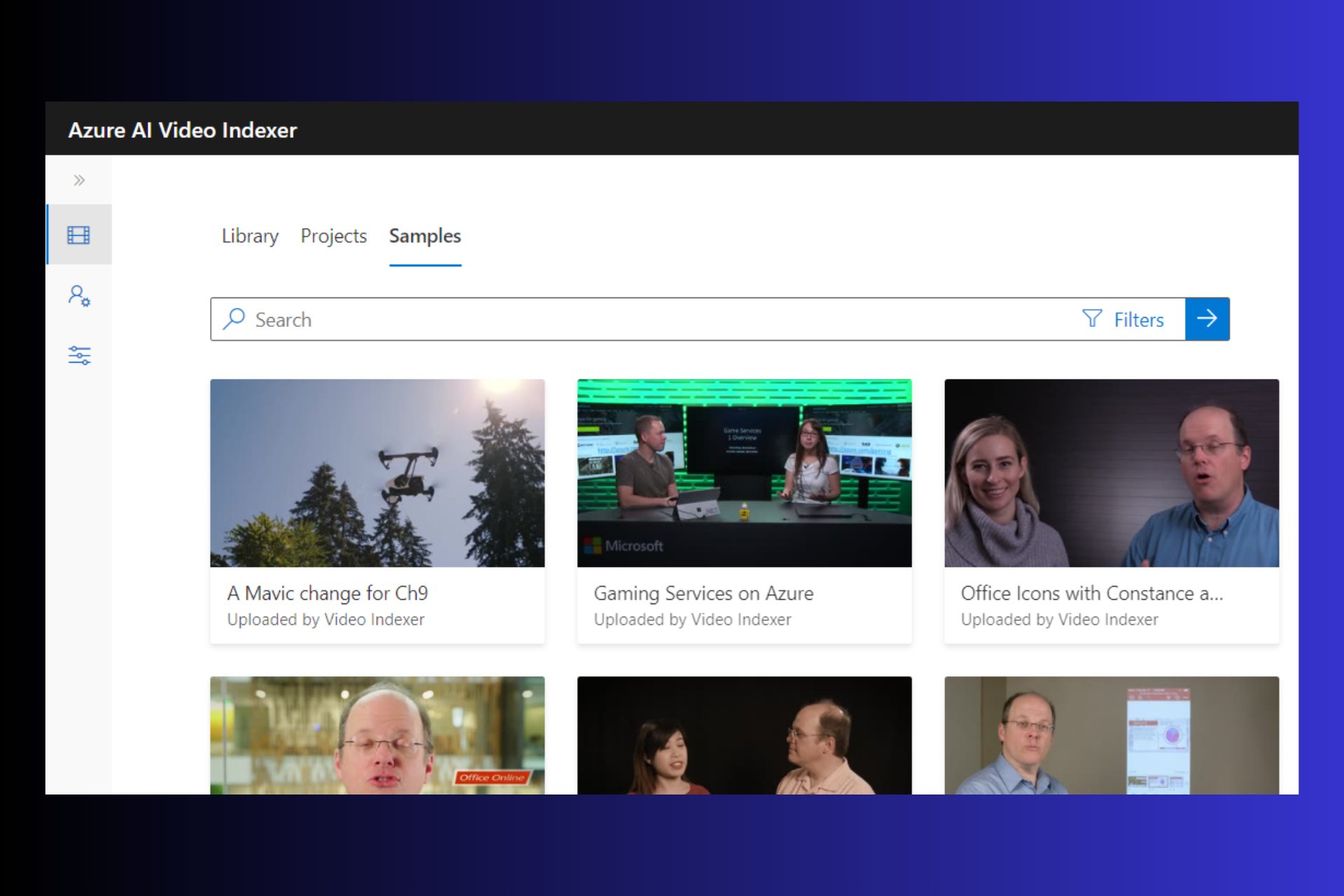
User forum
0 messages