WordPad in Windows 8, 10 Becomes Cool With Spell Check Functions
3 min. read
Updated on
Read our disclosure page to find out how can you help Windows Report sustain the editorial team. Read more
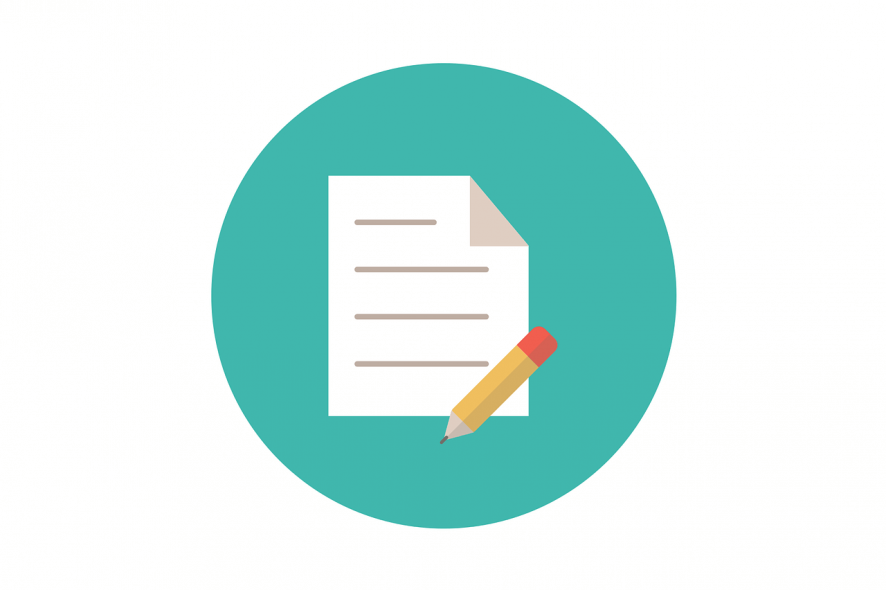
WordPad is a basic text editor, with just a few more features than NotePad, but it’s definitely far from reaching the features of Microsoft Word. Many are complaining that it lacks spell check and word count functions, but there’s a workaround for that. Read below.
Unfortunately, WordPad and NotePad don’t have touch enabled version in the Windows Store that you could use on your touch Windows 8, Windows 8.1 and Windows RT devices, as these two basic text editors that have been there since the birth of Windows, are glued to the desktop interface. For that, I recommend for you some of the best touch enabled writing apps from the Windows Store. In this article we’ll focus on WordPad, a writing tool that many of us choose when we don’t have the Microsoft Office suite or when we don’t like cloud solutions.
Read Also: Star Wars: Assault Team Game Launched for Windows 8
I like WordPad and for the basic needs, it’s the perfect tool. You can create and edit text and then save it in the following formats: plain text, rich text, OpenDocument or Office Open XML. You can also have a look at our review of the OpenOffice desktop app for Windows 8, while you’re here. You can also print and send your text in the form of an email from WordPad. There are plenty of fonts to choose from and you can even attach some images and do some basic picture editing.
But, naturally, there are some features that WordPad is missing and many have been requesting Microsoft to add them, but with no luck. Yes, even in Windows 8 and Windows 8.1, the spell checking and word count functions are obviously missing. And this will probably be the situations for years to come. So, the single solution we have at our disposal is to make use of third-party software. From all the currently available solutions, tinySpell seems to be the best one to use, and it will work also with NotePad, not only WordPad.
You can see in this right aligned screenshot how tinySpell works in WordPad. It’s a very small program and will indicate how to correctly spell words not only in WordPad and Notepad, but just about any other application that you’re currently on. Alas, there’s no such easy fix for the word count problem, but you can just take the whole text and use an online tool, such as this one. Or, if you know of one, leave a comment and let us know.
Read Also: Windows 8 Security Apps: Selection of Best From Windows Store
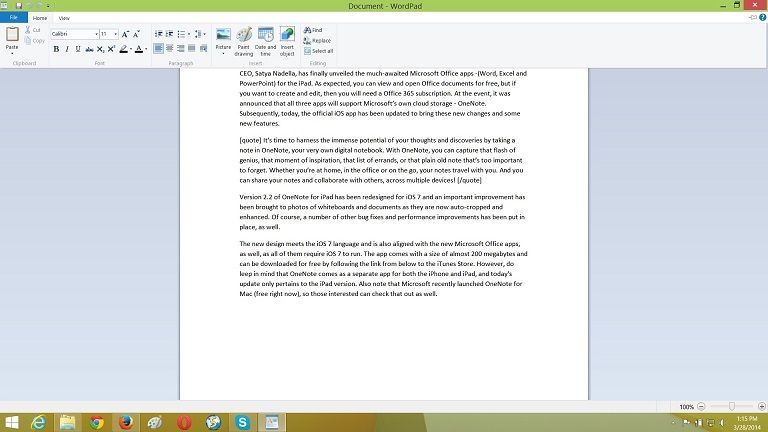


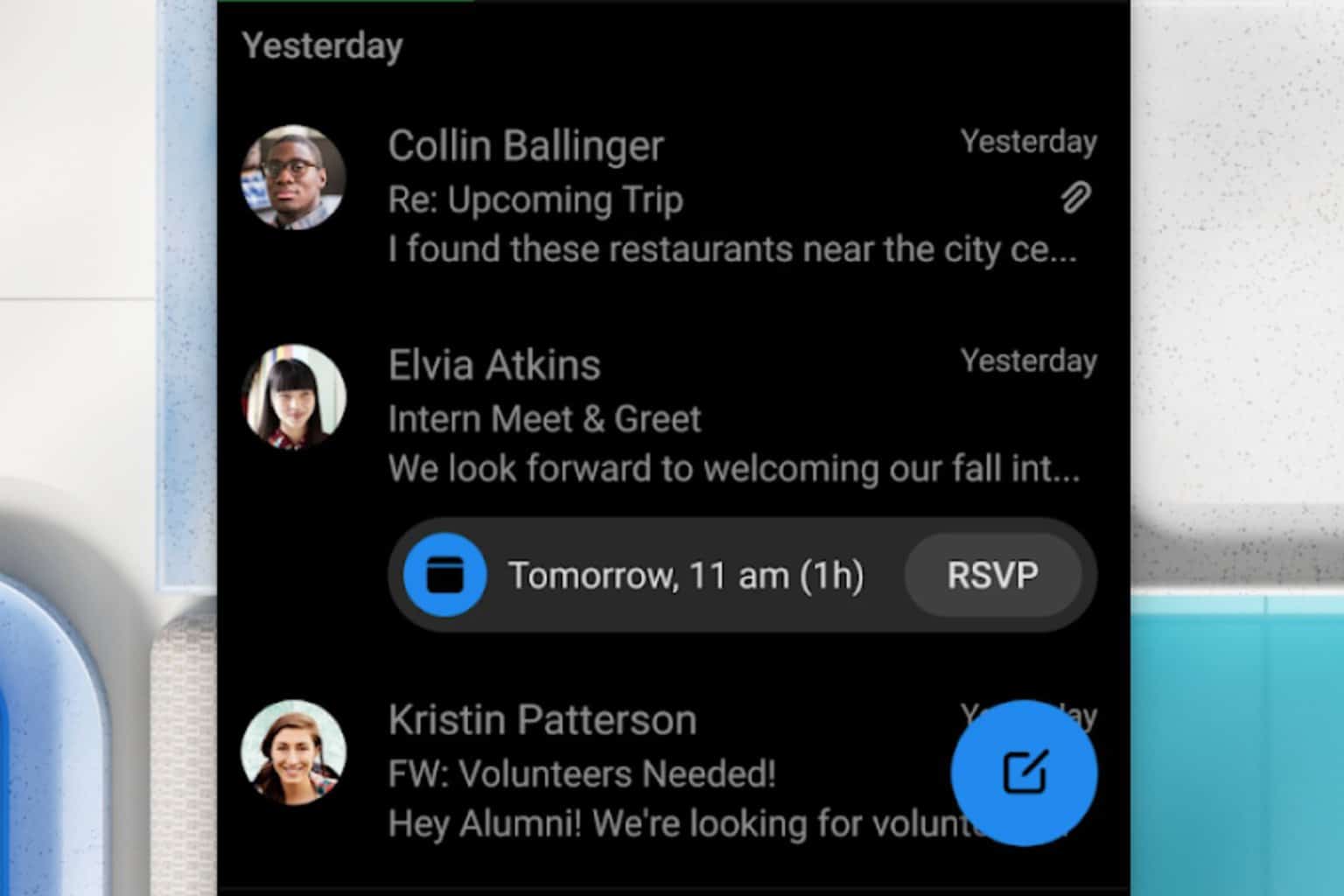

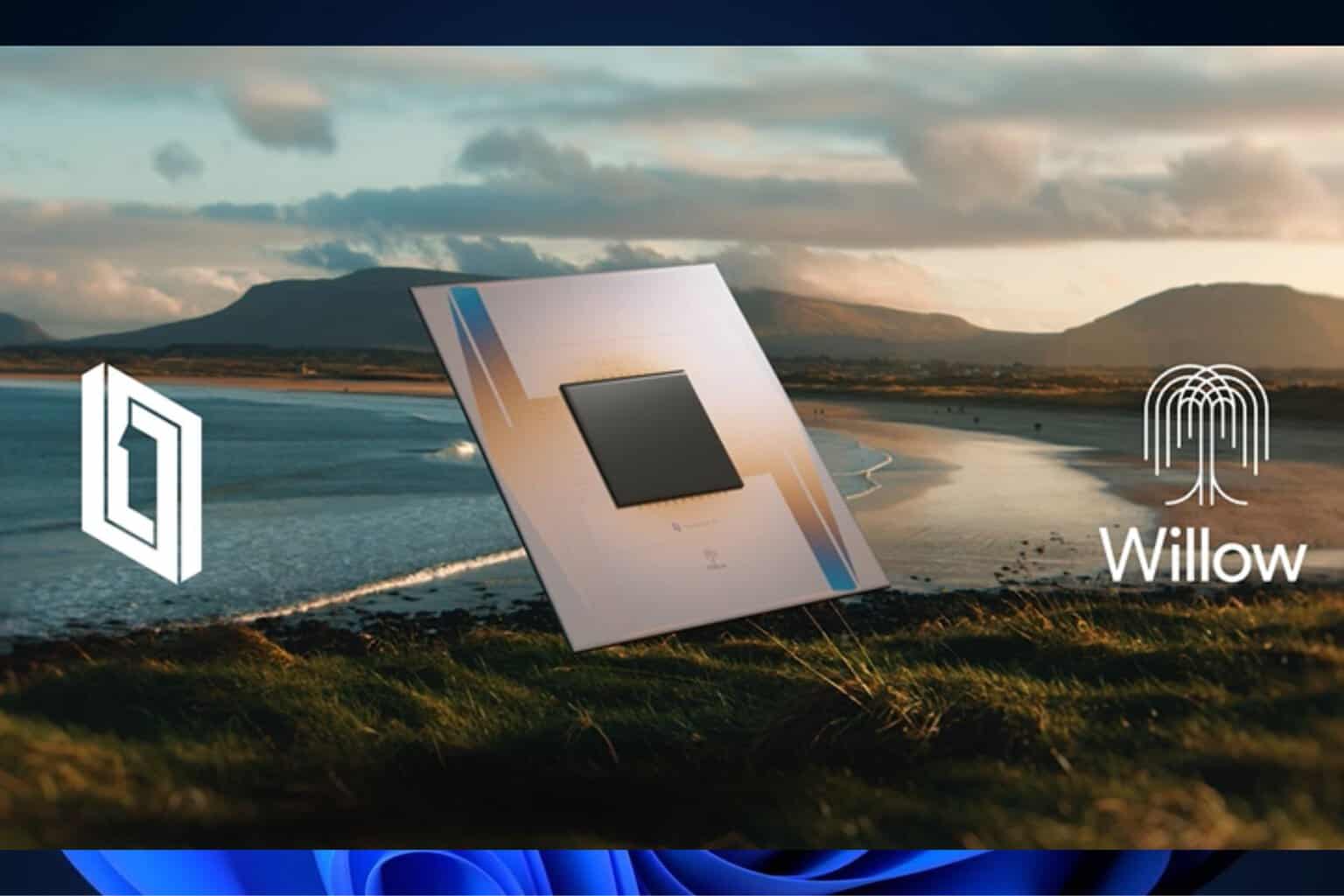

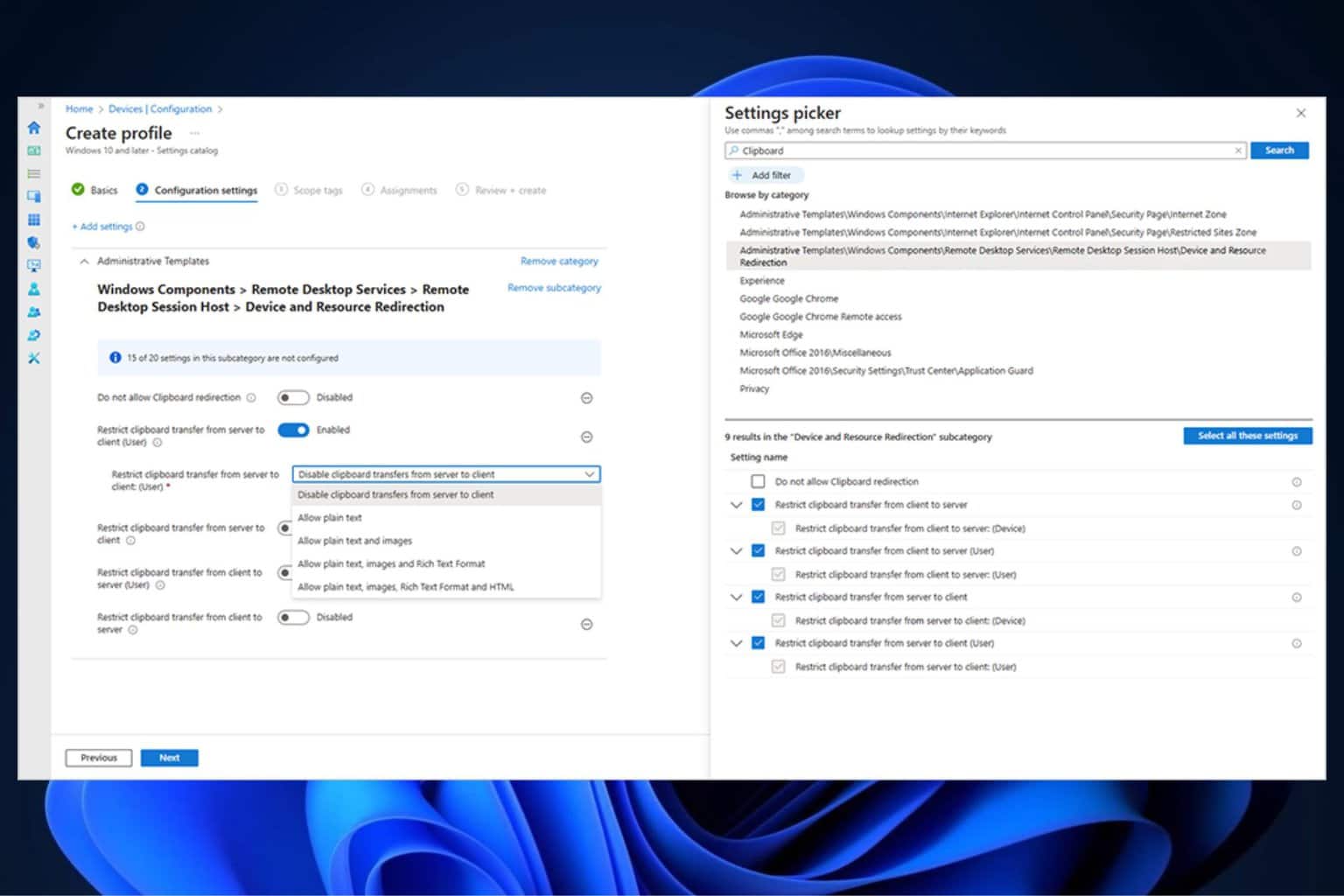
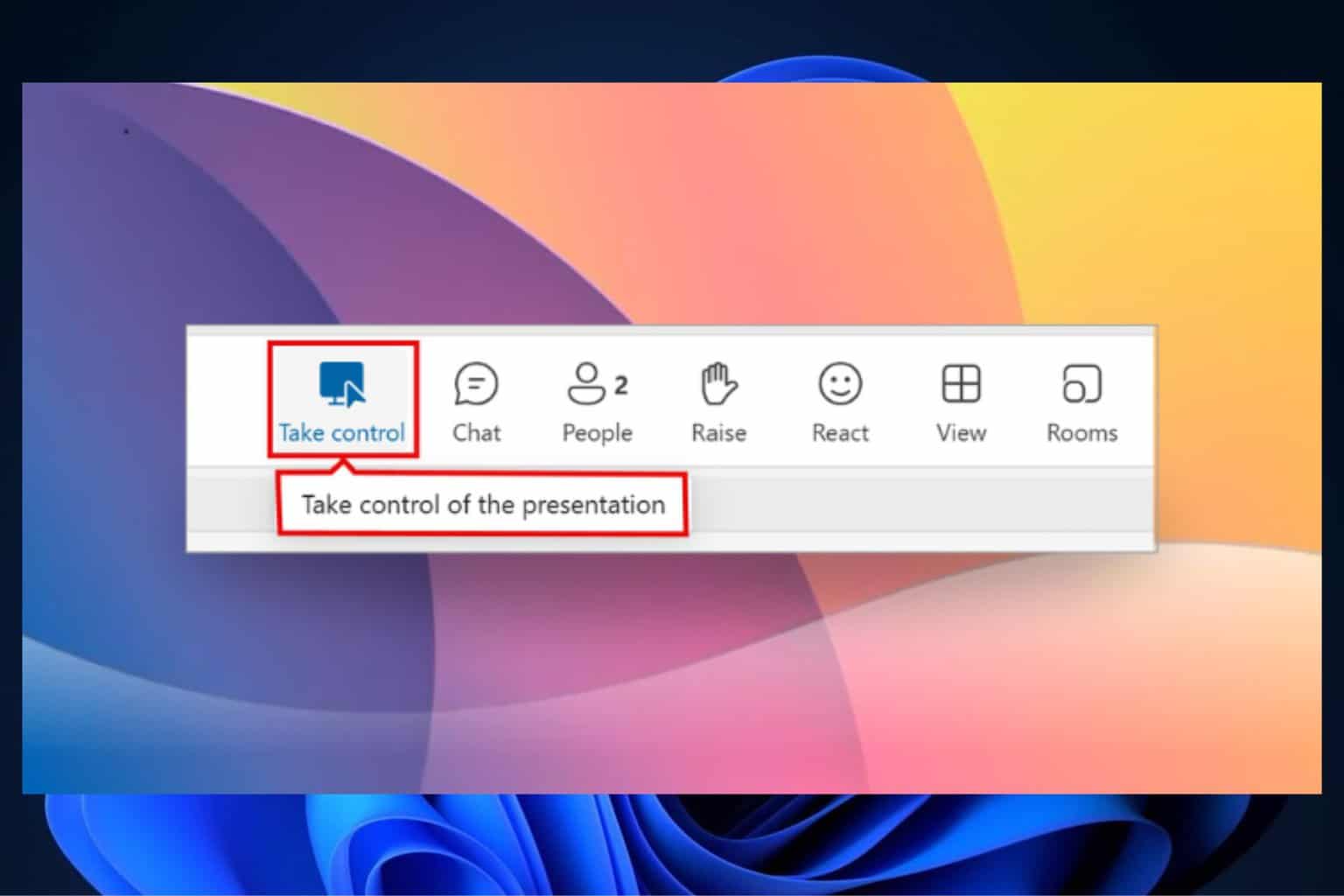
User forum
3 messages