Worker Thread Returned at Bad IRQL: X Solutions for BSOD
7 min. read
Updated on
Read our disclosure page to find out how can you help Windows Report sustain the editorial team. Read more

Blue Screen of Death errors will often crash your Windows 10 system and restart your personal computer in order to prevent any software or hardware damage. The worker thread returned at bad IRQL is one such example.
In this guide, we walk you through all the important elements of this BSoD, including the most practical solutions.
Why does Worker Thread Returned at Bad IRQL error occur?
The Inappropriate Interrupt Request Level (IRQL) is the priority level for different system resources including devices, processes, and interrupts. When you experience a worker thread returned at bad IRQL it could be for any of the following:
- Hardware failure – Users
- Bugs in the driver code
- Faulty or outdated drivers
- Incompatible driver with the operating system or other system components
How do I fix the WORKER_THREAD_RETURNED BSoD error?
1. Use a dedicated tool for BSoD
Finding the cause and moreover, the solutions to fix computer errors such as BSoD can be a complicated task. Luckily, tools specialized in system repair can easily help you scan your system, identify the broken or corrupted file, and replace it with a fresh one from their own databases.
2. Keep Windows 10 up to date
BSoD errors are often caused by hardware and software issues, and in order to fix these issues, you need to update Windows 10.
New patches are released frequently, and many fix both hardware and software issues. You can download the latest patches easily through Windows Update.
Microsoft is constantly working on Windows 10, therefore if you wish to keep your PC stable and error-free, we strongly advise that you download the latest patches.
3. Remove problematic applications
Third-party applications can often cause these types of errors, therefore it’s important that you find and remove any application that might be causing this error.
According to the users, applications such as ASUS AI Suite can cause these errors, so if you’re using this or any other similar application, be sure that you remove it.
Another common cause can be your antivirus software or firewall, therefore you’ll have to remove all third-party antivirus programs from your PC in order to fix this error.
Even if you remove your currently installed antivirus, your computer will still be protected by Windows Defender, so you don’t have to worry about online safety.
We have to mention that uninstalling the antivirus software might not fix the problem since many antivirus programs tend to leave certain files and registry entries behind once you uninstall them.
To completely remove all files associated with your antivirus program, we strongly advise using a dedicated removal tool. Many antivirus companies have these tools for their software.
According to users, McAfee antivirus was the cause for this error, but bear in mind that almost any antivirus program can cause this error to appear.
We have to mention that sometimes drivers can cause these types of errors, therefore you might have to uninstall a certain driver from your PC.
Users reported issues with the Broadcom CrystalHD Video Decoder driver, and according to them, the only way to fix the error was to remove that driver.
4. Update your drivers
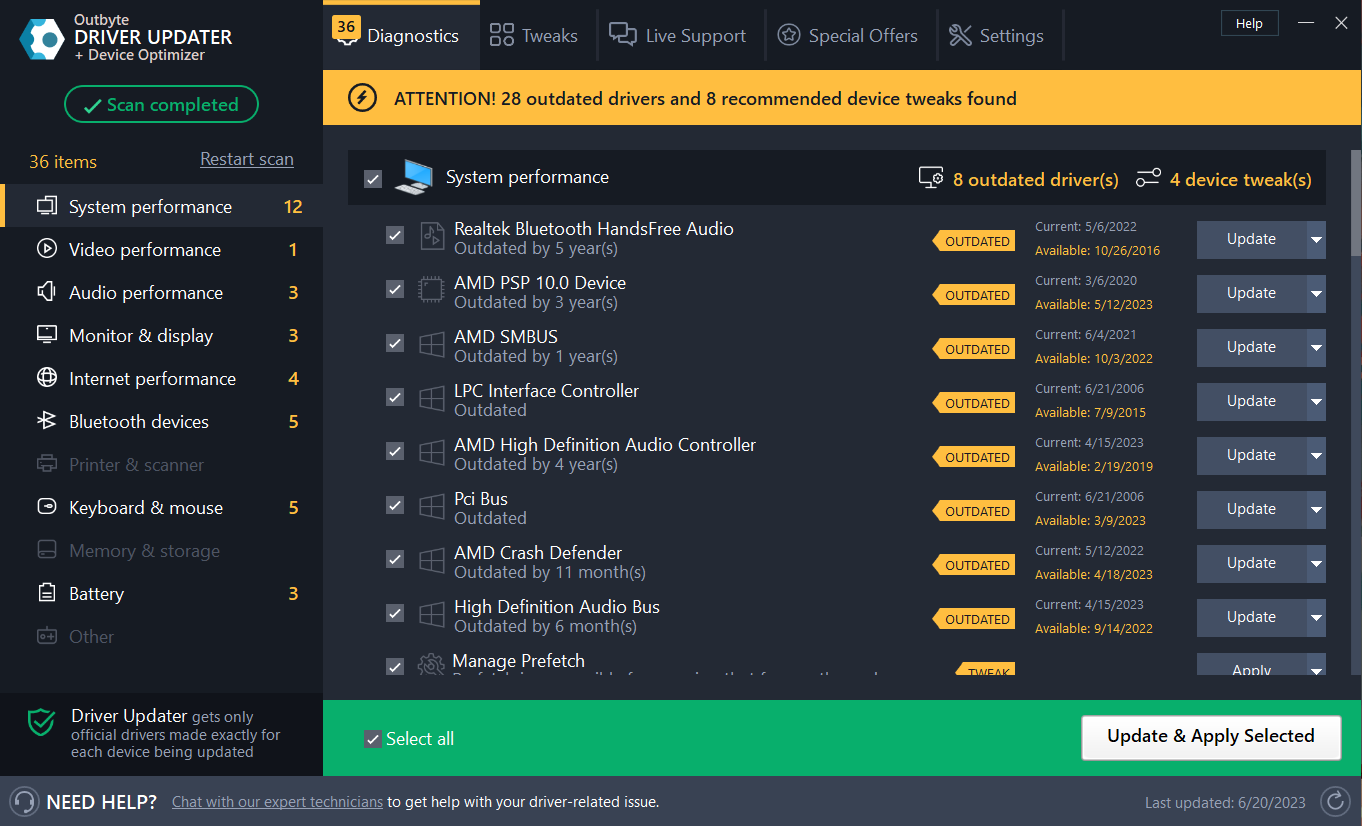
Rather often Blue Screen of Death errors are caused by outdated or buggy drivers and the only solution is to update the problematic drivers.
Updating drivers isn’t that hard, and you can do that simply by visiting your hardware manufacturer’s website and downloading the necessary drivers for your device.
Bear in mind that you might need to update drivers for all major components in order to fix this error. Searching for drivers on your own can be time-consuming.
So, we advise you to use a tool that will do this for you automatically. Using an automatic driver updater will certainly save you from the hassle of searching for drivers manually.
This tool will help you update drivers automatically and prevent PC damage caused by installing the wrong driver versions.
5. Run the Hardware Troubleshooter
- Open the Settings app and go to Update & Security section.
- Select Troubleshoot from the menu on the left.
- Select BSOD from the right pane and click Run the troubleshooter.
- Follow the instructions on the screen to complete the troubleshooting.
Now, we’re going to seek help from Windows 10’s troubleshooting tools. The first tool is the built-in troubleshooter. This tool can help you resolve various issues, including the BSOD problems.
6. Run the SFC scan
- Open the Windows search bar and type cmd and open Command Prompt as administrator.
- Enter the following line and press Enter: sfc/scannow
- Wait until the process is done (it may take a while).
- If the solution is found, it will automatically be applied.
- Now, close the Command Prompt and restart your computer.
The next tool we’re going to use is the SFC scan. This is a command-line tool that will scan your system for potential issues and resolve them on the way, of course, if possible.
If you encounter problems while running SFC, it stops or does not work at all on Windows 10, use our dedicated guide in order to fix the issue.
7. Run the DISM tool
- Follow the first two steps from the above solution to open Command Prompt as admin.
- Paste the following command and press Enter:
- Wait until the scan is finished.
- Restart your computer and try updating again.
And the last troubleshooting tool we’re going to use is DISM. This tool is more powerful than the previous two, as it deploys the system image all over again.
8. Reset your Windows 10
- Restart your computer a few times during the boot sequence to start Automatic Repair.
- . You can also do that by holding the Shift key and clicking the Restart button.
- Select Troubleshoot > Reset this PC > Remove everything. You might be asked to insert Windows 10 installation media, so be ready to do that.
- Select Only the drive where Windows is installed > Just remove my files.
- Click Reset to start the Windows 10 reset and follow the instructions on the screen in order to complete it.
If the WORKER_THREAD_RETURNED_AT_BAD_IRQL error is caused by certain software, you might be able to fix it by performing a Windows 10 reset.
To perform Windows 10 reset, you’ll need to back up all important files from your C partition and to create a bootable USB flash drive by using Media Creation Tool.
If Automatic Repair couldn’t repair your Windows 10 PC, you can check the steps from our dedicated guide and easily fix the issue.
9. Check your PC for faulty hardware
Blue Screen of Death errors are often caused by your hardware, therefore we urge you to remove any recently installed hardware since it might not be fully compatible with your PC.
If the recently installed hardware isn’t the problem, then one of your components is probably faulty and you need to replace it.
A common cause for these errors is your RAM, but we also advise you to check all other major hardware components, since many of them can cause this error.
WORKER_THREAD_RETURNED_AT_BAD_IRQL BSoD error can be problematic, but you can easily fix this error if you follow the steps from this guide. Our latest guide covers a similar issue, Worker Thread Returned With Non Default Workload Class error, so don’t miss it.
If you solved the issue with any of these solutions or you have a suggestion, please leave us a comment below.

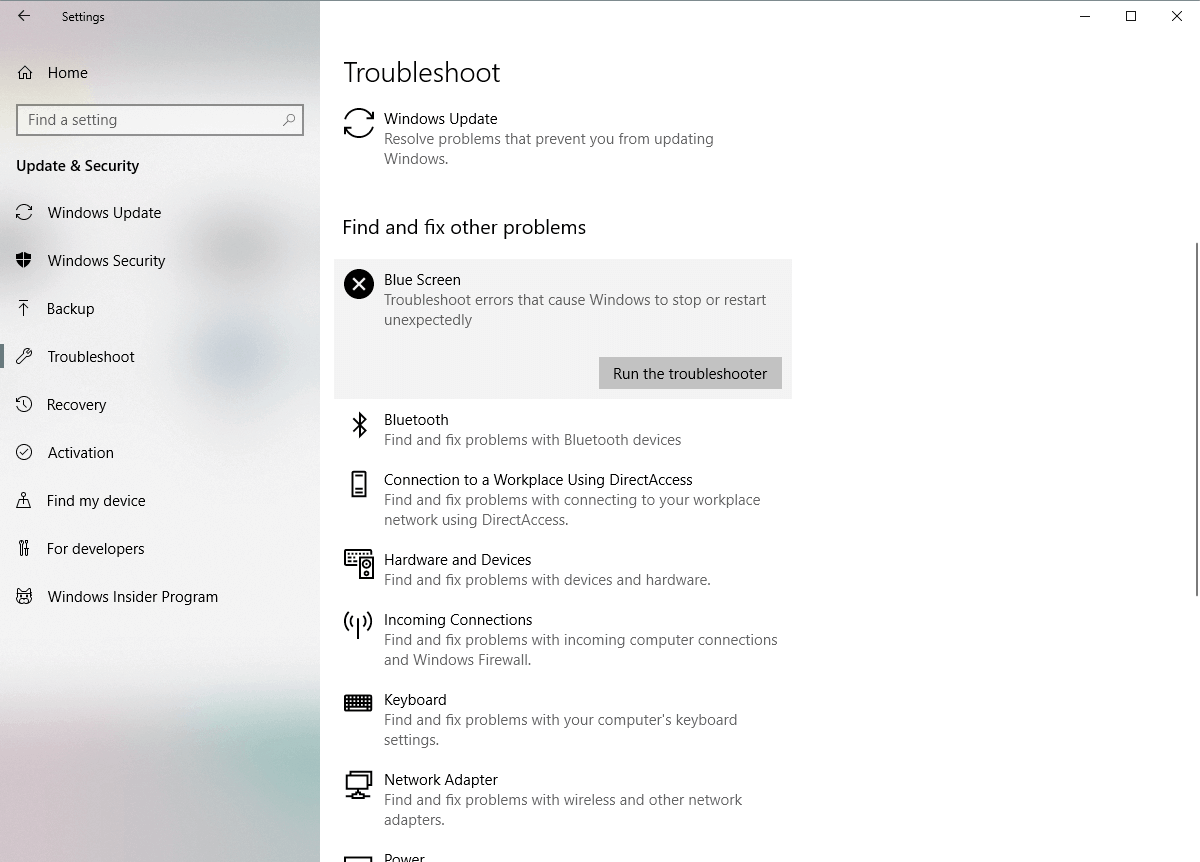

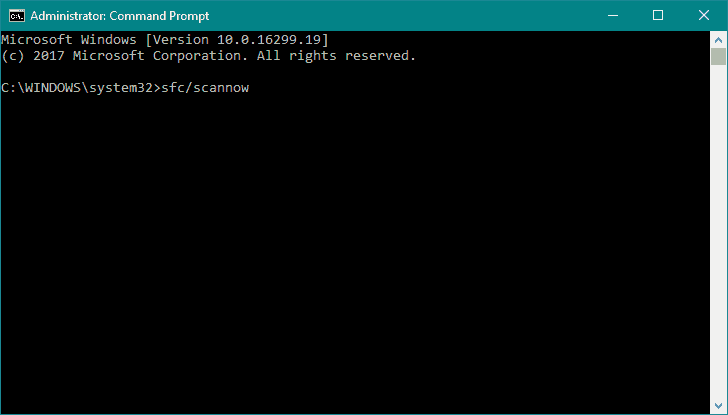

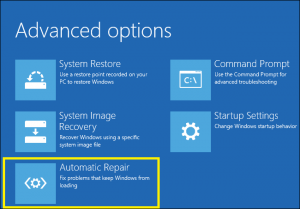










User forum
0 messages