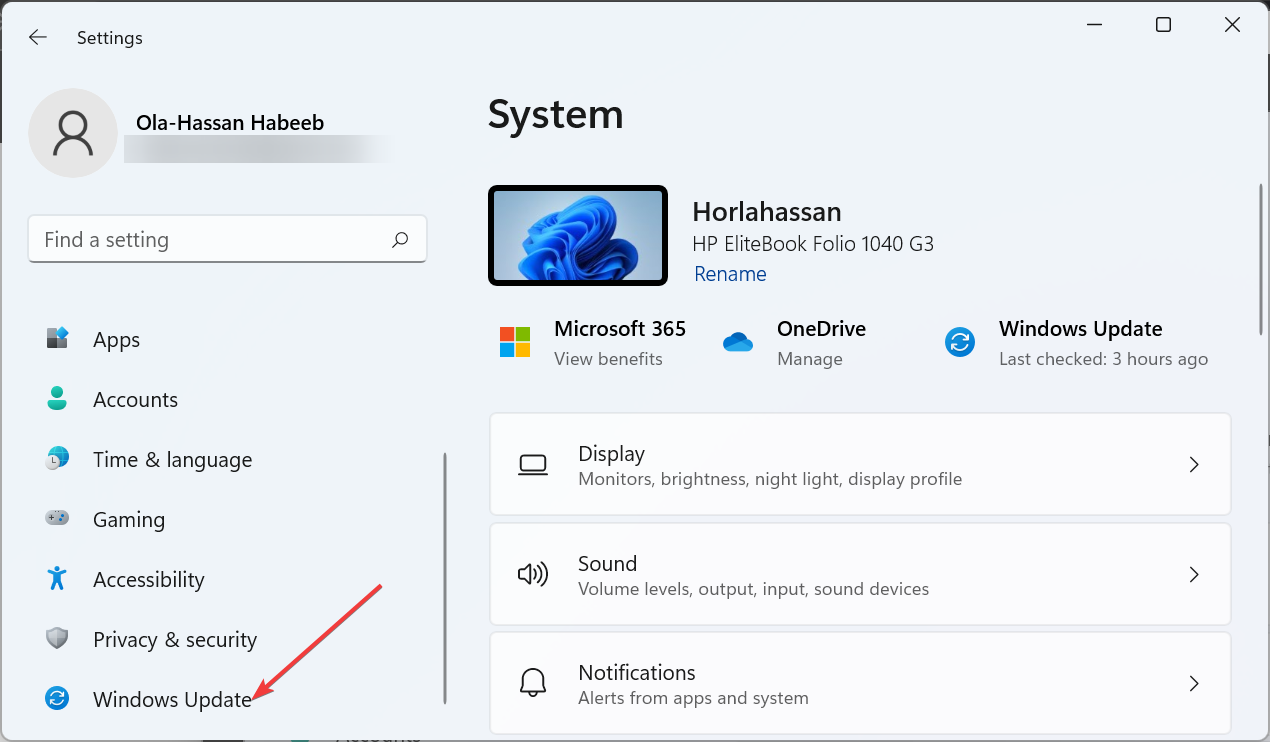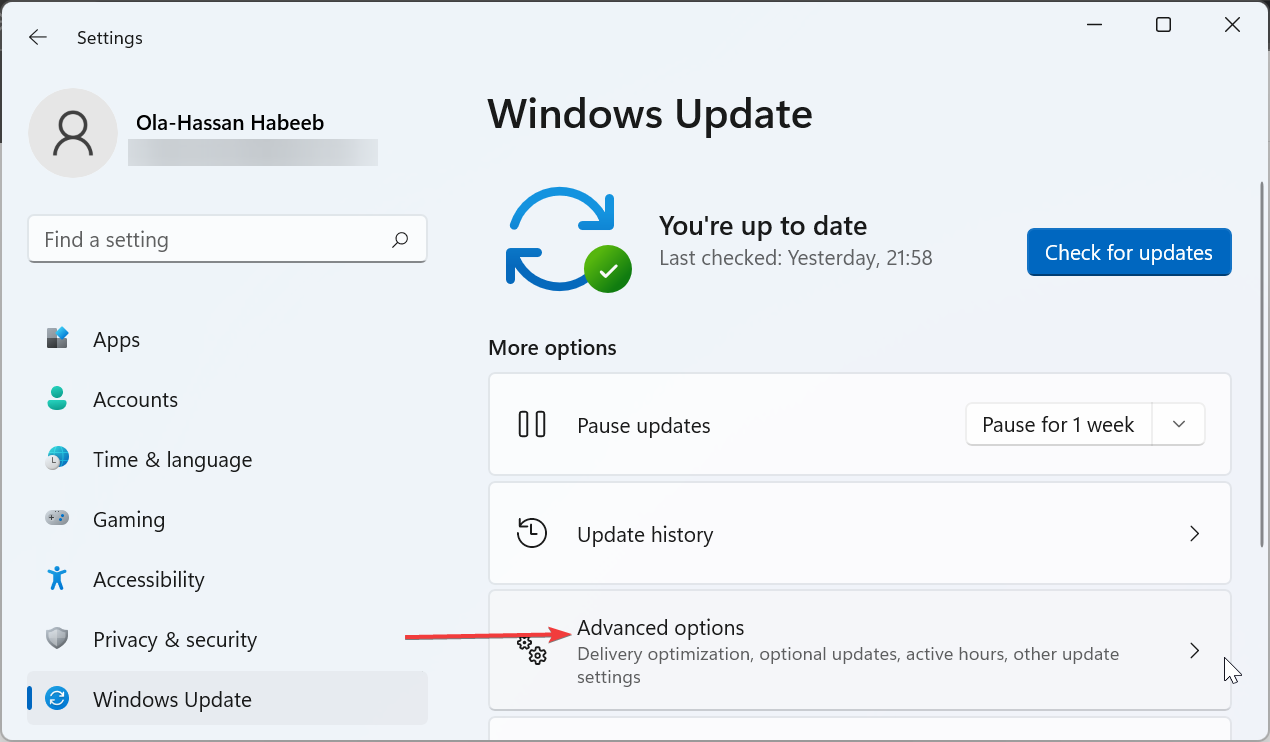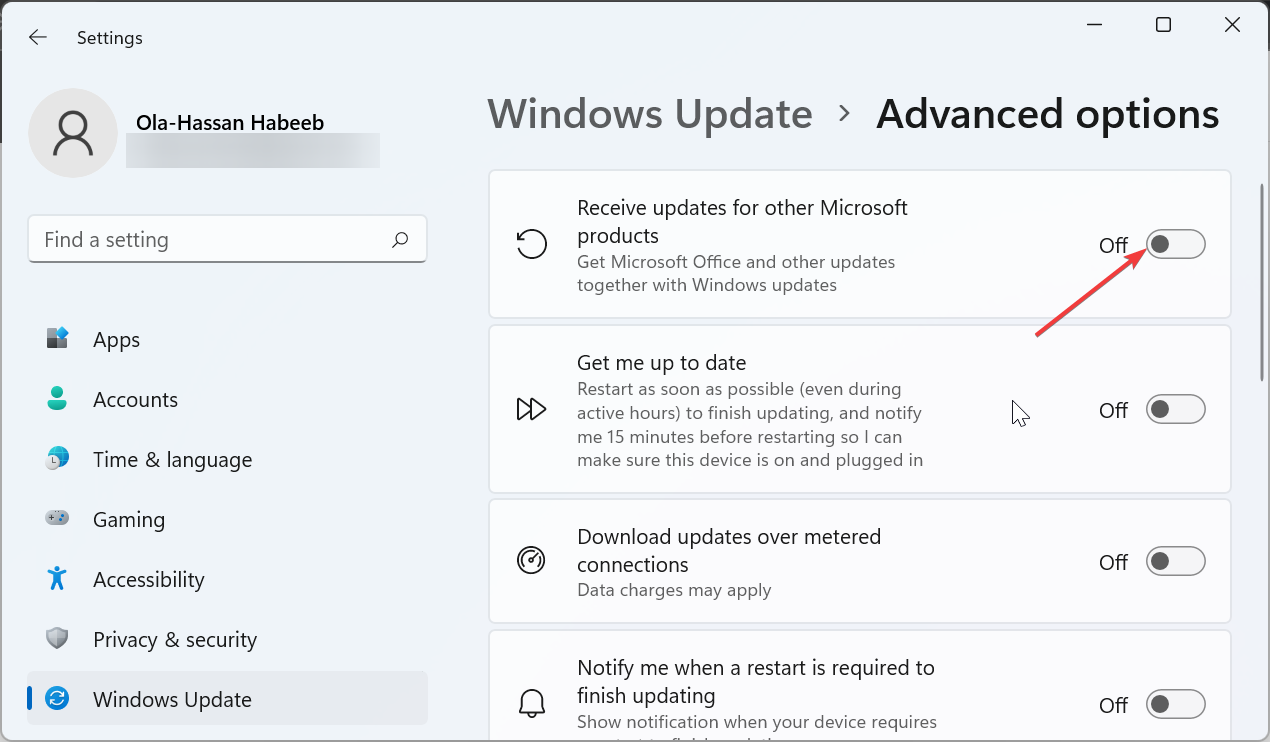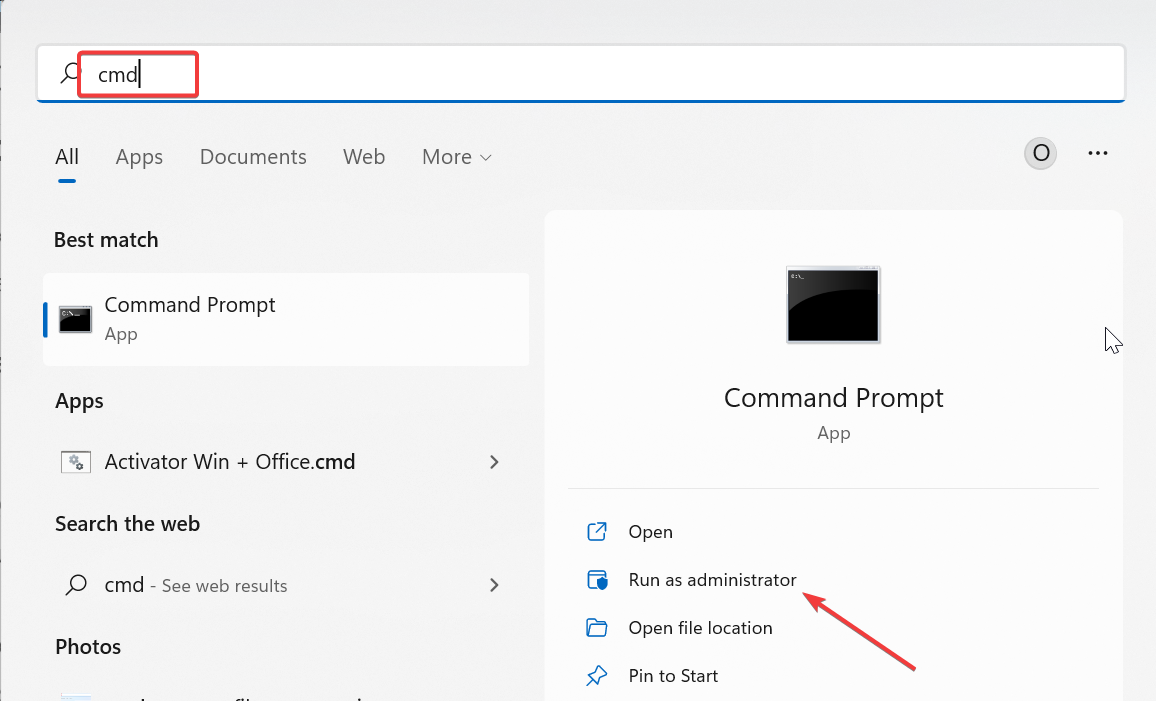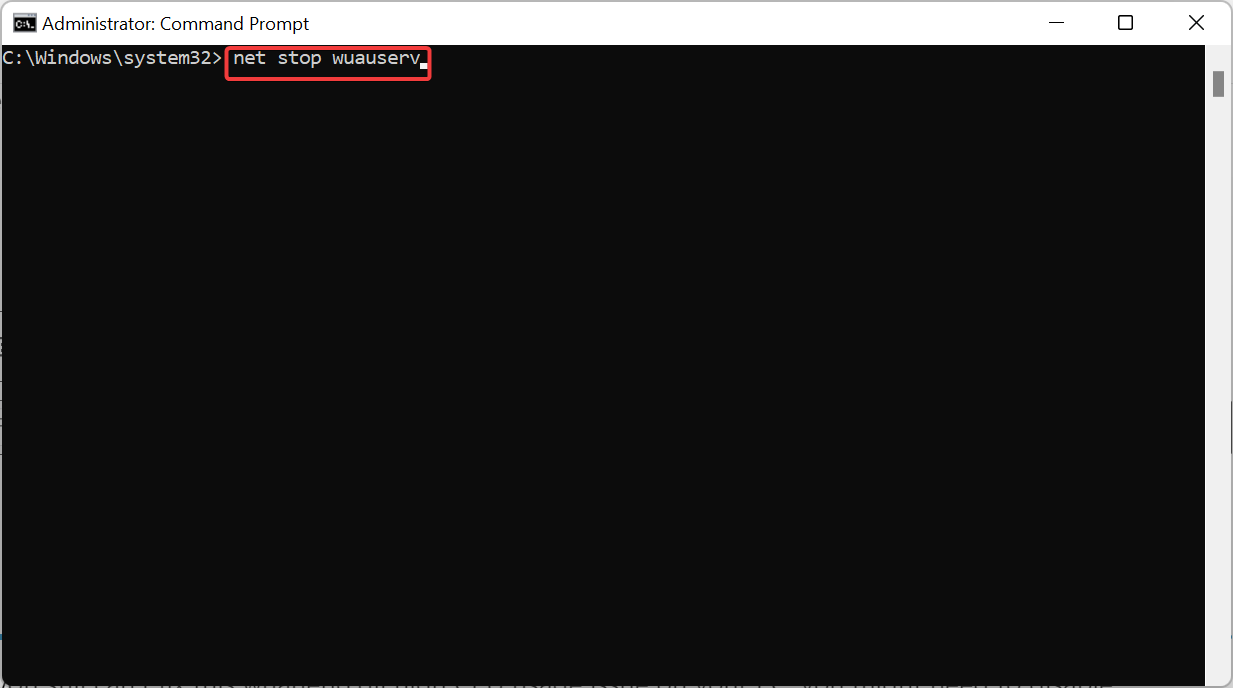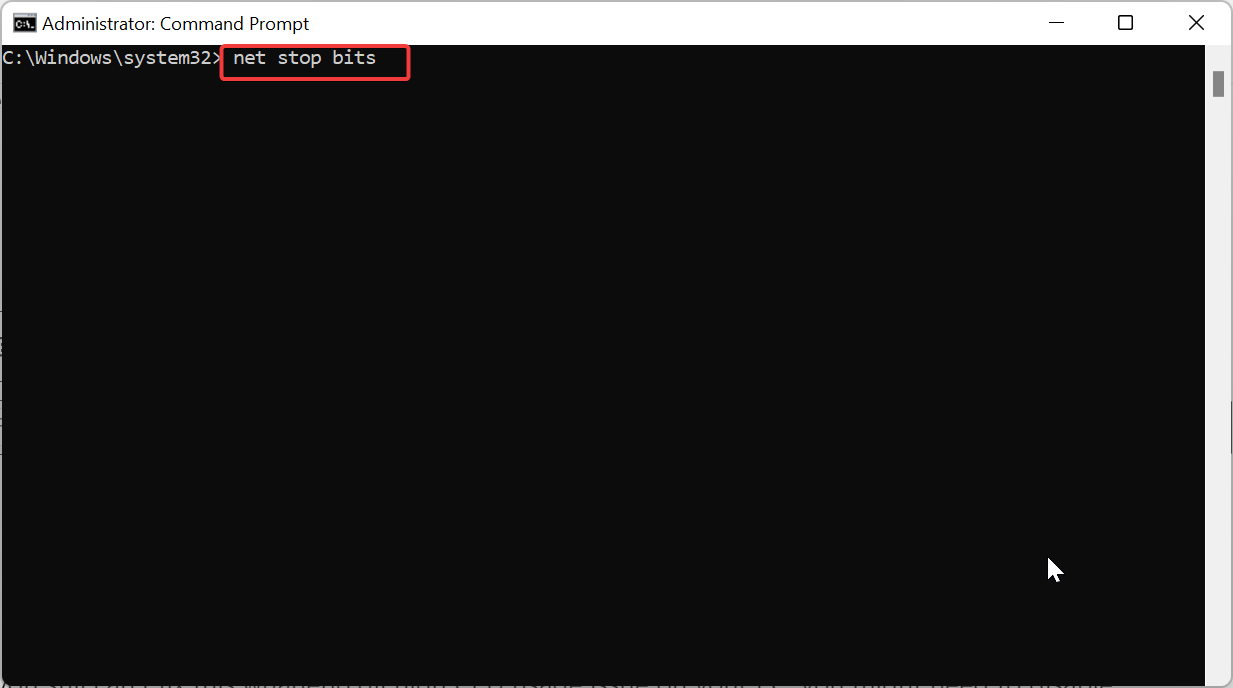Wuaueng.dll: What Is It & How to Fix its High CPU
Disabling Windows update should fix this issue
3 min. read
Updated on
Read our disclosure page to find out how can you help Windows Report sustain the editorial team Read more
Key notes
- If you are dealing with wuaueng.dll high CPU usage, it might be because of an outdated operating system.
- You can fix this issue by disabling Microsoft app updates.
- Another effective solution is to disable automatic Windows updates.
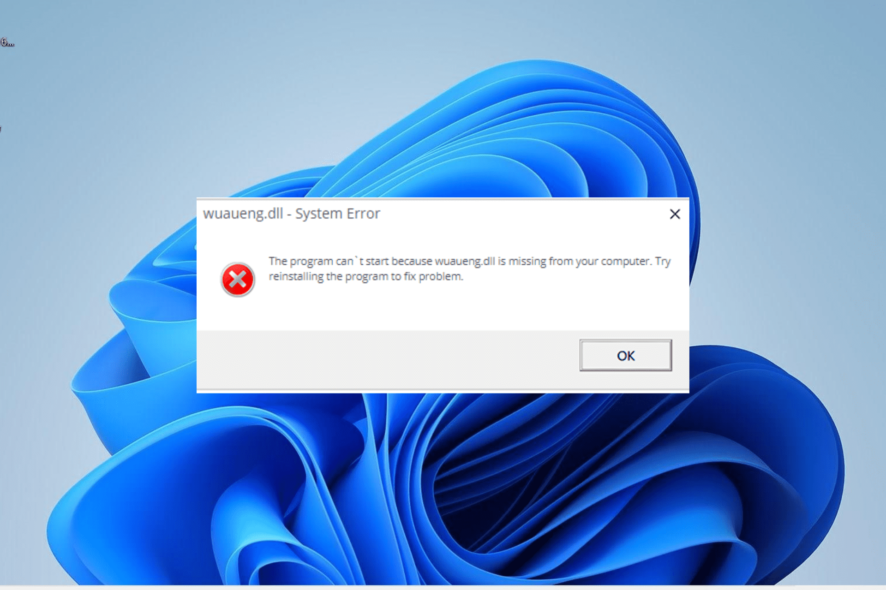
Wuaueng.dll, or Windows Update Agent, is a vital DLL file that is part of the Windows update process. However, some users report that the Wuaueng.dll is registering high CPU usage.
If you are here because of this issue, this guide will show you effective ways to fix it.
Why is wuaueng.dll using so much CPU?
The potential causes of the wuaueng.dll high CPU usage error are within a close circle. Below is a couple of them:
- Outdated PC: Sometimes, this issue can be caused by an outdated operating system. You need to update your PC to solve the problem.
- Issues with Microsoft app updates: In some cases, this issue can occur if your PC has issues updating other Microsoft apps. The solution to this is to change your update settings.
How can I fix wuaueng.dll if it’s using a high CPU?
1. Use a dedicated DLL fixer
Wuaueng.dll is important for updating your PC and keeping it secured. Since it is an integral part of your Windows PC, it is not advisable to download it from a third-party website.
Instead, we recommend repairing the file using a dedicated DLL fixer solution. These tools will fix the wuaueng.dll file if it is corrupt and replace the DLL file if it’s missing.
2. Update your PC
- Press the Windows key + I to open the Settings app and select Windows Update in the left pane.
- Click the Check for updates button.
- Finally, download and install all available updates, including the optional ones.
According to users, this wuaueng.dll high CPU usage issue was prominent on the May 2016 update. However, it has been fixed in more recent updates.
Hence, make sure you update your PC to the latest version and restart it.
3. Change update settings
- Press the Windows key + I and select Windows Update.
- Select Advanced options.
- Toggle the switch for Receive updates for other Microsoft products backward to disable it.
- Finally, restart your PC and try to install the update again.
In some cases, the wuaueng.dll high CPU usage can be caused by problems installing Microsoft apps update. The solution is to disable this feature and install only the required Windows update.
4. Disable auto-update
- Press the Windows key, type cmd, and click Run as administrator under Command Prompt.
- Type the commands below and press Enter after each:
net stop wuauservnet stop bits - Finally, wait for the commands to finish running and restart your PC.
If you still can’t fix this wuaueng.dll high CPU usage issue on your PC, you might need to disable automatic Windows update. This will eliminate the chief cause of the issue till there is a better update without the problem.
With this, we can conclude this guide on the wuaueng.dll high CPU usage issue. What is left for you to do now is to follow the onscreen instructions carefully, and things should be back to normal.
Similarly, if you are facing Service Host Windows update high CPU usage on your PC, check our detailed guide to solve it for good.
Also, if some DLL files are missing on your Windows 10 PC, our comprehensive guide will show you how to get them back.
Feel free to let us know the solution that helped you fix this issue in the comments below.