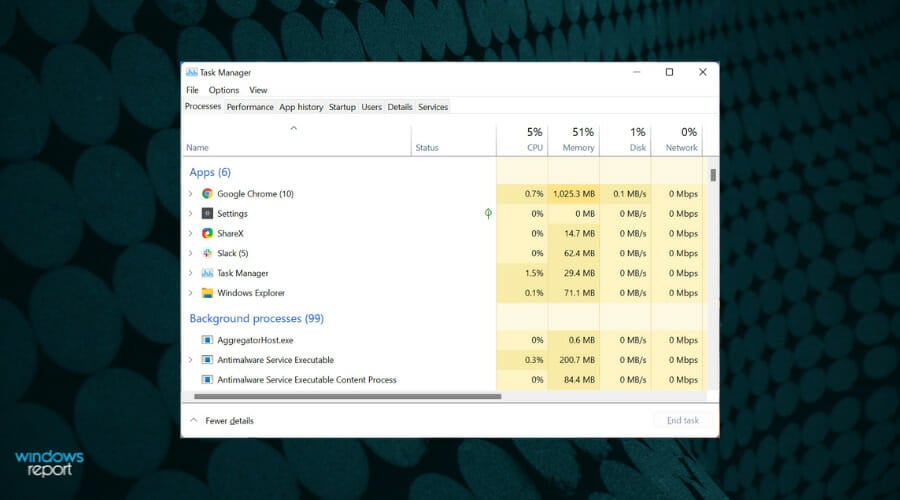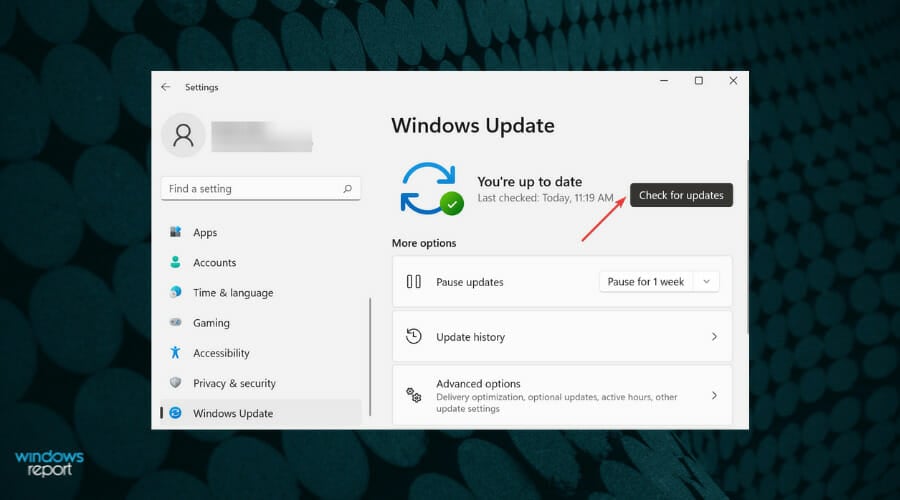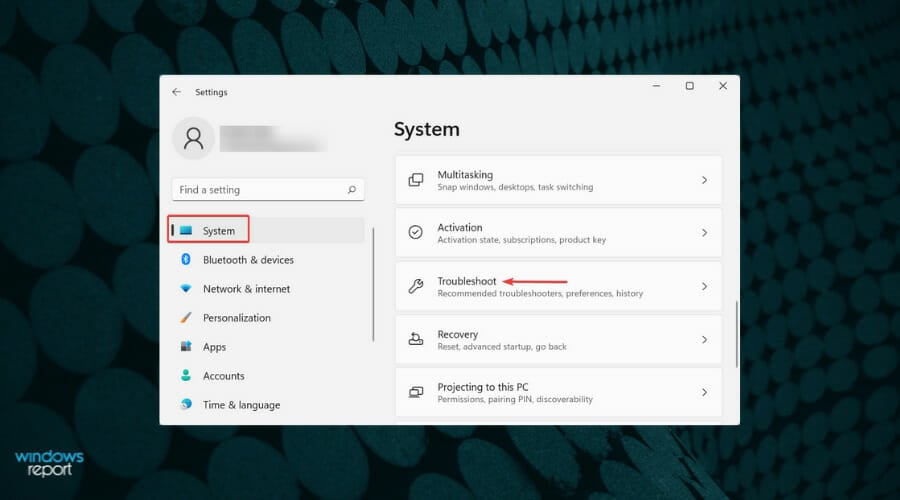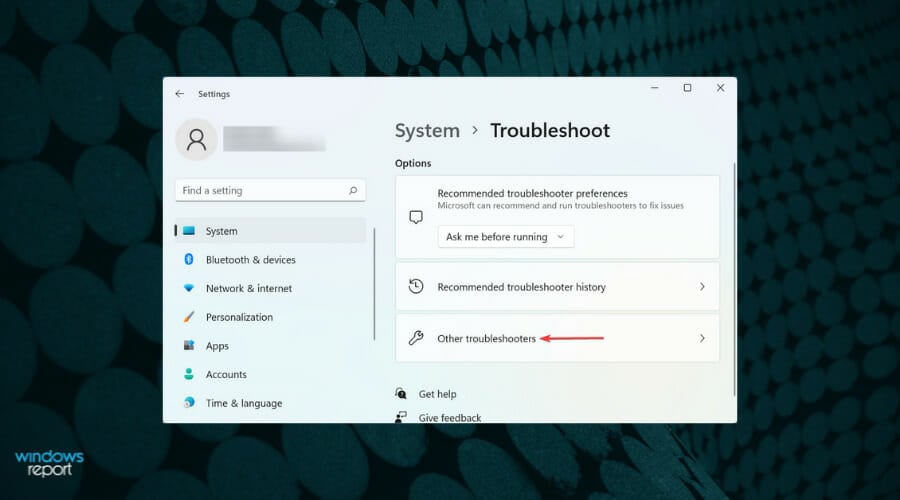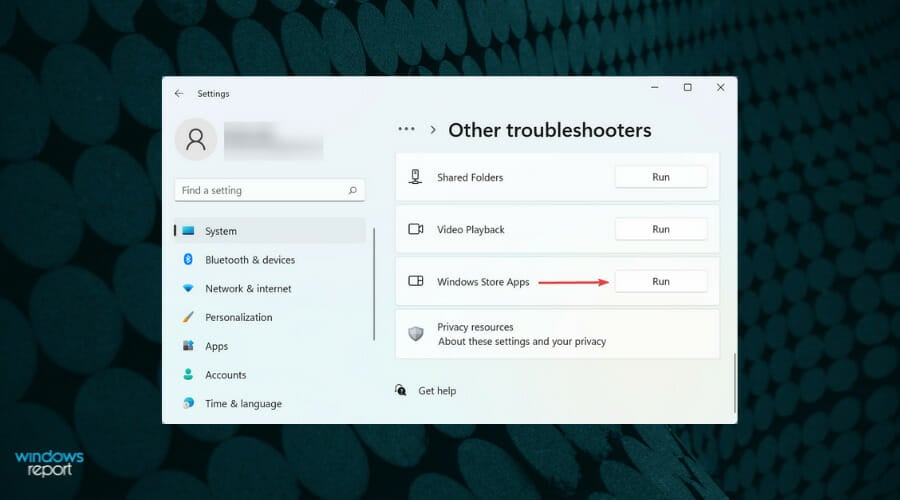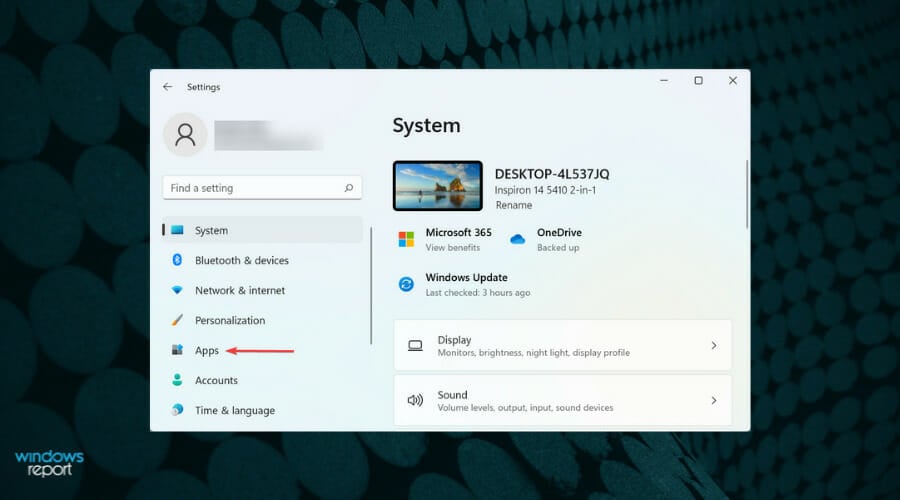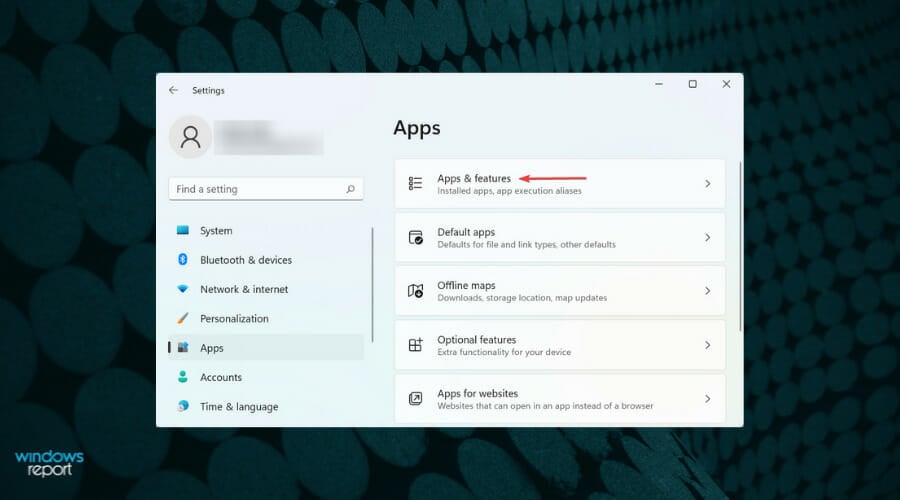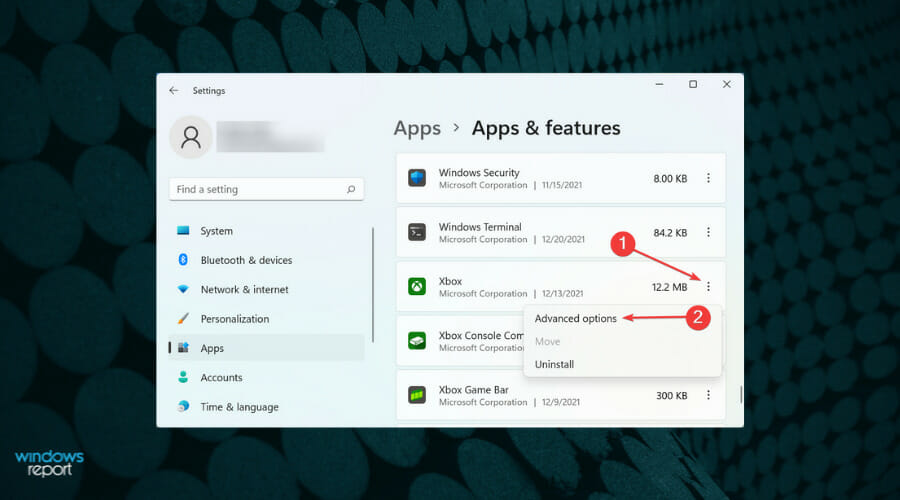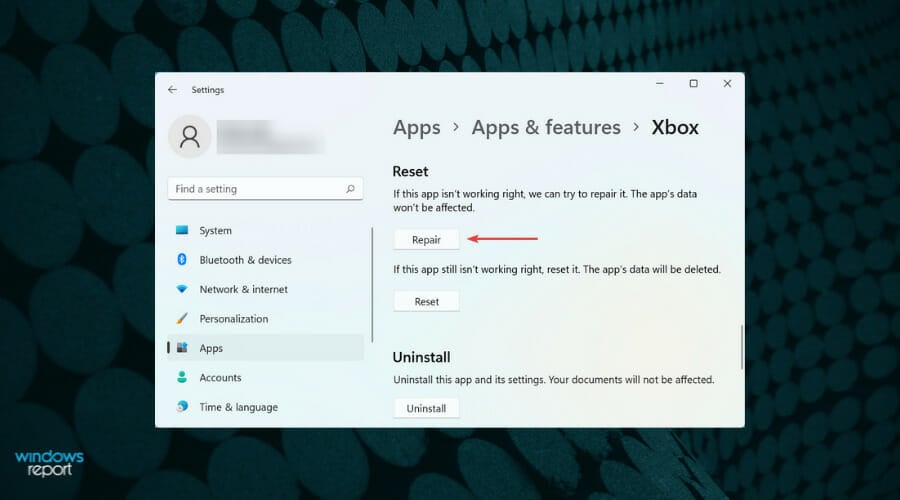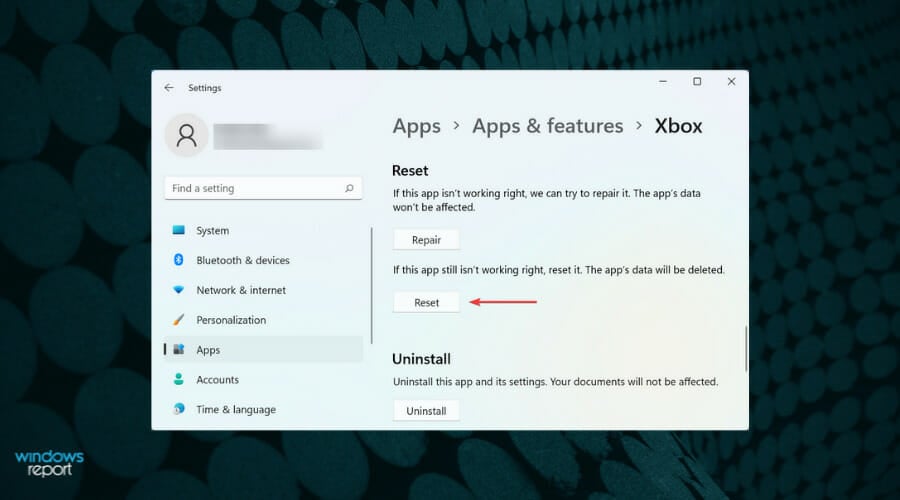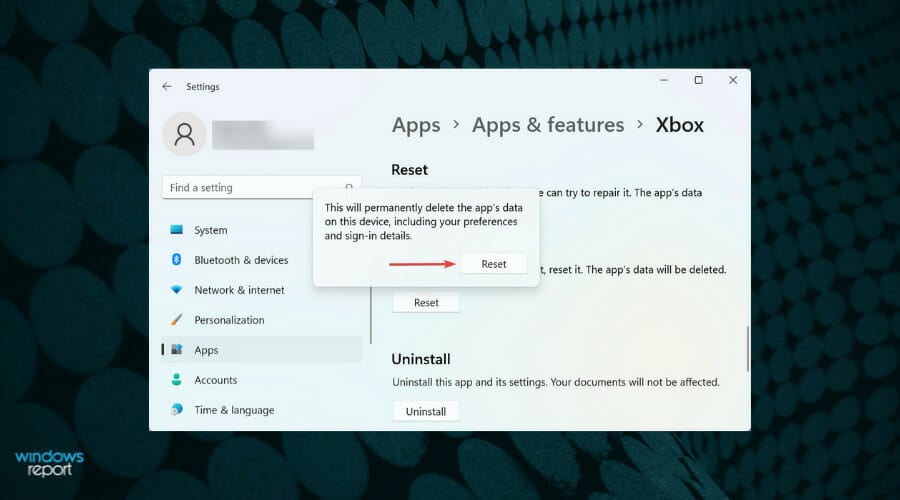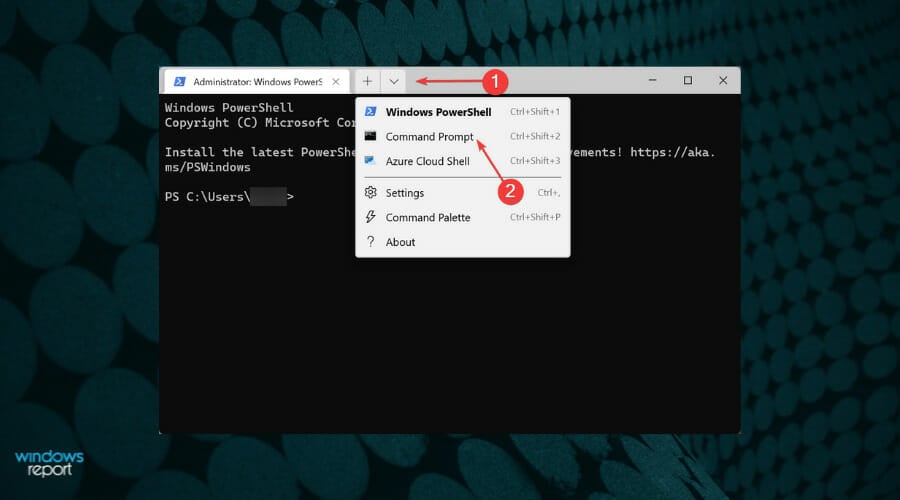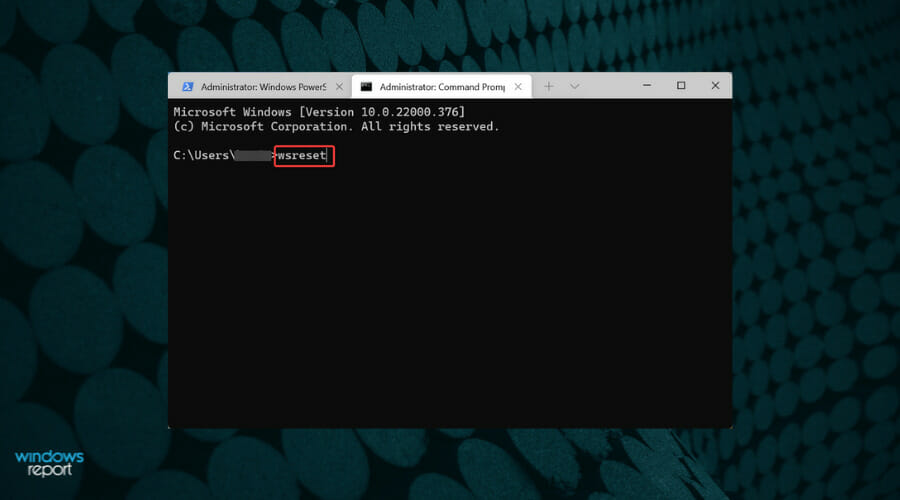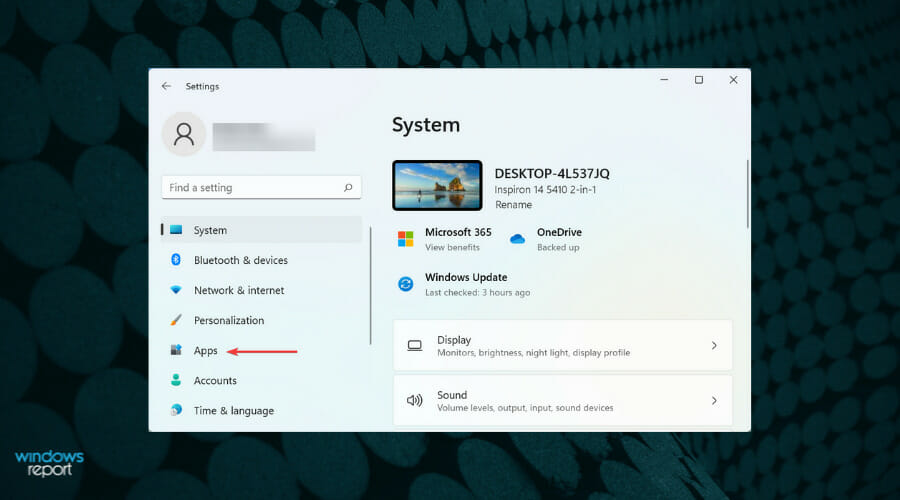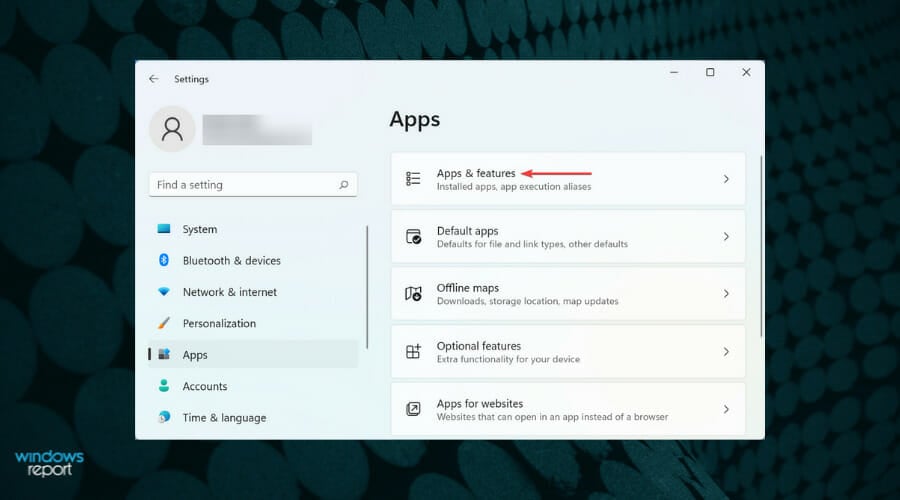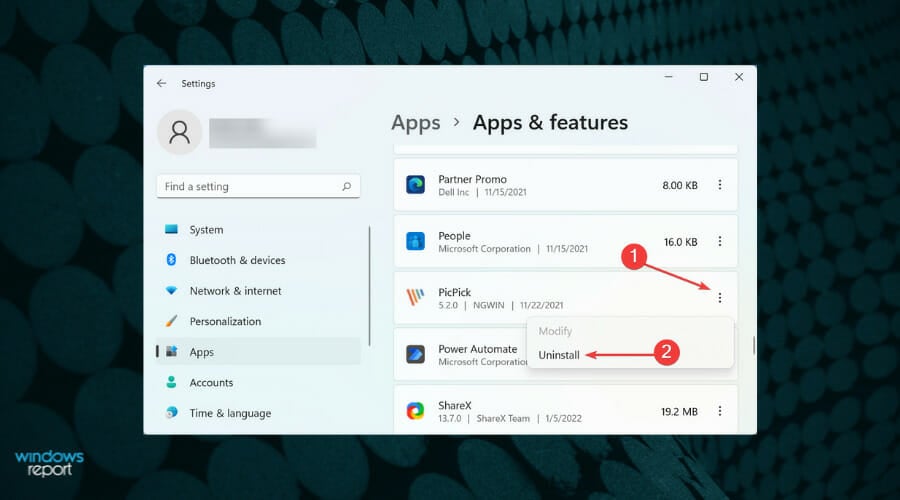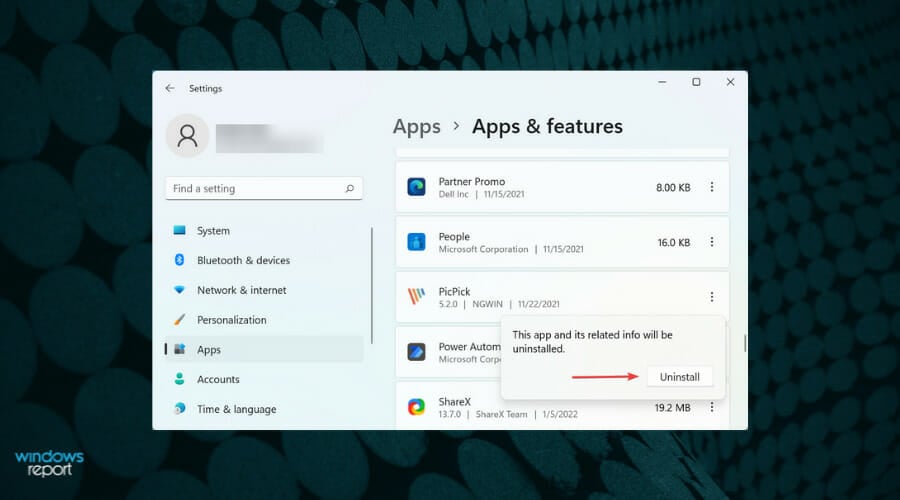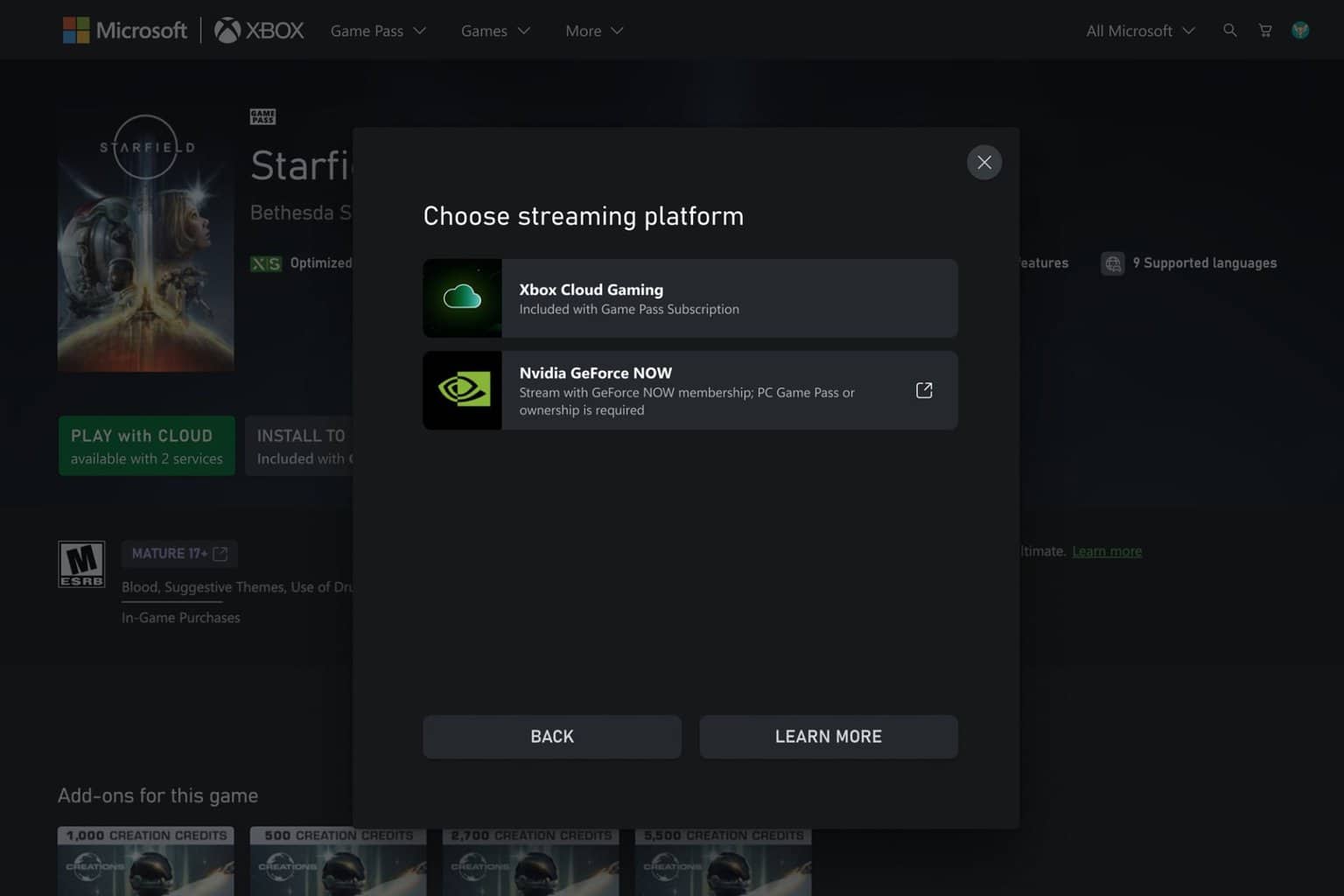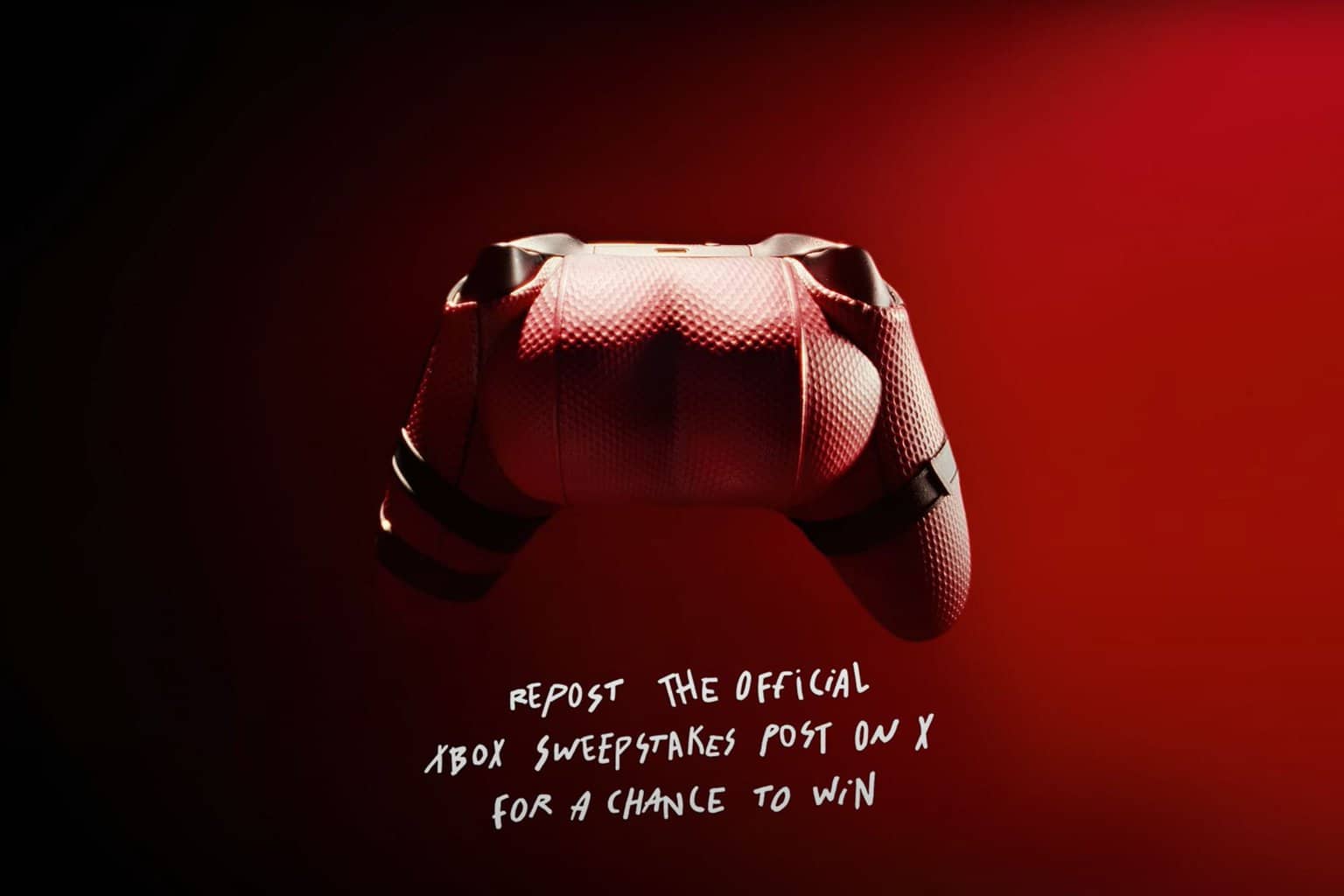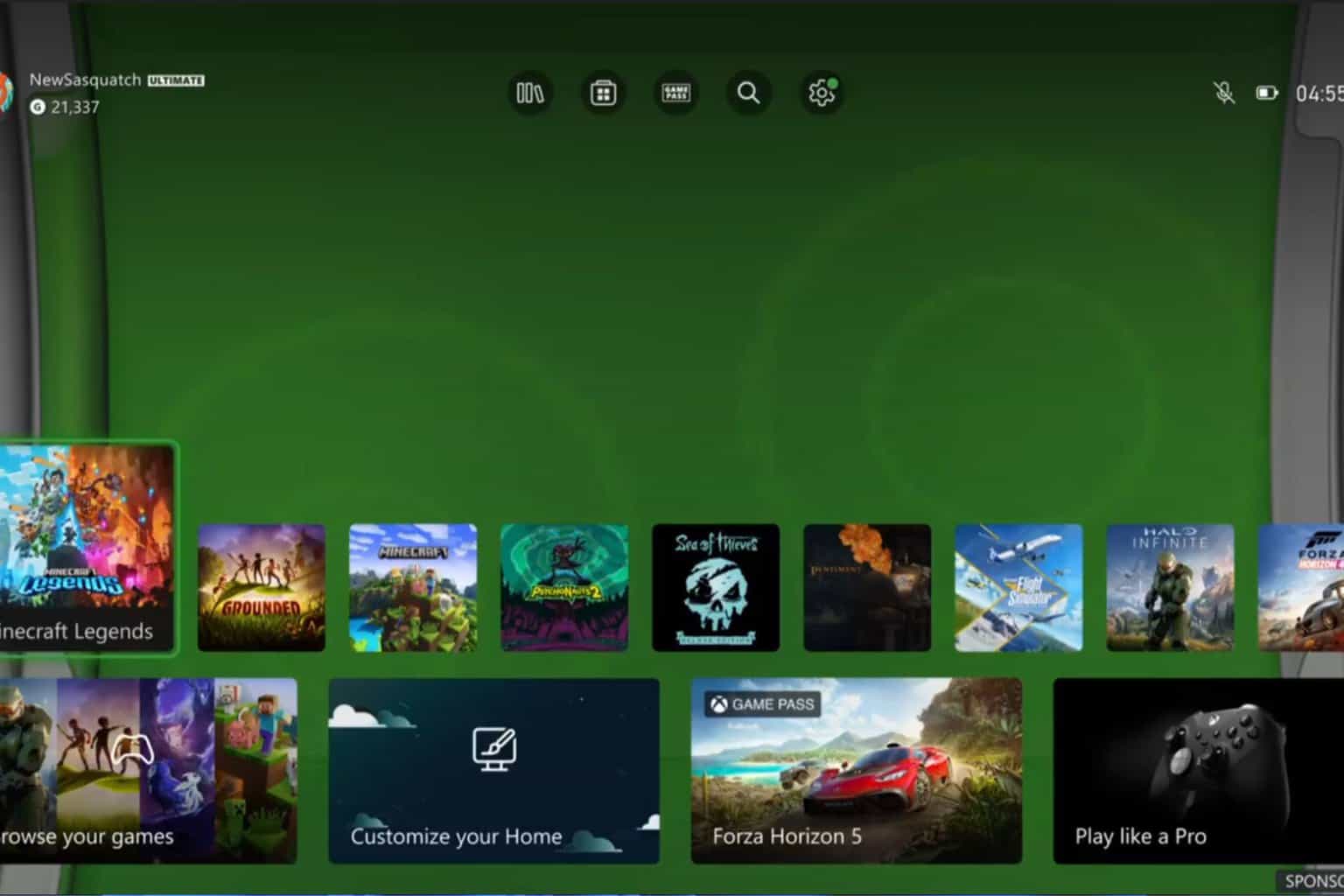Xbox App Stuck on Preparing: Use These 6 Quick Solutions
The Xbox app is an essential gaming platform for PC
6 min. read
Updated on
Read our disclosure page to find out how can you help Windows Report sustain the editorial team Read more
Key notes
- Many users have reported that the downloads are stuck at the preparing screen in Windows 11’s Xbox app. No progress is registered for hours.
- To fix it, terminate all EA processes, update the OS, or uninstall conflicting applications, amongst other fixes listed below.
- Also, find out how you can join the Xbox Game Pass and play over 100-plus games across devices.
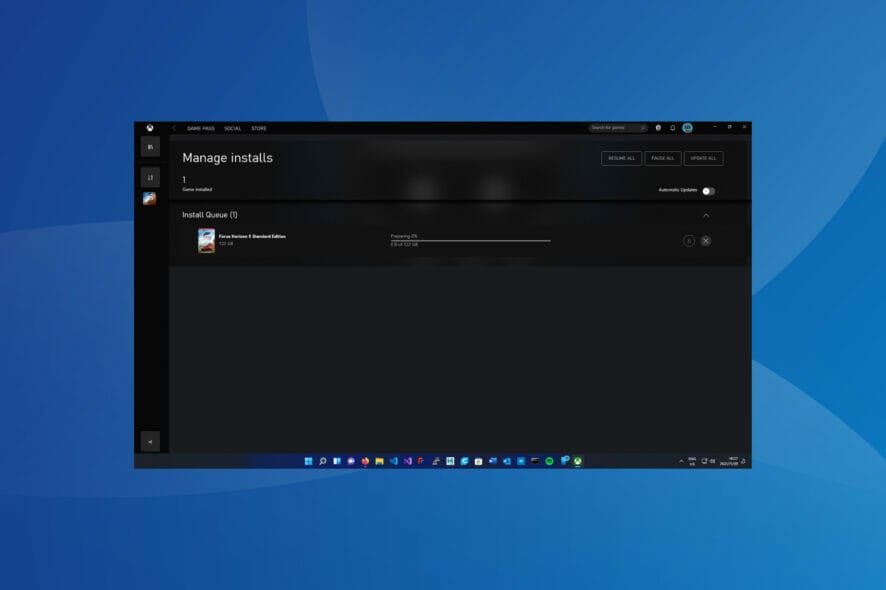
The Xbox app has recently become a fad, owing to the wide variety of games available and the ability to play them seamlessly across devices with the Game Pass. But several users have reported that the Xbox app is stuck at the preparing screen when downloading a game with no progress for hours.
We have investigated some triggers of this problem and will offer some of the most powerful solutions in this guide.
What causes the Xbox app to get stuck at preparing screen in Windows 11?
When dealing with such problems, you can’t easily identify the underlying cause unless you have made any changes in the recent past, right after which the error was first encountered.
In this case, revert to the previous settings or state to eliminate the problem. Here are some other possible reasons:
- Misconfigured settings – Sometimes, some wrong Windows settings may cause this problem.
- Corrupt cache – Clearing the cache in Windows or just resetting the app may fix the issue easily.
- Conflicting processes or programs – If you installed any software before this error, there’s a chance it might be interfering with the Xbox app.
- Poor internet connection – The app needs to connect to the Internet to function properly, so a poor connection is a reason enough for such problems. Learn how to fix common No Internet error messages in no time.
We have listed the relevant fix for each in the following section. Execute them in the same sequence to eliminate the Xbox stuck at the preparing screen error.
What do I do if the Xbox app is stuck at the preparing screen?
Before getting to any software and system tweaking, go through the following checks:
- Restart the system. A simple system restart may do miracles, especially if you install updates. If you have problems with that, our guide on how to fix Windows 11 if it fails to restart will help you.
- Try restarting your router because an unstable Internet connection may cause the Xbox app to be stuck in the preparation window. Also, here’s what to do if the router won’t connect to the Internet.
If you have already performed these simple procedures, let’s start fixing this problem with the solutions below.
1. Terminate all EA processes
- Press Ctrl + Shift + Esc to launch the Task Manager.
- Locate any EA-related processes, right-click on them, and then select End task from the context menu.
After terminating the processes, check if the progress moves past the preparing screen on the Xbox app in Windows 11.
2. Update Windows 11
- Press Windows + I to launch the Settings app, and select Windows Update from the list of tabs in the navigation pane on the left.
- Next, click Check for updates to scan for any available newer versions of the OS.
- If any are found, download and install them on your PC.
3. Run the Windows Store Apps troubleshooter
- Press Windows + I to launch the Settings app, and click Troubleshoot on the right in the System tab.
- Next, click on Other troubleshooters.
- Locate and click on the Run button next to Windows Store Apps troubleshooter.
- Wait for the troubleshooter to diagnose and eliminate the problem, and choose the appropriate response if prompted.
The built-in troubleshooters offered by Microsoft help resolve a bunch of errors in Windows 11 with minimal effort or supervision from your end. Hence, whenever you encounter an error, check if a troubleshooter is available, and run it.
4. Repair/reset the Xbox app
 NOTE
NOTE
- Press Windows + I to launch the Settings app, and select the Apps tab from the navigation pane on the left.
- Next, click on Apps & features on the right.
- Locate the Xbox app, click on the ellipsis next to it, and select Advanced options from the menu that appears.
- Now, click on the Repair button.
- Wait for the process to complete and check if the problem is fixed. In case it persists, click on the Reset button.
- Again, click Reset on the prompt that pops up.
If the downloads are stuck on the preparing screen due to issues with the Xbox app, repairing or resetting the app could help. It’s recommended that you first try to repair it and reset the app if that doesn’t work.
When you repair an app, all its files are checked, and the problematic ones are replaced. Also, the registry entries are examined for any anomalies.
5. Reset the Microsoft Store cache
- Press Windows + S to launch the Search menu. Enter Windows Terminal in the text field at the top, right-click on the relevant search result, and select Run as administrator from the context menu.
- Click Yes on the UAC (User Account Control) prompt that pops up.
- Click on the downward-facing arrrow at the top, and select Command Prompt from the list of options. Alternatively, press Ctrl + Shift + 2 to launch Command Prompt in a new tab.
- Now, type the following command and hit Enter to reset the Microsoft Store cache:
wsreset
6. Uninstall conflicting apps
- Press Windows + I to launch the Settings app, then select Apps from the list of tabs on the left.
- Click on Apps & features on the right.
- Locate the problematic or conflicting app, click the ellipsis next to it, and then select Uninstall from the menu.
- Again, select Uninstall in the confirmation prompt that pops up.
If you started encountering the download stuck on preparing screen error in Xbox after installing an app, uninstall it immediately and check if that fixes the issue. Certain apps are known to conflict with the functioning of the others installed on the system.
To identify the ones to uninstall, list the apps installed when you first encountered the issue.
Start uninstalling the apps one at a time, and check if the problem is eliminated after each. Once you identify and remove the conflicting one, reinstall the others removed during the process.
That’s all there is to eliminate issues that cause the games to get stuck at preparing screen on the Xbox app in Windows 11. Also, find out how to get the remote install feature working on Xbox.
Some of our readers also fixed this problem by changing the Windows region from Settings to the United States and resetting the Microsoft Store service before downloading and installing the Xbox app, so you should try that too.
Another issue often reported by users is that Windows 11 doesn’t recognize the Xbox controllers, so learn how to fix it. Our tips will help you in that regard.
This issue is similar to the one covered in our Xbox App not working guide, so don’t miss that one for more information.
Tell us which fix worked along with your favorite games on Xbox in the comments section below.