This Location Isn't Set up For Installing Games [Xbox App Fix]
Update your storage location to a new disk
5 min. read
Updated on
Read our disclosure page to find out how can you help Windows Report sustain the editorial team. Read more
Key notes
- One of the most important features for gamers is the ability to save as many games on their Xbox consoles.
- If you're unable to save downloaded games, try changing the default storage location and see if it solves the issue.
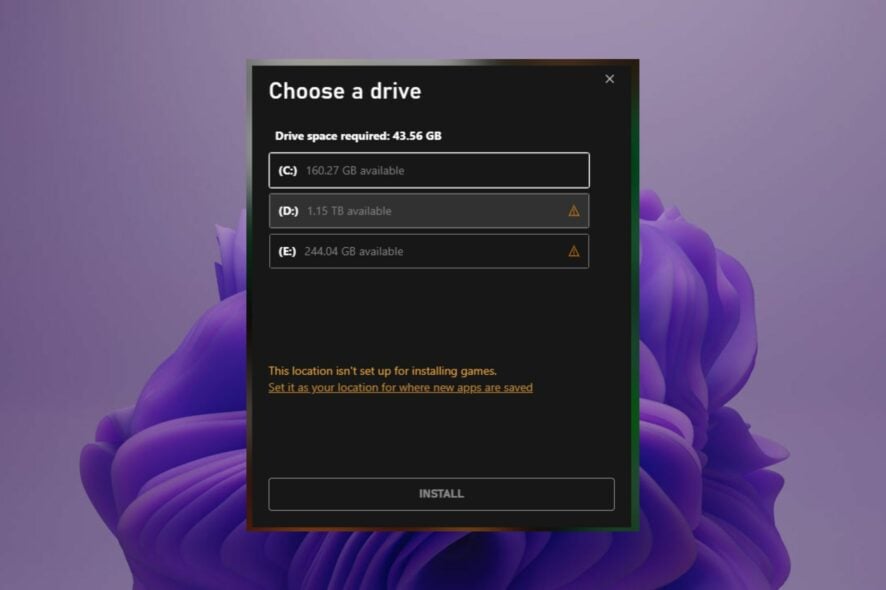
If you’re trying to install games on an Xbox, but for some reason, you’re getting the This location isn’t set up for installing games message, you may have run out of storage space. As a gamer, you must know that games are heavy in size and can take up a lot of space.
The more games you have, the less room for other games. So, if your Xbox app is running out of space, it will not be able to install any new games. Still, there are a few tips up our sleeves that can help you install your favorite games.
Why won’t my game install on the Xbox app?
If you’re having trouble installing games on your Xbox and keep getting the This location isn’t set up for installing games message, below are some possible reasons why:
- Your console is offline – You can’t download or play games when your console is connected to the internet, or you’re using an unsecured Wi-Fi connection.
- Insufficient storage space – If you have a limited amount of storage space, you might not be able to install all of your games on the Xbox app.
- You haven’t purchased the game yet – If you haven’t purchased it, it won’t be available for download through the Xbox app.
- Geo-restriction – If you are trying to download a game on the Xbox app, but it hasn’t been approved for your country, it might be a problem. You can install a VPN and try again.
- Incompatible game – A common reason your game won’t install on the Xbox app is that it’s incompatible with the current version of Windows.
- Corrupt hard drive – Games may not install if your hard drive is corrupted. This can happen if you have a virus or other malware on your system.
- Outdated console – Xbox app requires an updated console to work properly. If your console was released more than six months ago, then it may not support the latest version of the app.
- You’re not signed into your Xbox Live account – If you are having trouble installing a game due to a failed authentication, make sure that your console has been set up correctly with Microsoft.
How do I fix the Xbox app installation error?
As always, a few preliminary checks could save you the trouble of going through the advanced solutions, so ensure you check the following:
- Check for any available Windows updates and install them if available. Also, see what to do if Windows Update is not showing.
- Verify that your game is compatible with your version of Windows before downloading.
- Restart your Xbox app and check if the problem persists.
- Try restarting your PC to clear any temporary files that may be blocking downloads.
1. Change the default storage location
- Hit the Start Menu icon and click on Settings.
- Click on System on the left pane then select Storage on the right pane.
- Scroll down and select Advanced storage settings.
- Go to Where new content is saved and under New apps will save to the drop-down menu, select a drive that has enough storage space to accommodate all your game downloads.
For a section of users, after changing the storage location, they were hit with a new error code: this location isn’t setup for installing games 0x80070005. If you get the same message, it means that there is a need to create new partitions.
Once you are able to create partitions on your hard drive, try selecting one of them as the new storage location and see if the issue persists.
2. Update permissions for the Windows folder
- Hit the Start Menu icon, type cmd in the search bar, and click on Run as administrator.
- Type the following command and hit Enter. Remember to replace r with the corresponding drive you’d like to take ownership for:
takeown /f "<path>" /r - Navigate to the following location and delete the folder:
C:/Program Files/WindowsApps - Also, go to the Recycle bin and delete the folder permanently.
- Restart your PC and check if the issue persists.
The WindowsApps folder is a special folder in Windows that contains the applications that you have downloaded from the Microsoft Store. You cannot access these files unless you have administrator rights on your computer.
Most users who had this problem had upgraded to Windows 11 but the OS failed to recognize the folder on the particular drive that they were trying to install your game.
3. Reinstall Gaming Services
- Hit the Windows key, type PowerShell in the search bar, and click Run as administrator.
- Type the following command and hit Enter:
Get-AppxPackage *gamingservices* -allusers | remove-appxpackage -allusers - Restart your PC and check if the issue persists.
4. Repair/reset the app
- Hit the Start Menu icon and click on Settings.
- Click on Apps on the left pane then select Apps & features on the right pane.
- Locate the Xbox app, click on the three ellipses, and select Advanced options.
- Click on the Repair button.
- Check if the issue is resolved then go back and click on the Reset button.
5. Reinstall the Xbox app
- Hit the Start Menu icon and click on Settings.
- Click on Apps on the left pane then select Apps & features on the right pane.
- Locate the Xbox app, click on the three ellipses, and select Advanced options.
- Click on the Uninstall button.
- Go to the Microsoft Store, search for the Xbox app and install it.
- Try downloading your game and see if the issue persists.
While you’re still here, also check out our expert article on what to do if Xbox is not launching games. We also may be able to help if you have issues with Xbox not syncing data.
Let us know what method helped you bypass the issue above in the comment section below.


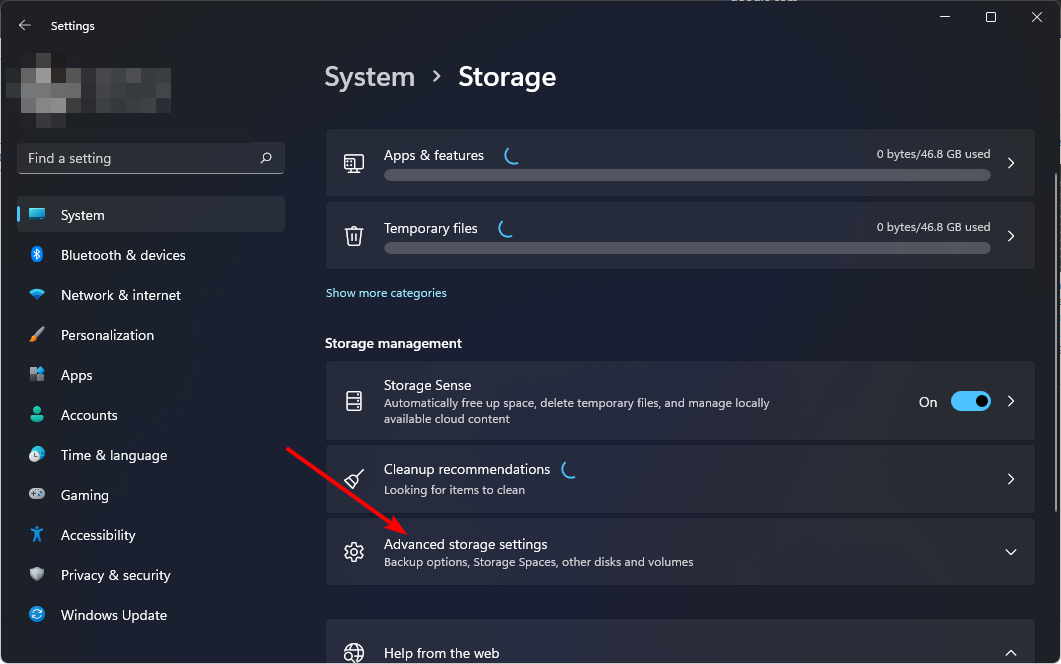
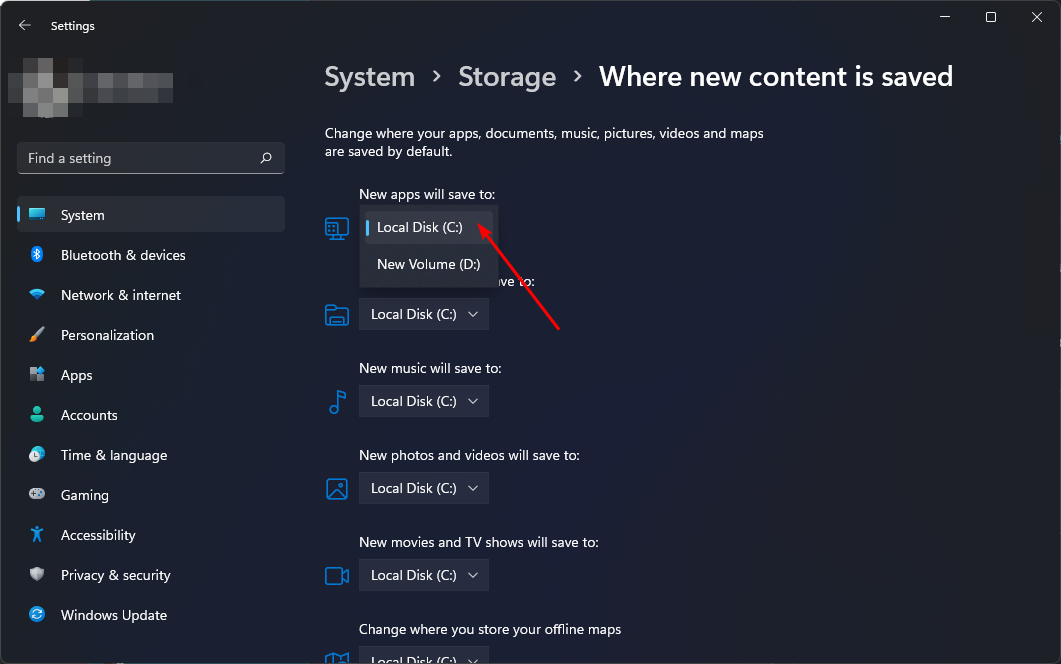
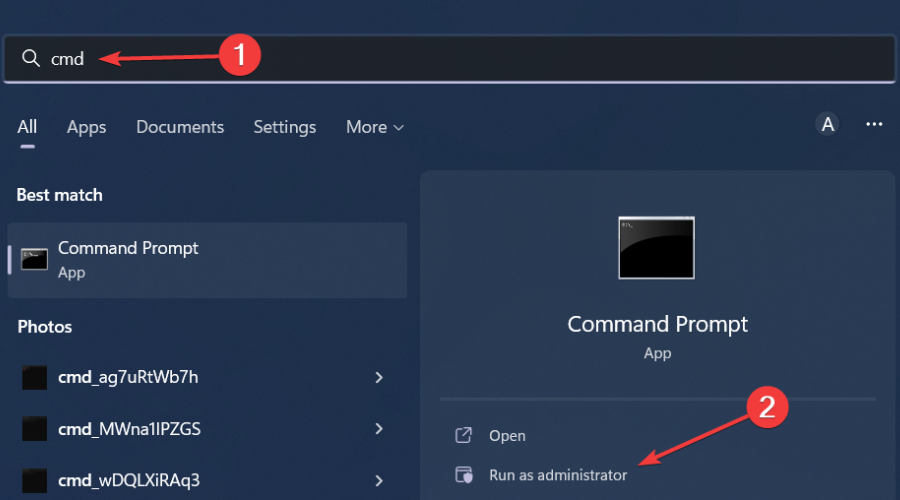
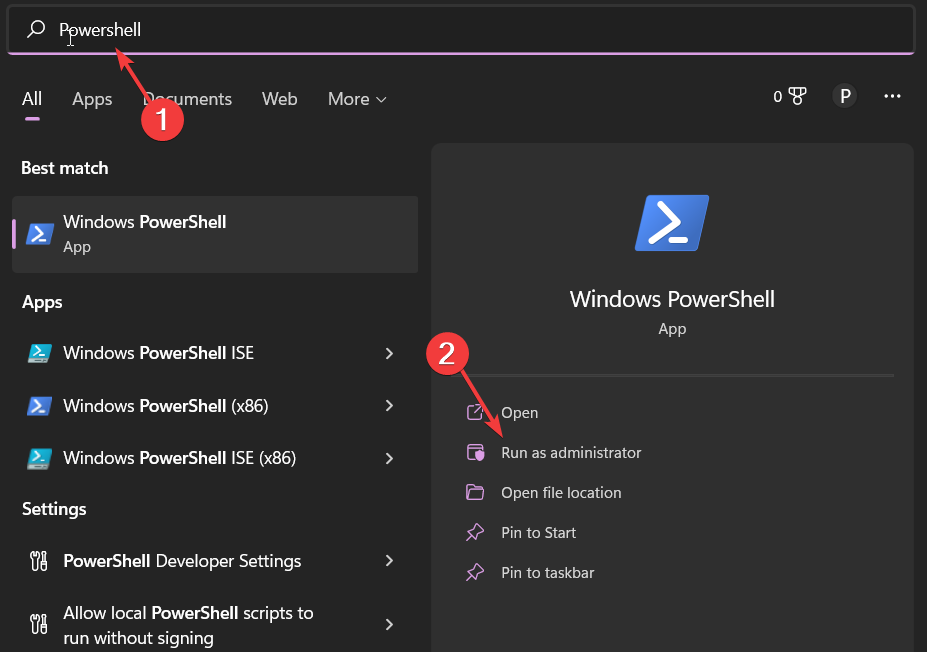

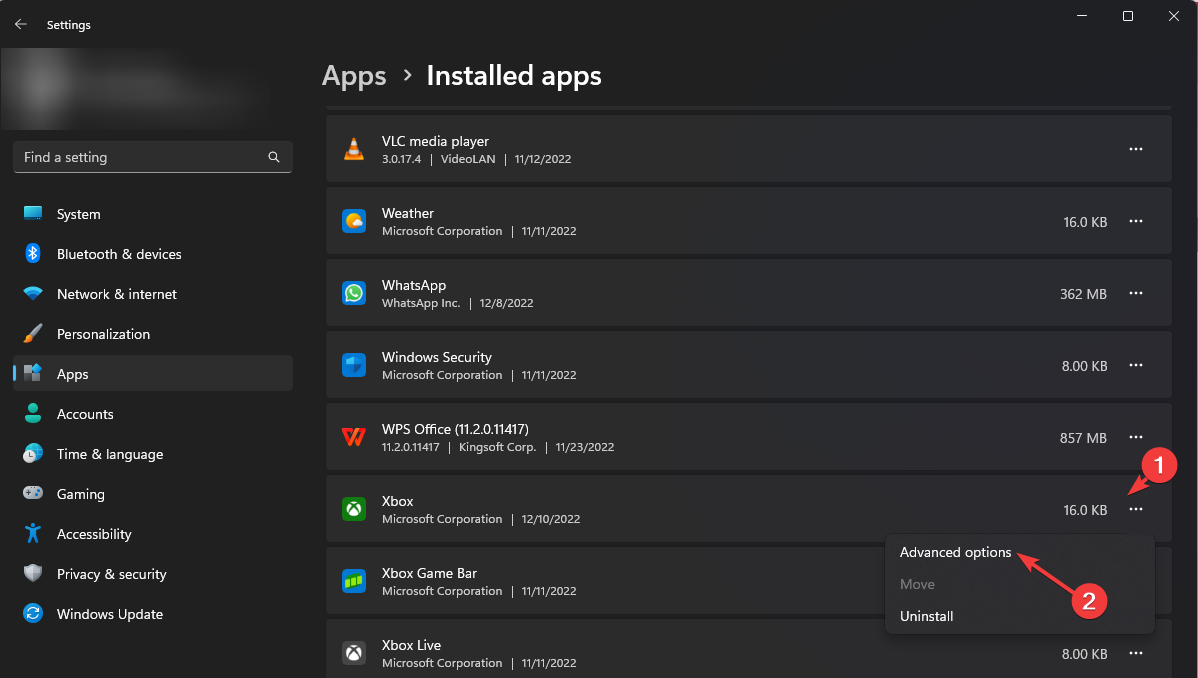

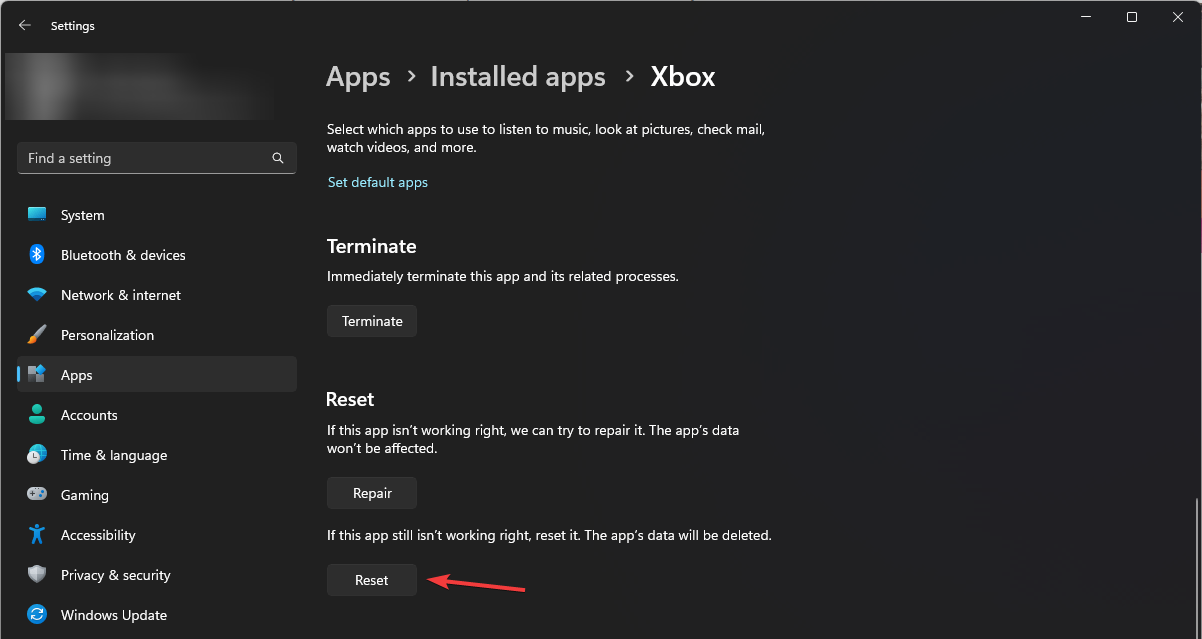
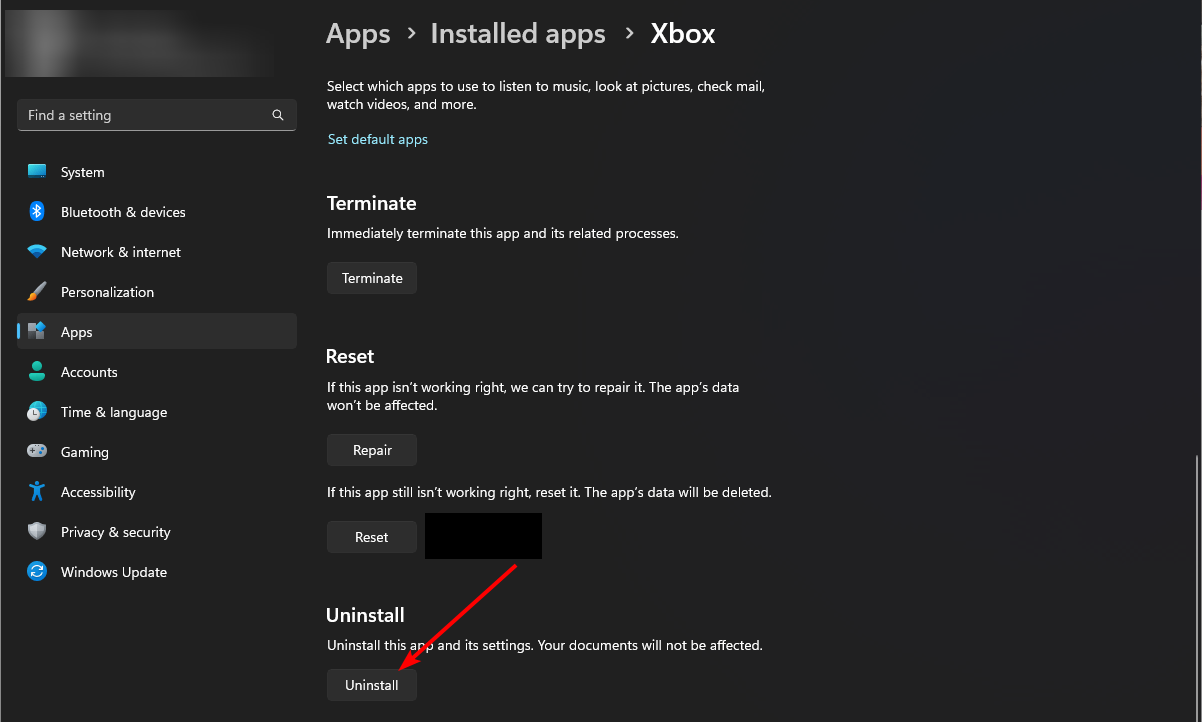



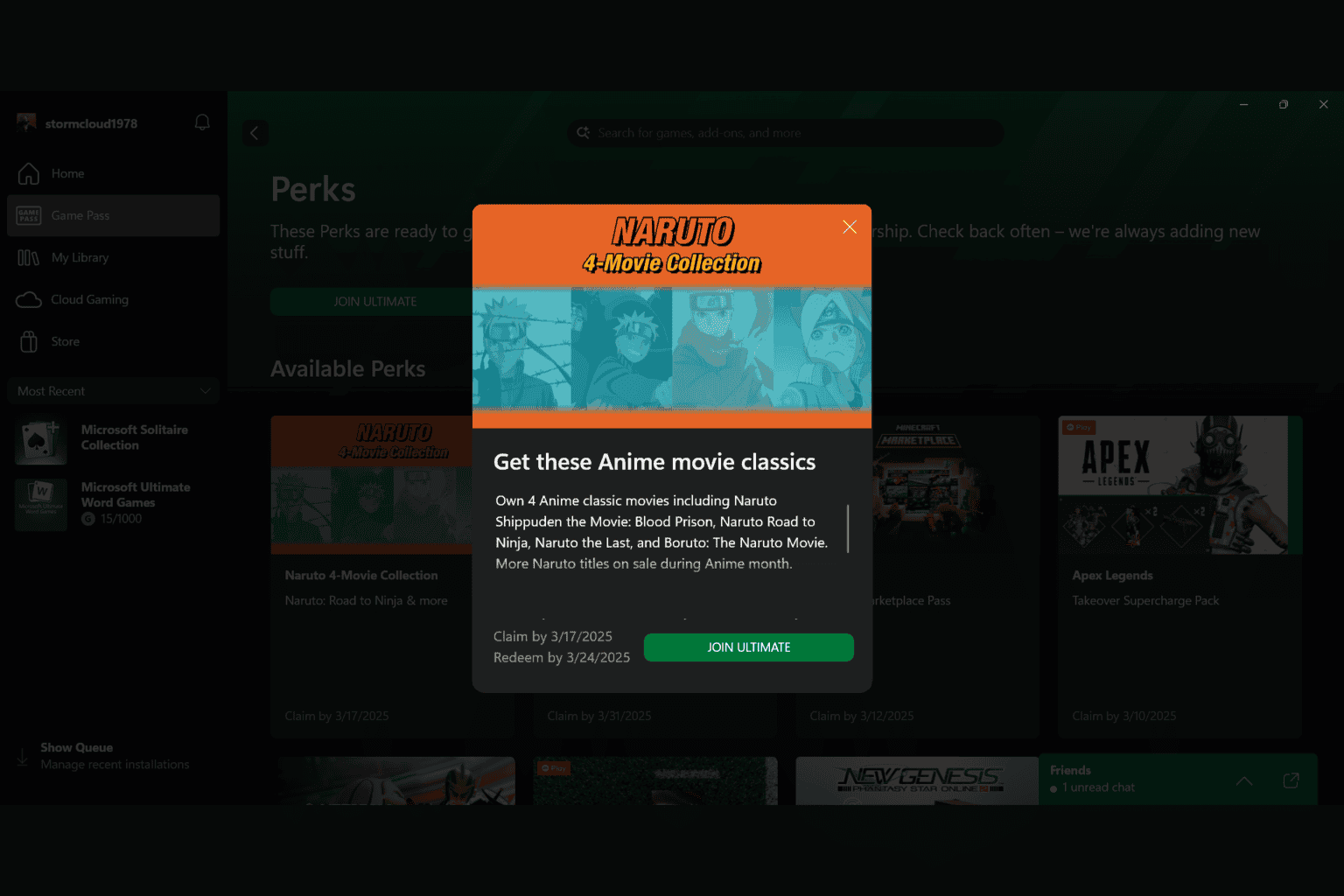


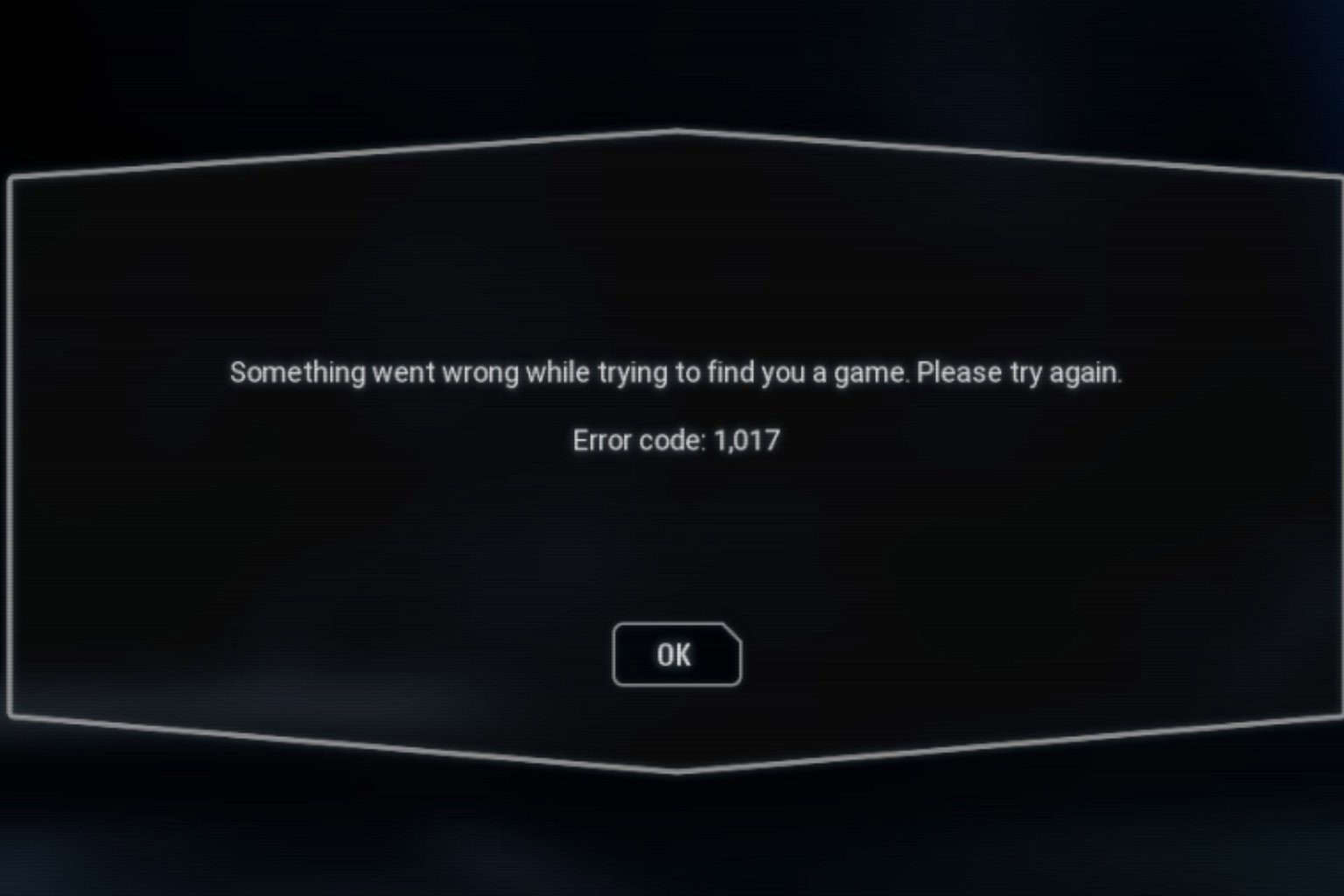
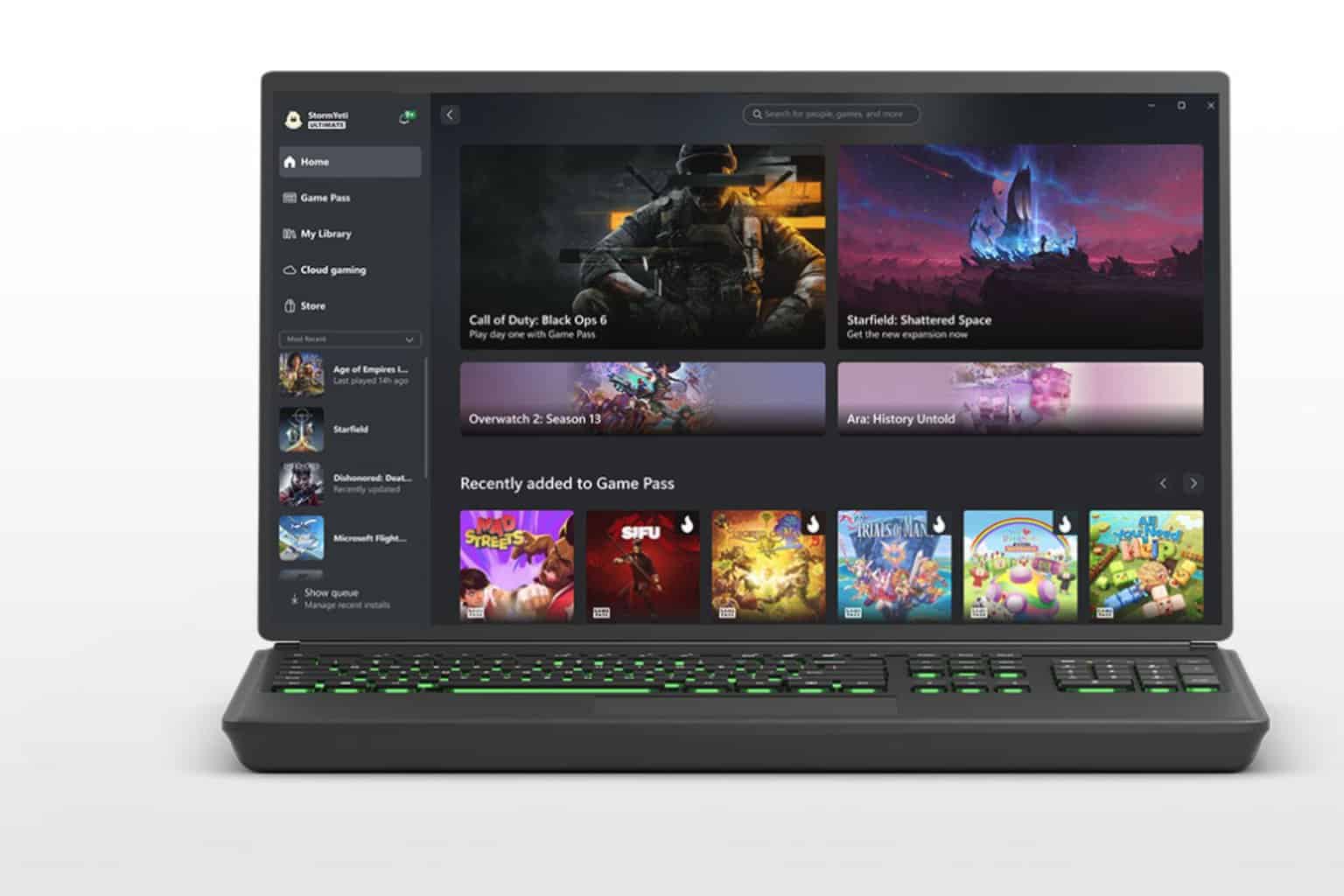
User forum
0 messages