Xbox Eractrl Cs Timeout 0x00000356: How to Fix it
Restarting Xbox services might help you with this error
2 min. read
Published on
Read our disclosure page to find out how can you help Windows Report sustain the editorial team. Read more
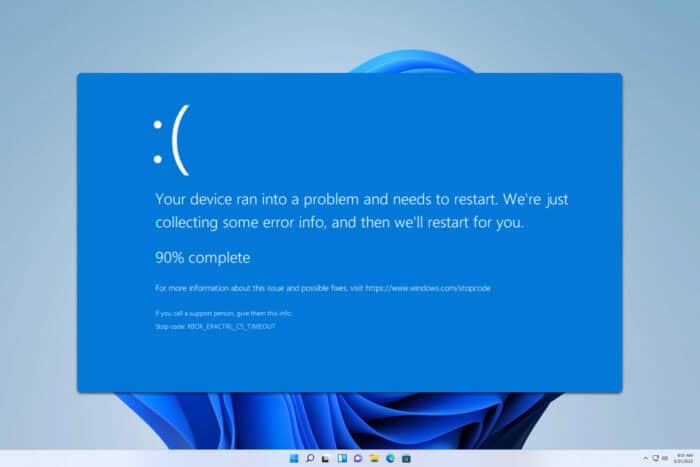
XBOX_ERACTRL_CS_TIMEOUT 0x00000356 is a developer error, but it can also affect regular users. If this happens, these steps should help you fix it.
How can I fix XBOX_ERACTRL_CS_TIMEOUT?
1. Update Windows
- Open the Settings app and go to Windows Update.
- Click on the Check for updates button.
- If any updates are available, Windows will install them in the background.
Once the PC is fully up to date, check if the problem is gone.
2. Restart the Xbox App
- Press Ctrl + Shift + Esc to open Task Manager.
- Locate the Xbox app or Game Services.
- Select them and choose the End Task.
Next, start the app and check if the problem is gone.
3. Check Xbox services
- Press Windows key + R and type services.msc.
- Once the services window opens, look for the Xbox Live Auth Manager.
- Double-click the service.
- If it’s not running, click on Start. Also, set the Startup Type to Automatic.
- Click Apply and OK.
- Next, do the same for Xbox Live Networking Service and Gaming Services.
4. Reset the Xbox app
- Open Settings.
- Navigate to Apps and select Installed apps.
- Select the Xbox app and then choose Advanced.
- Select Reset and confirm that you want to reset.
5. Reinstall gaming services
- Open Start and type powershell. Choose Run as administrator.
- Next, run the following commands:
get-appxpackage Microsoft.GamingServices | remove-AppxPackage -allusersstart ms-windows-store://pdp/?productid=9MWPM2CQNLHN - Once both commands are executed, check if the problem is gone.
As you can see, this issue mostly affects the Xbox app, and if you encounter it, be sure to try our solutions.
This isn’t the only issue you can encounter and many reported Pdc_watchdog_timeout as well as HARDWARE_WATCHDOG_TIMEOUT, but we covered those in previous guides, so don’t miss them.
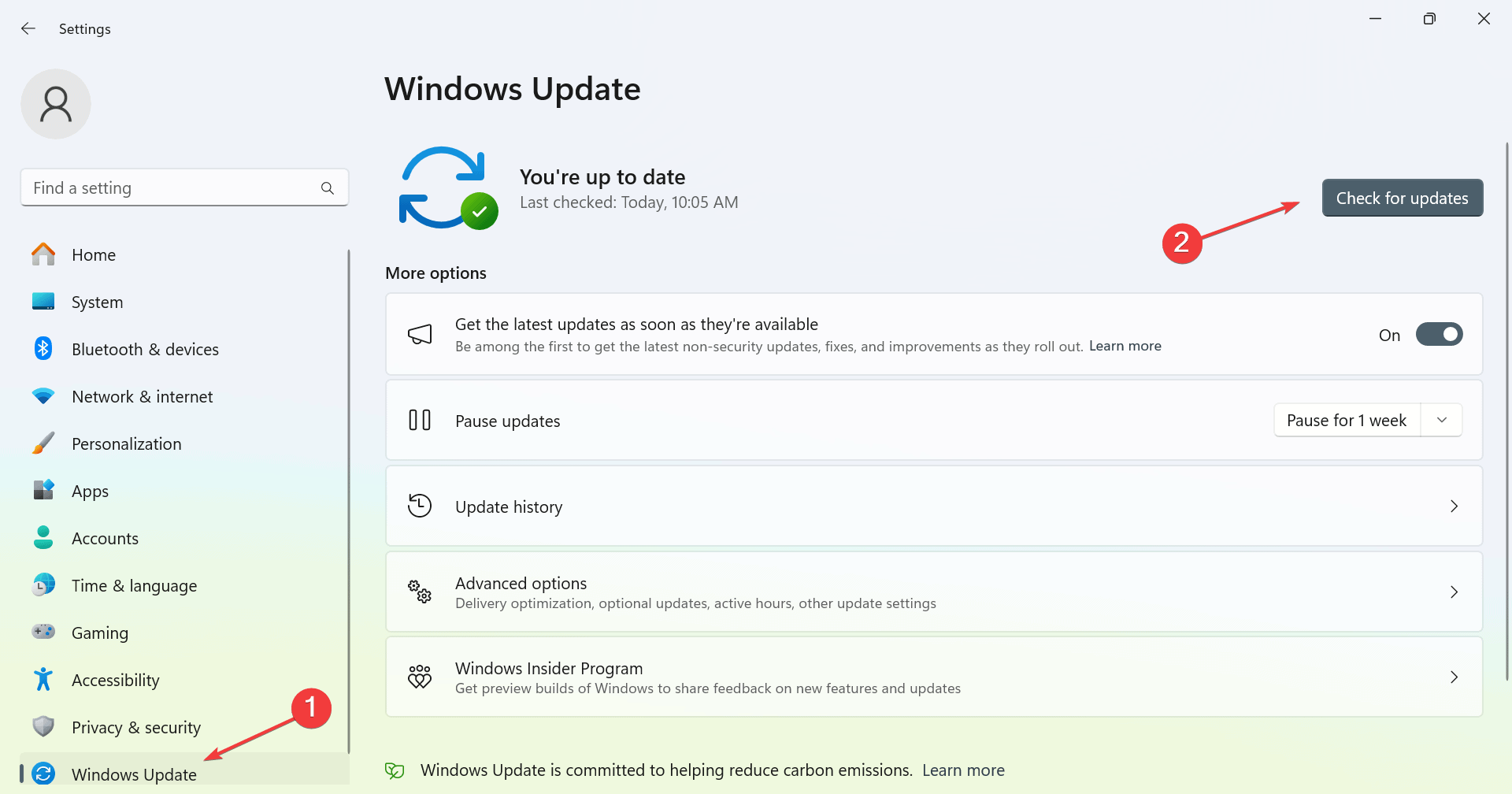
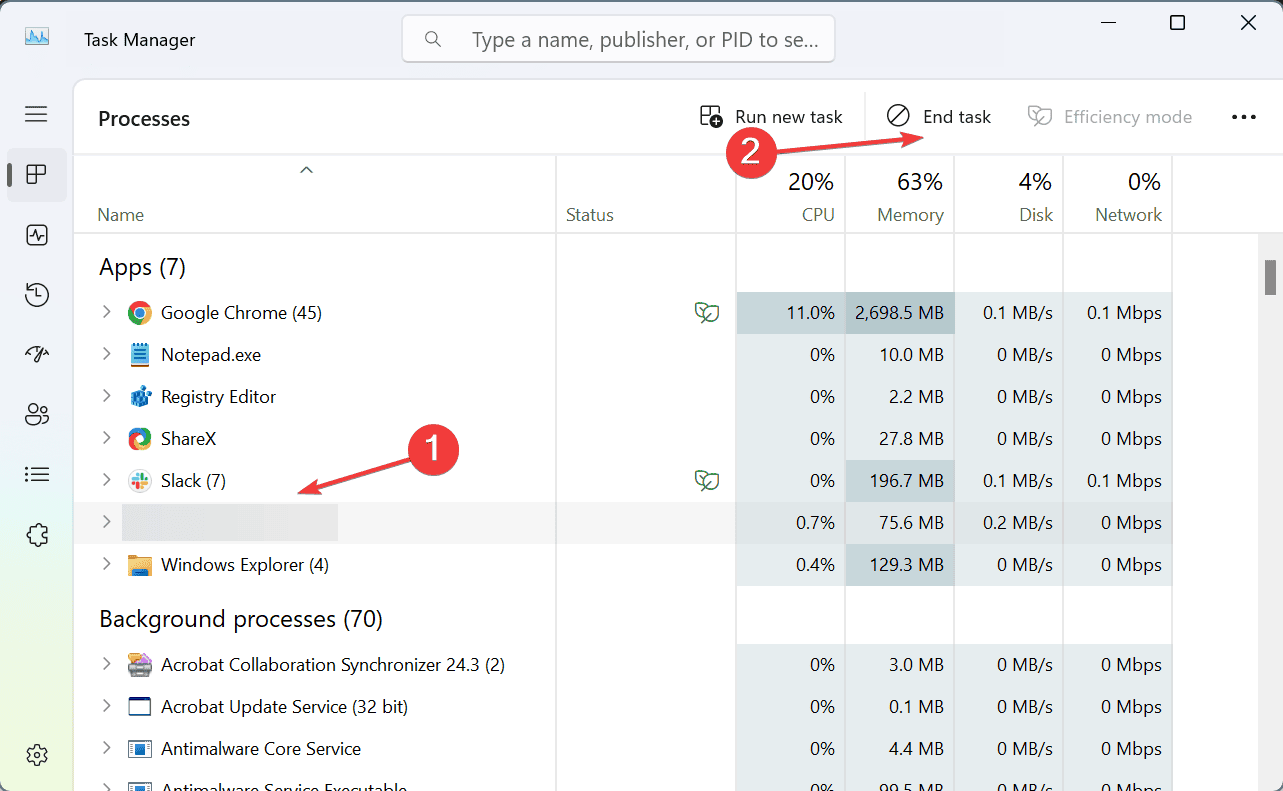

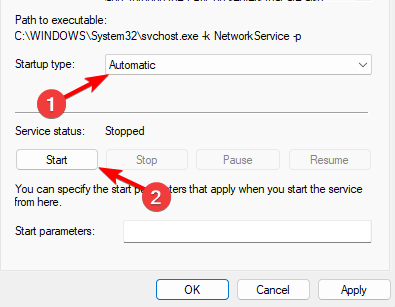

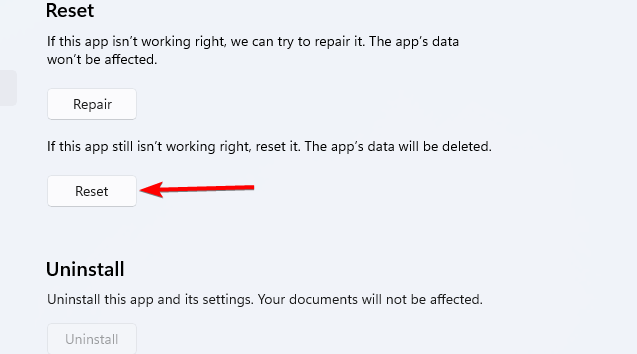
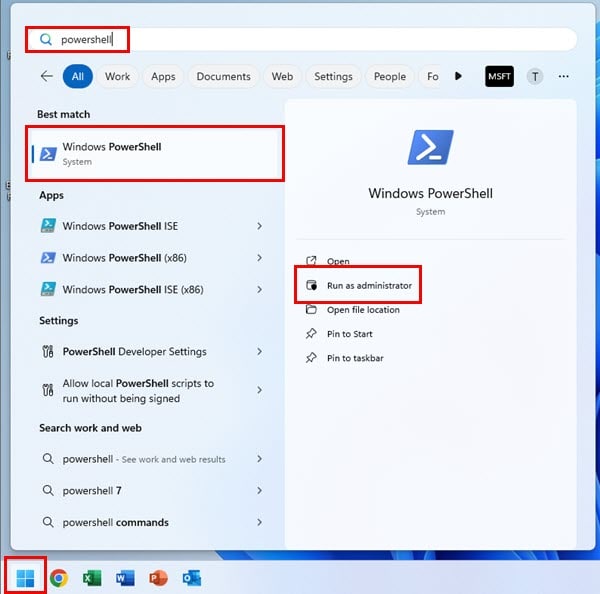








User forum
0 messages