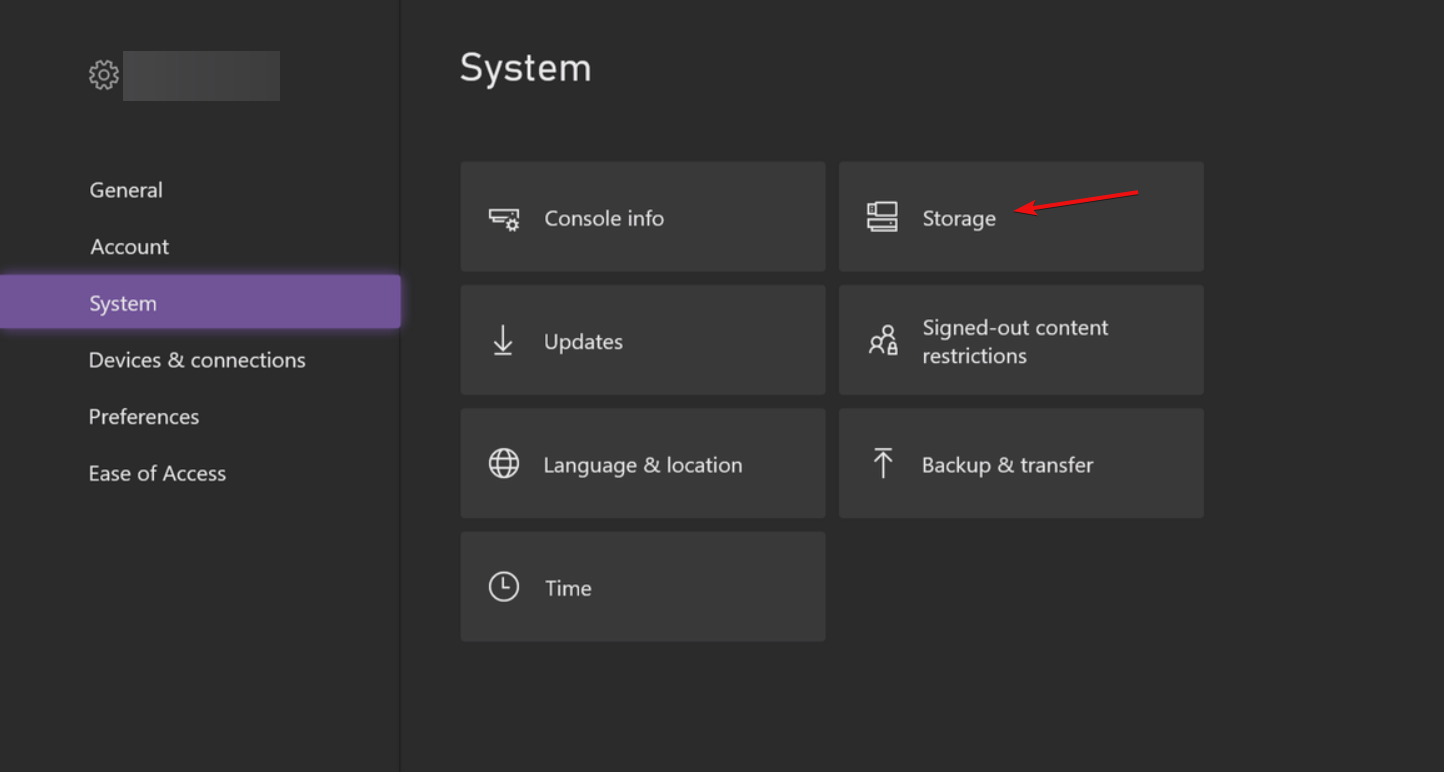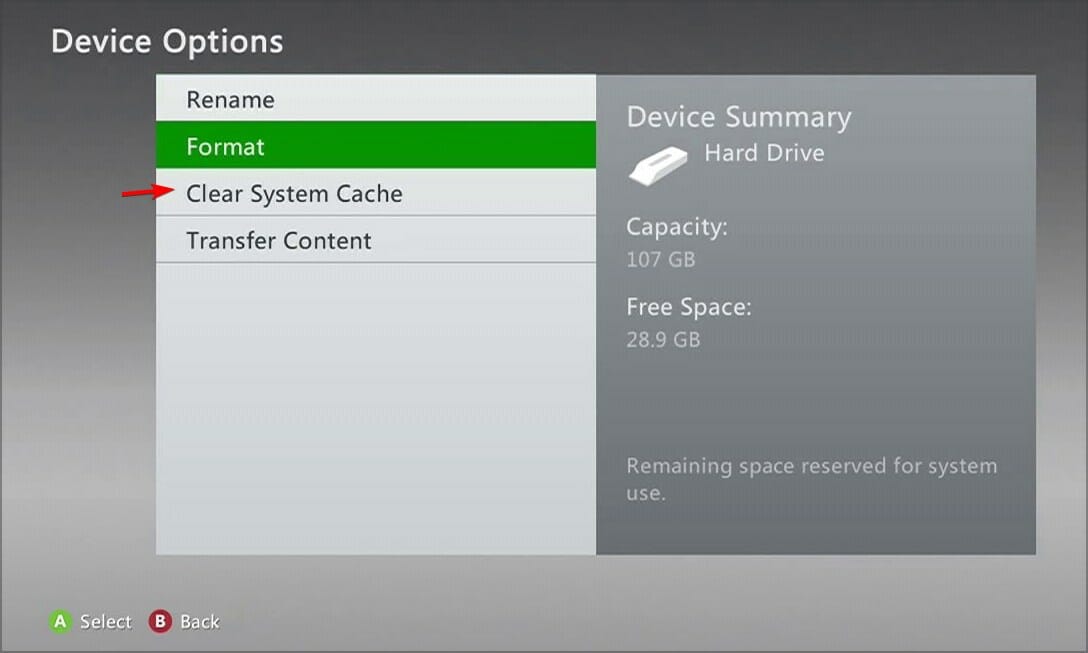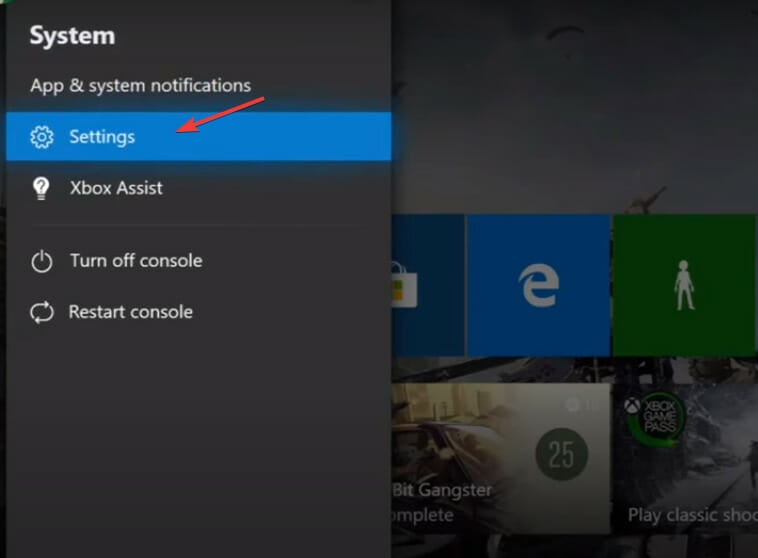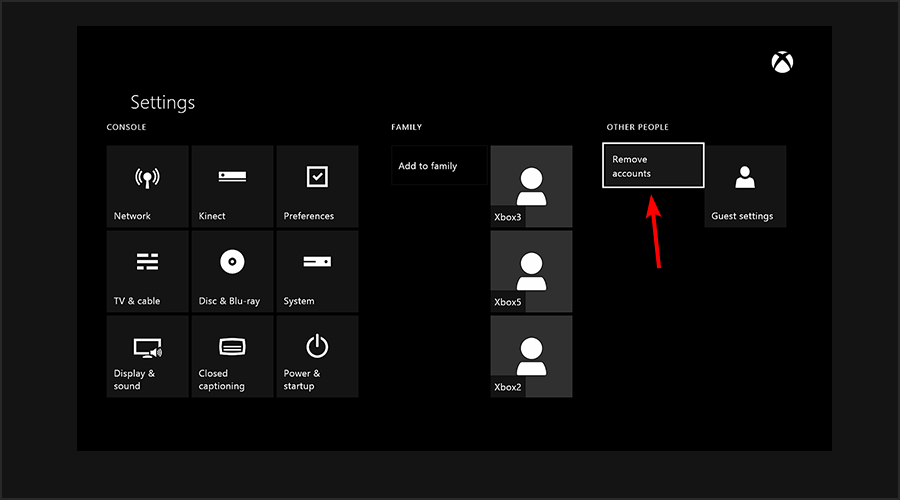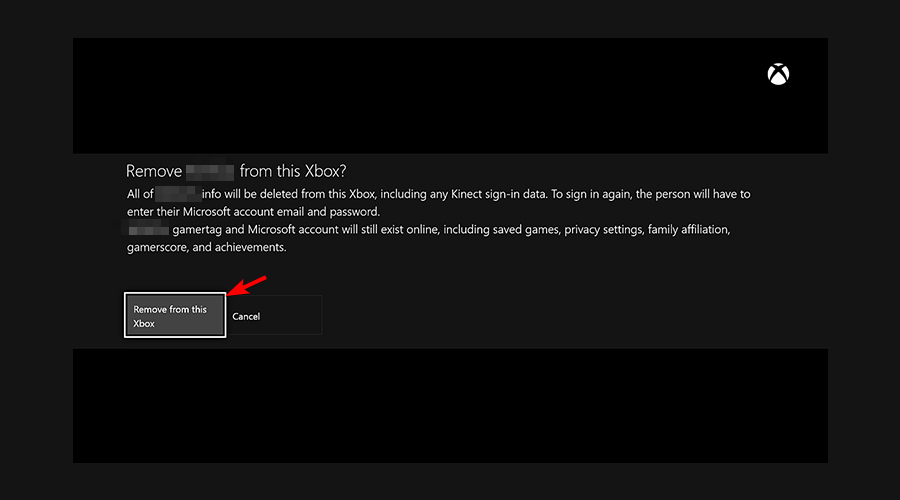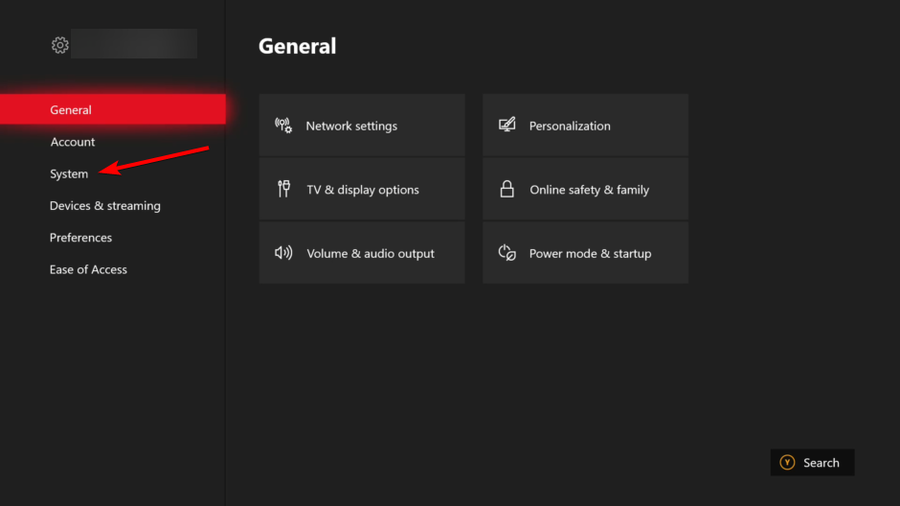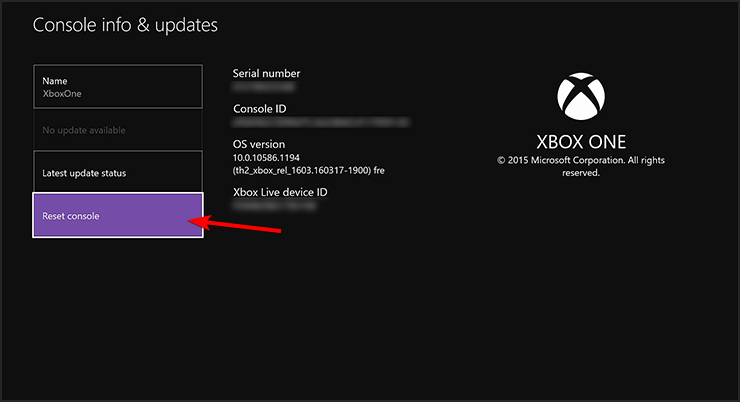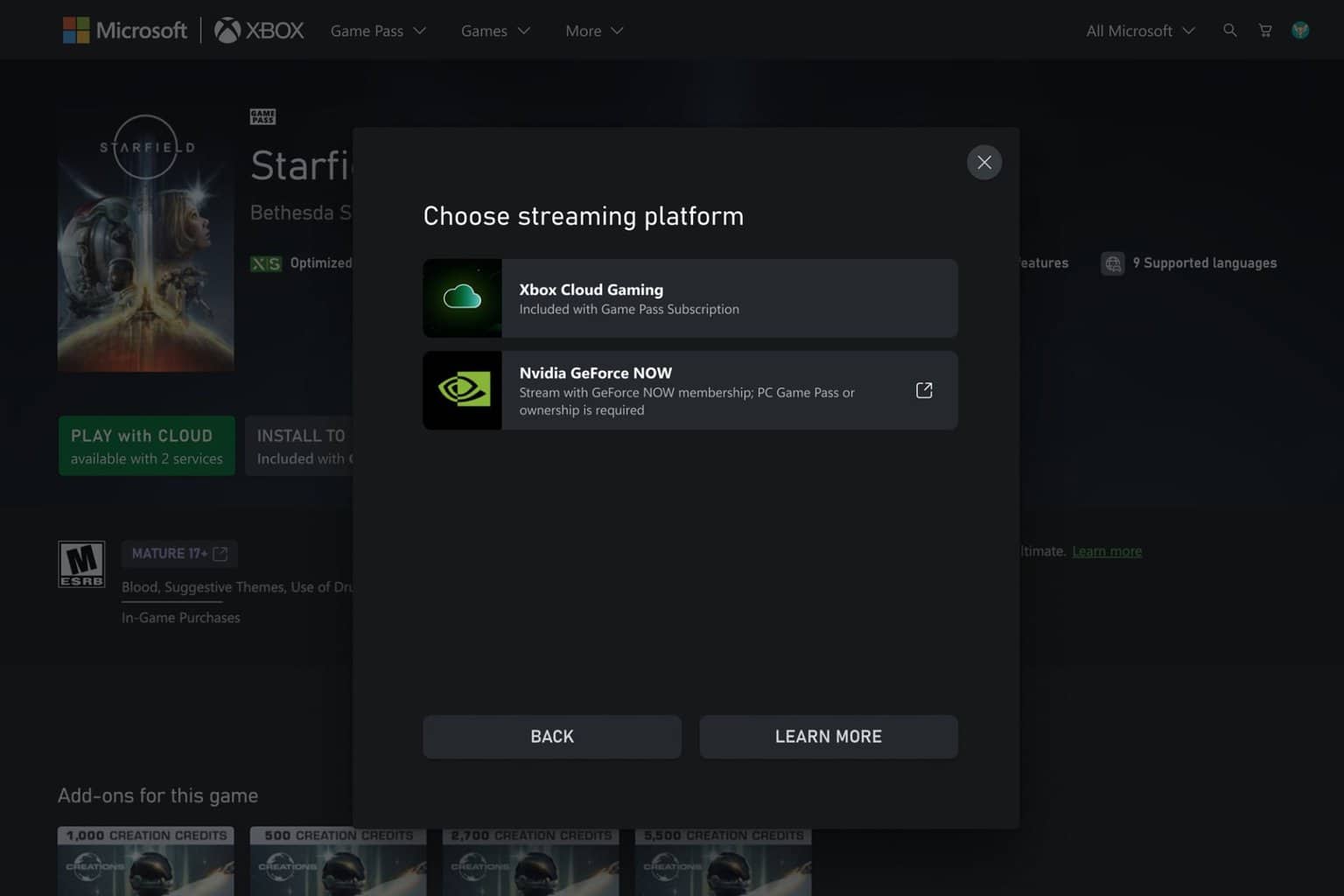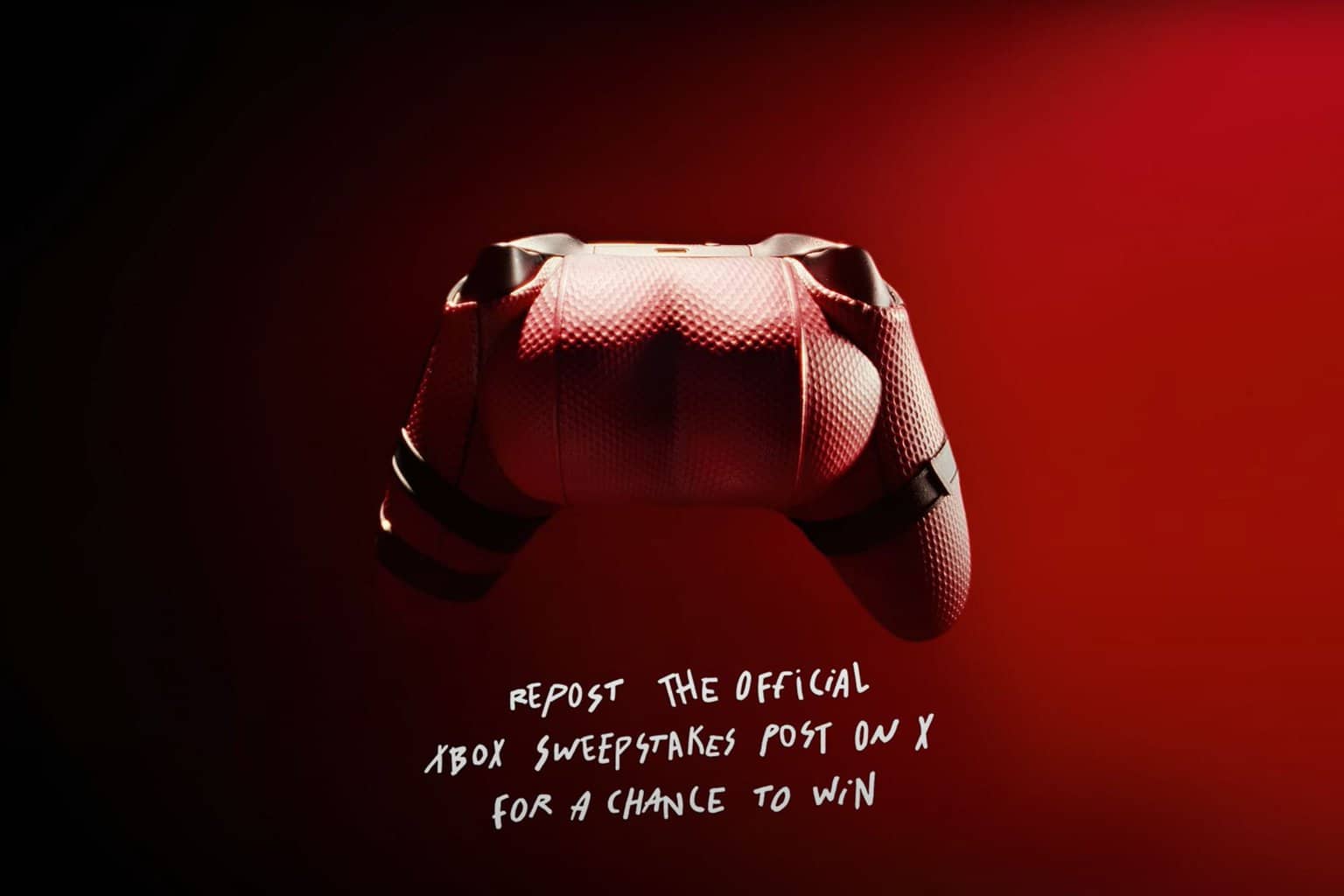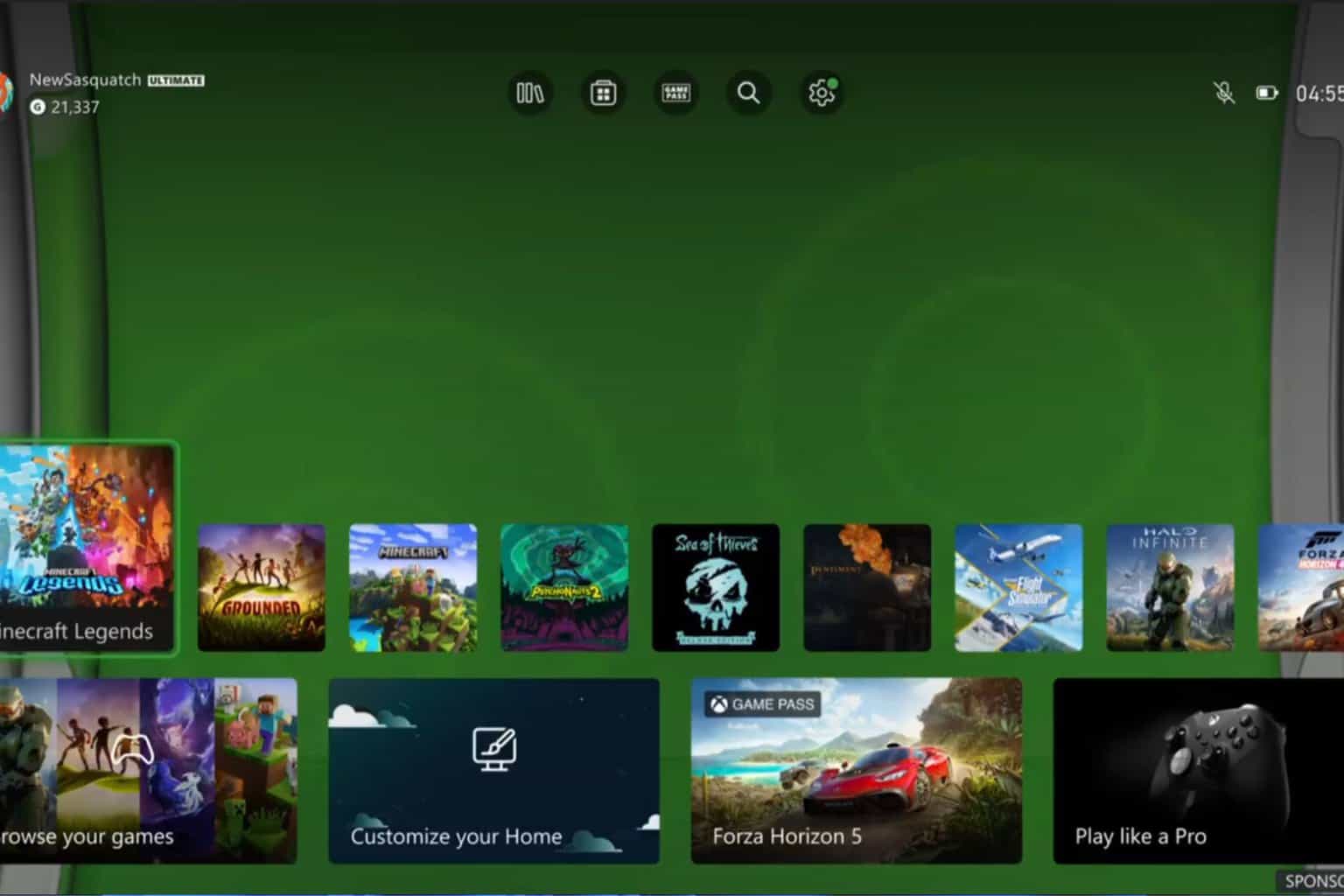Xbox Error 8015000a: How to Fix It in 4 Steps
A corrupt Xbox profile can be the main issue
4 min. read
Updated on
Read our disclosure page to find out how can you help Windows Report sustain the editorial team Read more
Key notes
- If you’re having trouble with your Xbox downloads, it could be because of the Xbox error 8015000a.
- The good news is that most Xbox error codes are relatively easy to fix. Most of the time, all you need to do is call Xbox support or restart your console.
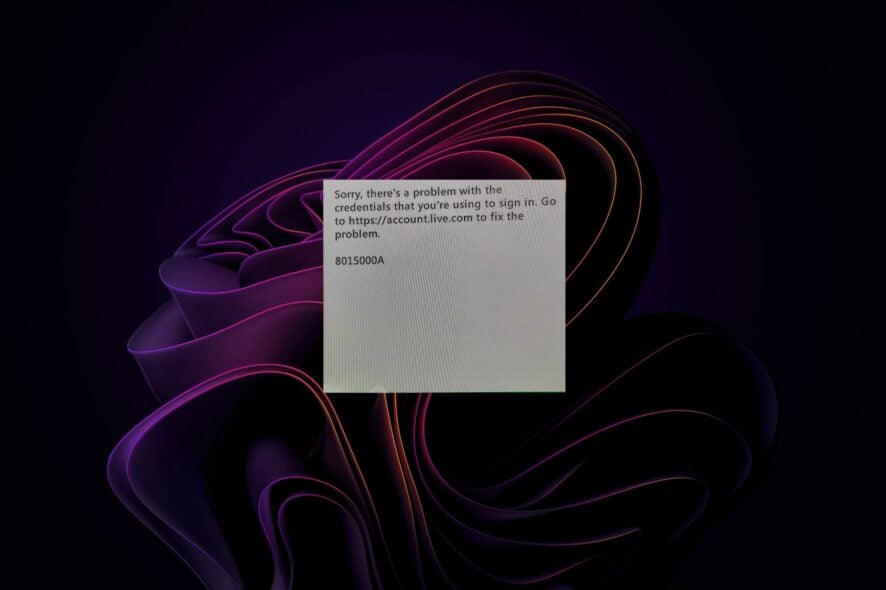
You may have received the 8015000a error code while trying to log in to your Xbox One console or when downloading a game. Some gamers also reported that they couldn’t sign in to the Xbox app, but we’ve already addressed the issue in our guide.
According to users, the error pops up at the worst time possible, just when your download is about to complete.
What is Xbox code 8015000a?
The error code 8015000a usually occurs after downloading a new game to your console. When this happens, the download proceeds swiftly, but as soon as the bar is filled up, the error pops up.
The error code can have a variety of different messages:
- Sorry, there’s a problem with the credentials that you’re using to sign in.
- The license is missing, expired, corrupted, or does not belong to the Gamertag.
- Sorry, the Xbox Live profile cannot be downloaded right now. Try again later.
Generally, the error indicates that the license is missing or corrupted, and this can happen for different reasons, but most of them are related to other issues on your console.
Why am I getting the error code 8015000a?
We’ve already established that the error code commonly appears when it is a license issue. Other reasons for this error include:
- Poor connection – Your Xbox One needs an internet connection to access some of its features, so make sure that it’s working properly or check whether it’s your Ethernet that is not working.
- Outdated console – An outdated Xbox console is at risk of bugs and infections.
- Low storage – If there isn’t enough space on your hard drive for new content, then downloads may fail or launch slowly.
- Xbox cache and data – Over time, your console accumulates a lot of data which can easily get corrupted and interfere with how it works.
- Server issues – Sometimes, the error has nothing to do with you. Sometimes the Xbox servers can undergo outages.
- Corrupted profile – A corrupted profile is a problem that can happen to any Xbox. You’ll get an error message that the profile can’t connect to the Xbox console.
How do I fix error 8015190a on Xbox?
For the steps before advanced troubleshooting:
- Ensure you have updated your console to the latest version.
- If your console is having trouble connecting to the internet, try restarting your router.
- Try logging out and back into your profile.
- You can visit the Xbox Live Service Status page to get the latest information on current issues and scheduled maintenance.
- Restart your Xbox console.
1. Clear system cache
- Press the Guide button on your controller.
- Navigate to Settings and select System Settings.
- Click on Storage.
- Highlight a storage device then press the Y button on your controller to open Device Options.
- Click on Clear System Cache under the Device Options screen.
- Click Yes when the confirm storage device maintenance prompt pops up.
2. Rollback and reinstall system updates
- Press the Xbox button to open the Guide on your controller.
- Go to System and select Settings.
- Select Storage.
- Press the following buttons: X, LB, RB, X, LB, RB, X.
- Now click on the option to roll back all system updates that are installed.
- Your Xbox console will restart automatically and the download will start again.
3. Delete the corrupted profile
- Press the Xbox button on your console to open the Guide.
- Click on the Profile icon, then select Settings from the list.
- Navigate to Account and click on Remove accounts.
- If you have multiple accounts, they will be displayed and you can select an account to remove.
- Select Remove to delete the profile from your console.
4. Reset your Xbox console
- On your controller, press the Xbox button, and on the menu, click the System.
- Select System then click on Console info and hit Reset console.
- Choose Reset and keep my games & apps.
You may also come across error code 0x8007010, so be sure to check out our detailed article for recommended fixes.
Elsewhere, users also complained of getting the Check your disk error, so if you happen to come across it too, we have adequately covered steps to bypass this issue.
Feel free to drop us a comment down below on other additional solutions not mentioned here, but that worked for you.