How to Fix the Blu-ray Player on Xbox One if not Working
Play games right from the disc without any errors
6 min. read
Updated on
Read our disclosure page to find out how can you help Windows Report sustain the editorial team. Read more
Key notes
- Below troubleshooting steps will help you address errors that may occur when you try to play a disc on your Xbox. After this, you will be able to use again your favorite console.
- Using a Ble-ray disc can sometimes be tricky if the console settings are not set right.
- In the article below we'll see what are the causes of the Blu-ray player not working and how to solve them.

Xbox is more than a gaming console, it’s a multimedia device that supports a wide range of media.
Since Xbox is a multimedia device, users use it to play Blu-rays, but sometimes errors while playing Blu-rays can occur, and today we’re going to show you how to fix those errors.
How to fix the Xbox Blu-ray player if it’s not working?
1. Check your parental controls
In most cases, these errors occur due to parental controls.
Parental control is a great feature that allows you to choose what kind of content can you access on Xbox, but sometimes it can happen that you accidentally blocked certain discs from playing.
To fix this problem we advise you to review your parental controls and check if everything is in order. To do that, follow these steps:
- Go to Settings > Family.
- Select the Gamertag whose settings you want to change.
- Under Privacy & Online Settings, choose Change Settings.
- Make the necessary changes.
If you prefer, you can also change parental controls through your PC by following these steps:
- Sign in to your Xbox account using any web browser.
- Click on My account > Security, family & forums.
- Now click on Xbox 360 Online Safety.
- Select the account whose settings you want to adjust.
- Make necessary changes and click Save.
After changing parental controls on your Xbox, check if the problem with playing Blu-rays is resolved.
2. Check the Blu-ray region
Some Blu-rays can only be played in a certain region and before playing them you need to check their region code. All Blu-rays have a region code on the disc case, and if you bought your Blu-ray in a different region, you might not be able to play it on your Xbox.
For example, if you bought your Xbox in the US, but you bought your Blu-ray in Europe or any other region, you most likely won’t be able to play it. If that’s the case, you can’t do much except for using a Blu-ray that is compatible with your region.
3. Clean your disc
Sometimes you can fix this problem simply by cleaning your disc. To do that use soft, clean, slightly wet cloth. Hold the disc by the edges and be sure not to touch its surface.
Use the cloth and clean the disc by wiping the disc from the center to the edges in a straight motion. After the disc is cleaned, make sure that it’s dry and try to play it again.
4. Try playing your disc on a different console
If you can’t play Blu-rays on your Xbox, you might want to try the disc on a different Xbox console.
By doing so you’ll be able to determine if the problem is your console or the disc. If your disc plays without any problems on a different console, it means that there might be an issue with your Xbox.
5. Check if the Blu-ray player app is installed
If you have problems playing Blu-ray discs, you have to check if the Blu-ray Player app is installed on your console. If you don’t have a Blu-ray app, you can install it by following these steps:
- On your Home screen, select Store.
- Now select Search.
- In the search bar enter Blu-ray and press the Menu button.
- Select Blu-ray Player app once it appears.
- Select Free or Install option to download and install the Blu-ray app.
Alternatively, you can install the Blu-ray app simply by inserting the disc. To do that, follow these steps:
- Insert a Blu-ray or DVD disc to your console.
- Select Blu-ray Player app.
- Select Free or Install option.
- Wait for the app to install and the disc should start playing automatically.
After you install the app, you should be able to watch Blu-rays simply by inserting the disc into your console and choosing the Blu-ray Player from the Home screen.
6. Change the power mode
1. On the Home screen scroll left to open the guide.
2. Select Settings > All Settings.
3. Now select Power > Power mode.
4. Select an Energy-saving option.
5. Now you need to perform a hard power cycle. To do that, press and hold the power button for 10 seconds.
6. After your console shuts down, turn it back on again by pressing the power button.
7. Insert the disc again and check if the problem is resolved.
If you can’t play Blu-rays discs on your console, you might want to try changing your power mode.
Users reported some issues with Instant-On power mode, so you might want to change that by following these steps:
7. Place your Xbox upright
Some users reported that they are unable to play games on their Xbox. After inserting the game disc, they would get an option to play Blu-ray thus making their games unable to run.
One suggested solution is to place your Xbox upright. After doing that, insert the game disc again and wait until Xbox recognizes it.
After that, your disc should be recognized and you’ll be able to play your game.
8. Clear Blu-ray disc persistent storage and MAC address
By default Xbox, One will automatically download content related to your Blu-ray discs, such as extra features for movies for example.
Sometimes this content can cause problems while playing Blu-rays, therefore you need to remove it.
To do that, follow these steps:
- Go to Settings > Disc & Blu-Ray.
- In the Blu-Ray section select Persistent Storage.
- Now select Clear persistent storage.
- Optional: Clear the persistent storage couple of times to fix the problem.
After doing that, you need to clear the MAC address by doing the following:
- Press Start on the Home screen.
- Navigate to Settings.
- Now go to Network Settings > Advanced Settings > Alternative Mac Address.
- Select the Clear option.
- Optional: Shut down your console and disconnect all cables. Leave your console for two minutes or more and than reconnect all the cables and restart your console.
9. Hold the disc tray for a few seconds
Few users reported that they managed to fix this problem simply by holding their disc tray for a few seconds when inserting the disc. This sometimes fixes the problem while playing Blu-rays, so you might want to try that.
10. Change the Blu-ray settings
According to users, you might be able to fix this problem simply by changing the Blu-ray settings. To do that, follow these steps:
- Go to Settings > Disc & Blu-ray.
- If you’re living in the US, make sure that the 120Hz option is checked. If you’re located in the UK or using a 220Hz, select the 24Hz option.
- After doing that, check if the problem is resolved.
Playing Blu-rays on Xbox isn’t always a smooth process, and sometimes certain errors can occur. If you encounter any errors while playing Blu-rays on your Xbox, be sure to try some of our solutions from this article.


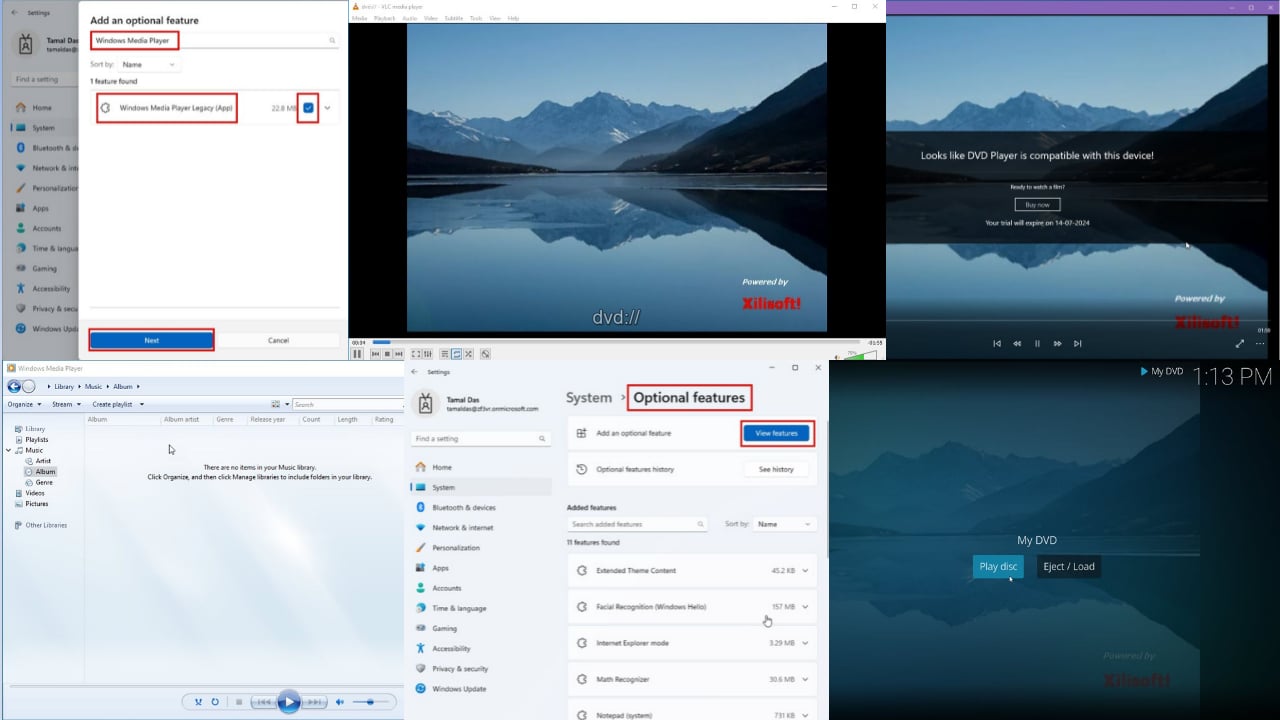





User forum
0 messages