Xbox One System Error E208: How to Fix It in 5 Steps
Resetting your Xbox console can help
4 min. read
Updated on
Read our disclosure page to find out how can you help Windows Report sustain the editorial team. Read more
Key notes
- The error could occur due to corrupted system files or hardware failure issues.
- This guide will discuss all the available methods to eliminate this error code on Xbox One.

Xbox One is a popular gaming console that allows players to enjoy their favorite games with stunning graphics and smooth gameplay.
However, like any other device, the Xbox One is also not free from errors, and one of the most common ones is the E208 system error.
This error occurs due to hardware failure or console operating system issues.
In this guide, we will cover all the available solutions to eliminate the error right after discussing the causes of the issue.
What causes the Xbox One system error e208?
There could be various factors that could cause this error code to come up; some of the common ones are:
- Corrupted system files – When system files become corrupted, the console may fail to boot up, and you get this error.
- Hardware failure – If any console component fails, such as the hard drive, you might get this error.
- Power surge – If your console experiences a power surge or sudden loss of power, it can lead to an error.
- Software bugs – If you have installed an update for a game with bugs, you might get this error.
What can I do to fix the Xbox One system error e208?
Before moving to the troubleshooting methods, Use the Dpad and A button on your controller to choose to restart this Xbox on the something wrong screen. If the error persists, proceed with the steps below.
1. Power cycle your Xbox One console
- Press and hold the Xbox button for 10 seconds to turn off your Xbox One console.
- Once it is shut down, unplug the power cord and wait for 30 seconds.
- Now plug the cord back in and turn it on again.
2. Use the Startup Troubleshooter
2.1 Startup Troubleshooter from the Something went wrong screen
- On the Something went wrong screen, use D-pad and A on the controller to open Xbox Startup Troubleshooter.
- Now select Reset your console.
- Choose Reset and keep games & apps.
- Follow the onscreen prompts to complete.
2.2 Bring Startup Troubleshooter manually
- Power off your console and remove the power cord.
- Wait for 30 seconds and plug in the cord.
- Press and hold the Pair button & Eject button on the console. While holding both buttons, press the Xbox button on the console.
- Continue holding the Pair and Eject buttons for another 15 seconds.
- Pay attention to two power-up tones a couple of seconds apart. Once you listen to the second one, release the Pair and Eject buttons.
- The console will now restart and take you to Xbox Startup Troubleshooter.
- Now choose Reset your console.
- On the following prompt, select Reset and keep games & apps.
- Follow the onscreen instructions to complete.
3. Reset your display settings
- Press and hold the Xbox button on the controller to open the guide.
- Go to Settings.
- Click General and select Display & sound.
- Choose Video output.
- Select your TV connection, then select the suitable resolution for your TV.
4. Perform an Offline system update
To perform this step, you need a Windows computer and USB flash drive formatted as NTFS with 6 GB free space.
4.1 Download the system update
- Plug your USB drive into your computer.
- Download the Offline System Update file OSU1.
- Click the zipped file to unzip it and extract it.
- Now move it to the USB drive.
4.2 Update your system
- Turn off your console and unplug the power cord.
- Please wait for 30 seconds and now plug in the power cord.
- Press and hold the Pair button and Eject button together. If your console only has a Pair button, press and hold it instead.
- While pressing these buttons, press the Xbox button on the console.
- Keep holding the Pair and Eject buttons for another 15 seconds.
- Listen to the power-up tones a couple of seconds apart. Once you hear the second one, release Pair and Eject buttons.
- The Console will turn on, and you will get the Troubleshoot screen.
- Plug in the USB flash drive. Use your controller’s D-pad and A buttons to select Offline System Update.
- Once the update is complete, your console will restart normally.
5. Reset your Xbox One to factory settings
- Go to Xbox Startup troubleshooter using the steps mentioned in methods 2 or 4.
- Now select Reset the Xbox.
- Choose Reset and remove everything. This will remove your console’s user data, apps, and games.
- Your console will restart and function normally.
So, these are steps to fix the Xbox One system error e208. If nothing has worked for you, chances are your console needs to be repaired. You need to submit a request to have your Xbox repaired.
If you have any questions or concerns about the error, please mention them in the comments section below.















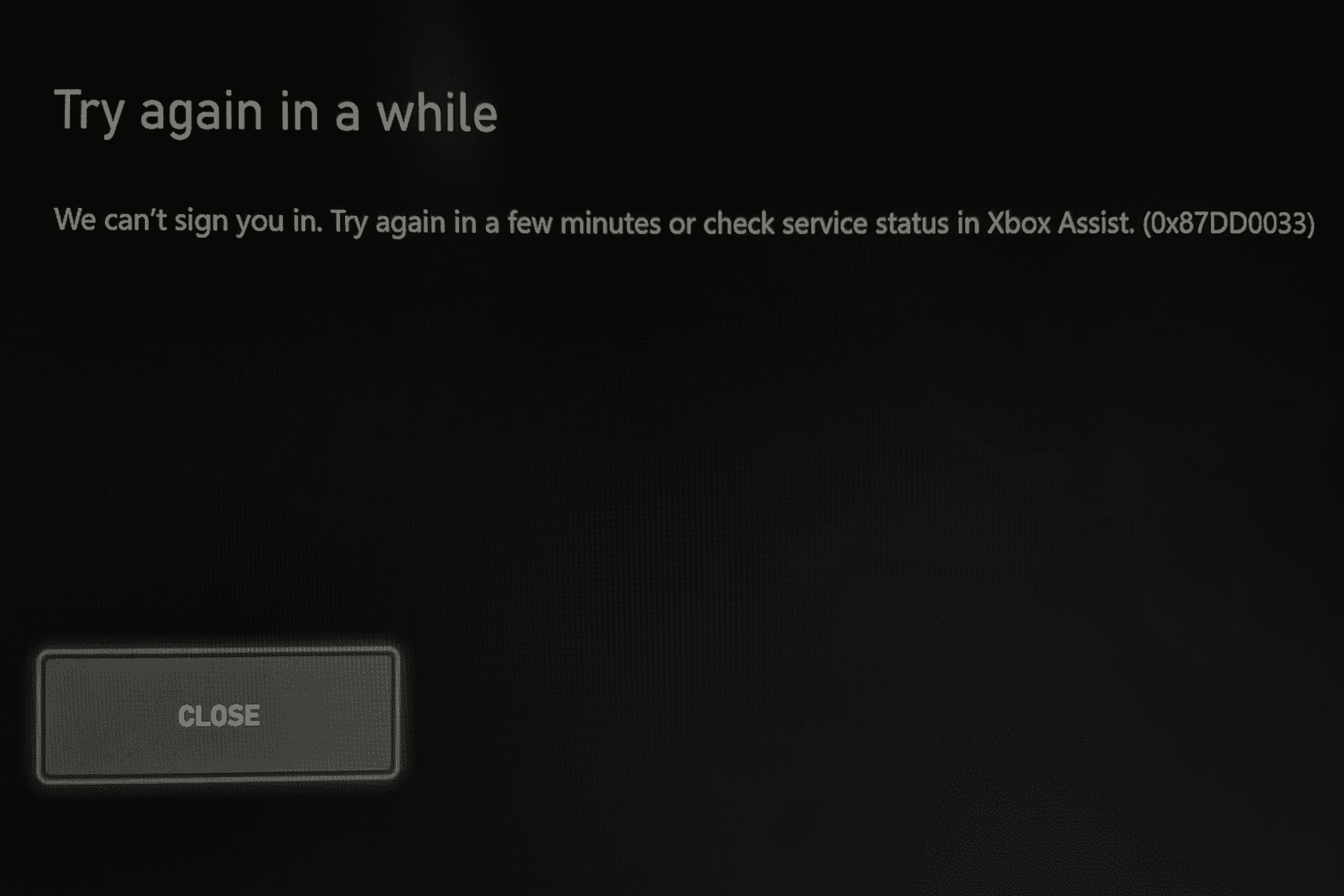
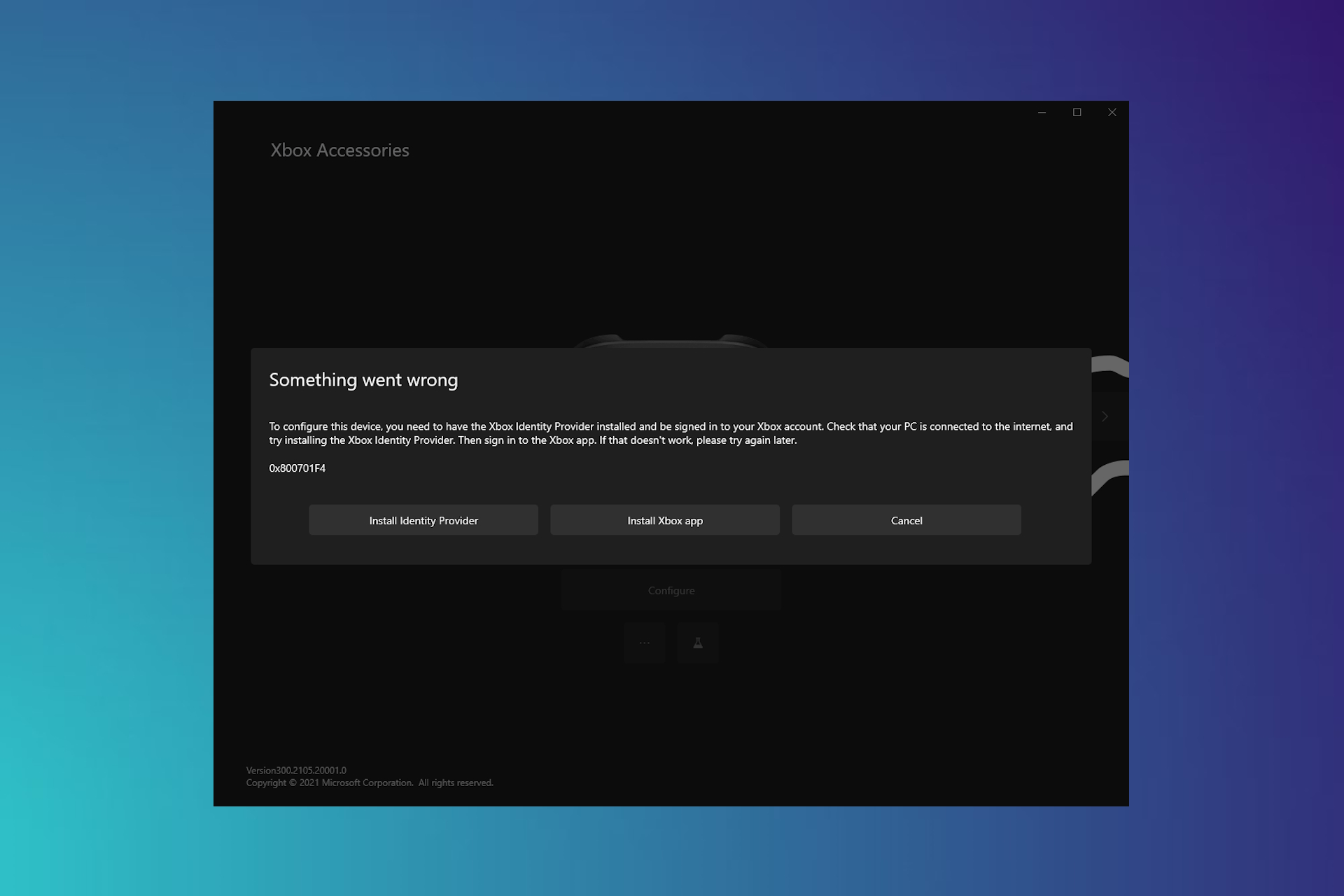
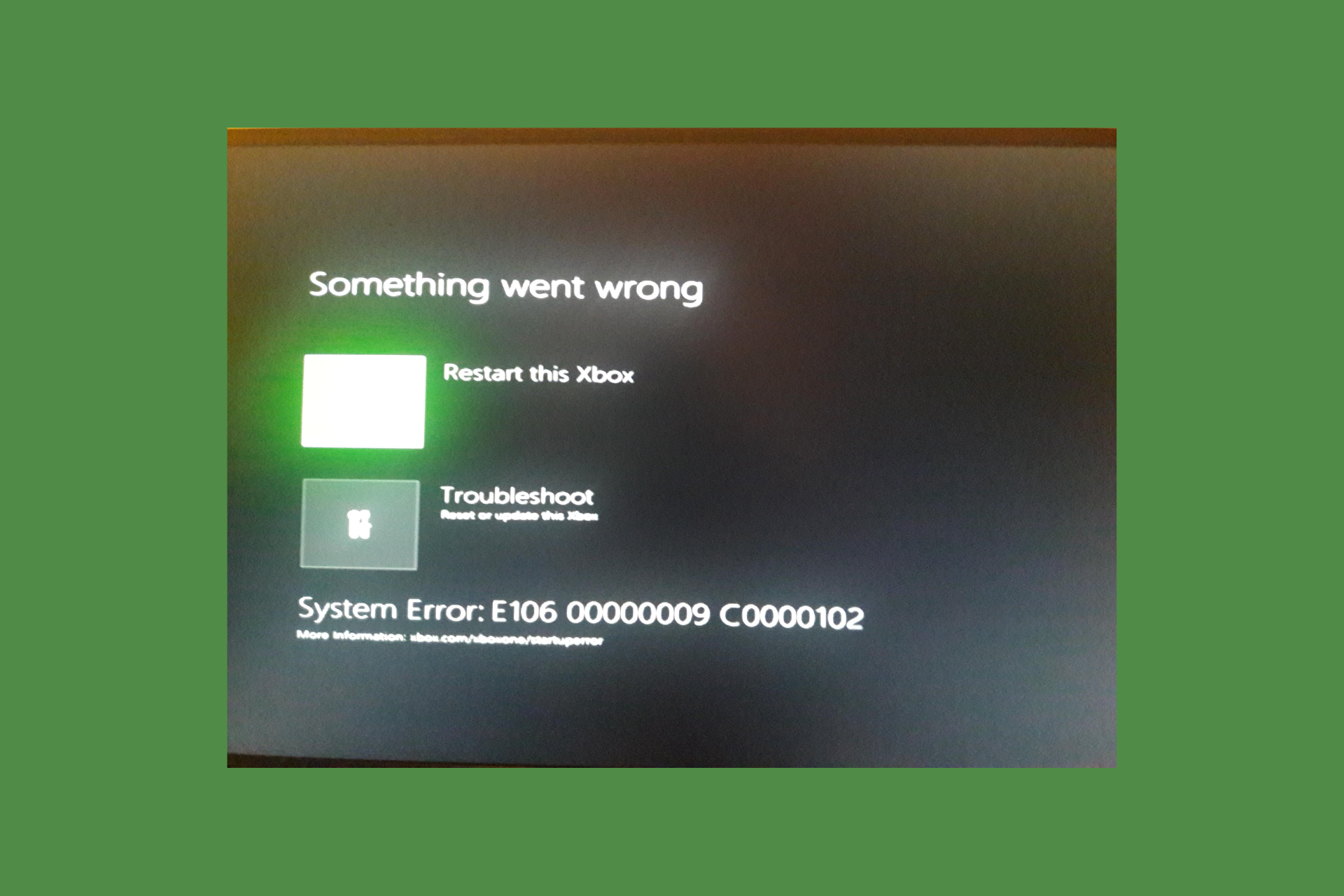
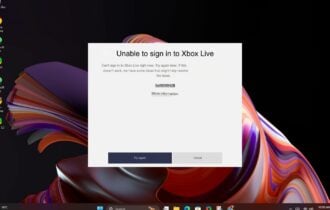
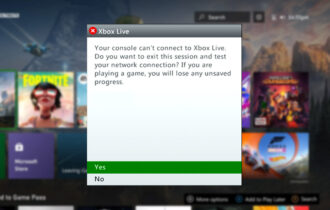
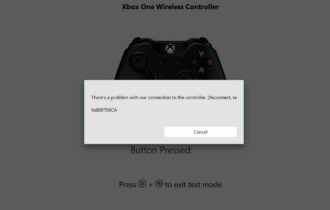
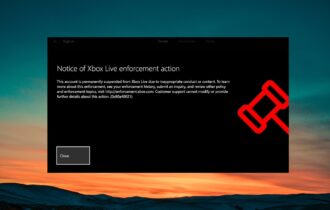

User forum
0 messages