What is Xbox sign in error 0x87DD0017 and how to fix it
6 min. read
Updated on
Read our disclosure page to find out how can you help Windows Report sustain the editorial team. Read more

Do you get the Xbox Sign in error 0x87DD0017 when you try to connect to Xbox Live, or even download your profile? This error is displayed as 0X87DD0017 and what it means is you may be experiencing network connectivity problems, with either your wired or wireless connection, or your ISP could have a problem.
To troubleshoot Xbox Sign in error 0x87DD0017, you can try any of the solutions below.
FIX: Xbox sign in error 0x87DD0017
- Run the Xbox speed test
- Disconnect third-party headsets
- Check for other wireless interference
- Power cycle your console and network hardware
- Change the wireless channel
- Check the wireless channel width
- Check for low wireless signal
- Change your firewall settings
- Enable perimeter network (also known as DMZ) functionality on your router
- Check with your Internet Service Provider
- Try a different cable or port
- Test a different cable
1. Run the Xbox speed test
Check the speed of your internet connection, then verify the speed of your Internet connection, by running a console speed test:
- Press the Menubutton on the Xbox One controller.
- Select Settings.
- Select Network.
- Select Detailed Network Statistics.
- The results should appear in a few moments.
Write down the download speed, upload speed, and ping from the speed test as it will be useful when you need to contact your ISP in case of poor streaming issues.
2. Disconnect third-party headsets
These can cause active interference because they broadcast on the same frequency as wireless routers. To find the problematic headset, do this:
- Disconnect the power from the wireless headset.
- Test your Xbox Live connection. If successful, your console will connect to Xbox Live.
— RELATED: The 7 Best Gaming Headsets for Windows 10
3. Check for other wireless interference
Devices such as microwaves, air conditioners, ovens, CRT televisions, baby monitors, other wireless networks, cordless phones, and wireless speakers, between your console and router, should be removed to minimize such interference. Other objects like glass, lead, copper piping, concrete, insulation, mirrors, gun safes, filing cabinets, tile, and plaster should be discarded. After this, test your Xbox Live connection.
4. Power cycle your console and network hardware
Unplug the power cable from the back of the router, modem, or gateway for 5 minutes, then restart your Xbox One console by doing this:
- Press the Xbox button to open the guide.
- Select Settings.
- Select Restart console.
- Select Yes to confirm. If you can’t access the guide, or if the console seems frozen, press and hold the Xbox button on the console for 10 seconds until the console turns off. After the console shuts down, touch the Xbox button on the console again to restart.
- Plug the modem or gateway in first and wait for all the lights to return to their normal state.
- Plug in the router and wait for all the lights to return to their normal state.
- Test your Xbox Live connection. If successful, your console will connect to Xbox Live.
5. Change the wireless channel
A wireless router can broadcast on several different channels. If another nearby wireless network is broadcasting on the same channel, or if there is wireless interference from devices, you may experience poor signal strength from your wireless network.
— RELATED: Xbox Live Networking Service missing? Here are 9 ways to fix it
6. Check the wireless channel width
Most wireless routers have a channel width of either 20 MHz or 40 MHz available as a configurable option. The Xbox One console prefers a 20 MHz setting. To resolve your connection issue, first make sure that your wireless router is configured to broadcast on a 20 MHz setting, then test your Xbox Live connection.
7. Check for low wireless signal
- Open Guide
- Select Settings.
- Select All Settings.
- Select Network.
- Select Network settings. Any known outages will appear in the middle of the screen.
- Select Detailed network statistics.
- Your wireless signal strength is indicated as a percentage on the Detailed network status A signal strength below 20% is considered low and may cause problems with your Xbox Live connection.
If your Wi-Fi signal is too weak, you may want to purchase a Wi-Fi repeater.
8. Change your firewall settings
Firewalls in your network hardware help secure your network by restricting information that travels between your devices and the Internet. You may experience connection issues if your firewall restricts necessary traffic which may be blocking your Xbox from connecting to Xbox Live. Some firewall settings, such as IP flood detection, can also cause connection issues.
9. Enable perimeter network (also known as DMZ) functionality on your router
This functionality removes restrictions to the Internet by moving your device to an area outside your network firewall. You should be able to connect to Xbox Live if you enable perimeter network functionality on your router. You can also check to see if the connection quality has improved by doing this:
- Press the Xbox button to open the guide.
- Select Settings.
- Select All Settings.
- Select Network.
- Select Network settings. Any known outages will appear in the middle of the screen.
- Select Detailed network statistics.
Look for an increase in upload/download speed and a reduction in packet loss (0% packet loss is best).
You can also try a wired connection to the router, or a direct-to-modem connection.
— RELATED: Want to use a VPN on your Xbox One S? Here are 5 of our favorite
10. Check with your Internet Service Provider
You may need to contact your Internet service provider (ISP) to resolve Xbox Sign in error 0x87DD0017, in case you need to replace a defective modem, request a replacement modem, verify the settings on your modem, or check your connection speed.
11. Try a different cable or port
Do you have another network cable? Try using one that’s known to work (temporarily use the network cable that your computer is using).
12. Test a different cable
Verify that the networking cable is working. To do this, follow these steps:
- Unplug the Ethernet cable from the Xbox and from the networking device (your modem, router, or gateway).
- Use a different network cable to connect your Xbox console and the networking device.
- Test your Xbox Live connection:
Did any of these solutions help fix Xbox Sign in error 0x87DD0017? Let us know by leaving a comment in the section below.
RELATED STORIES TO CHECK OUT:
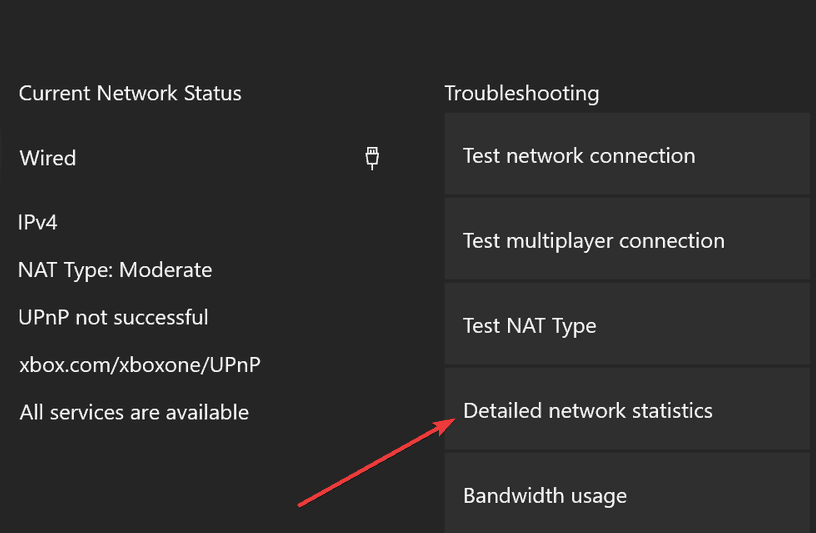
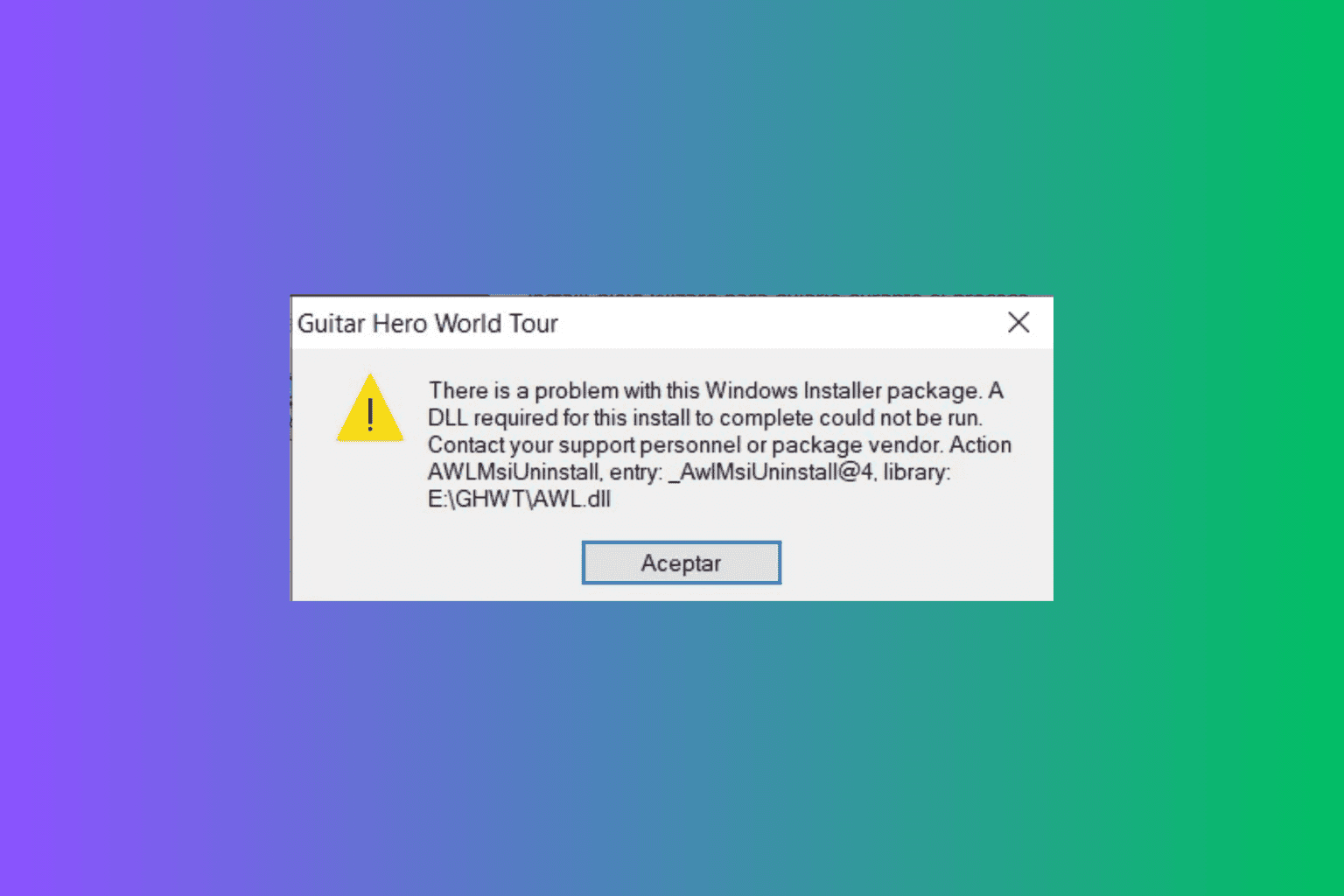
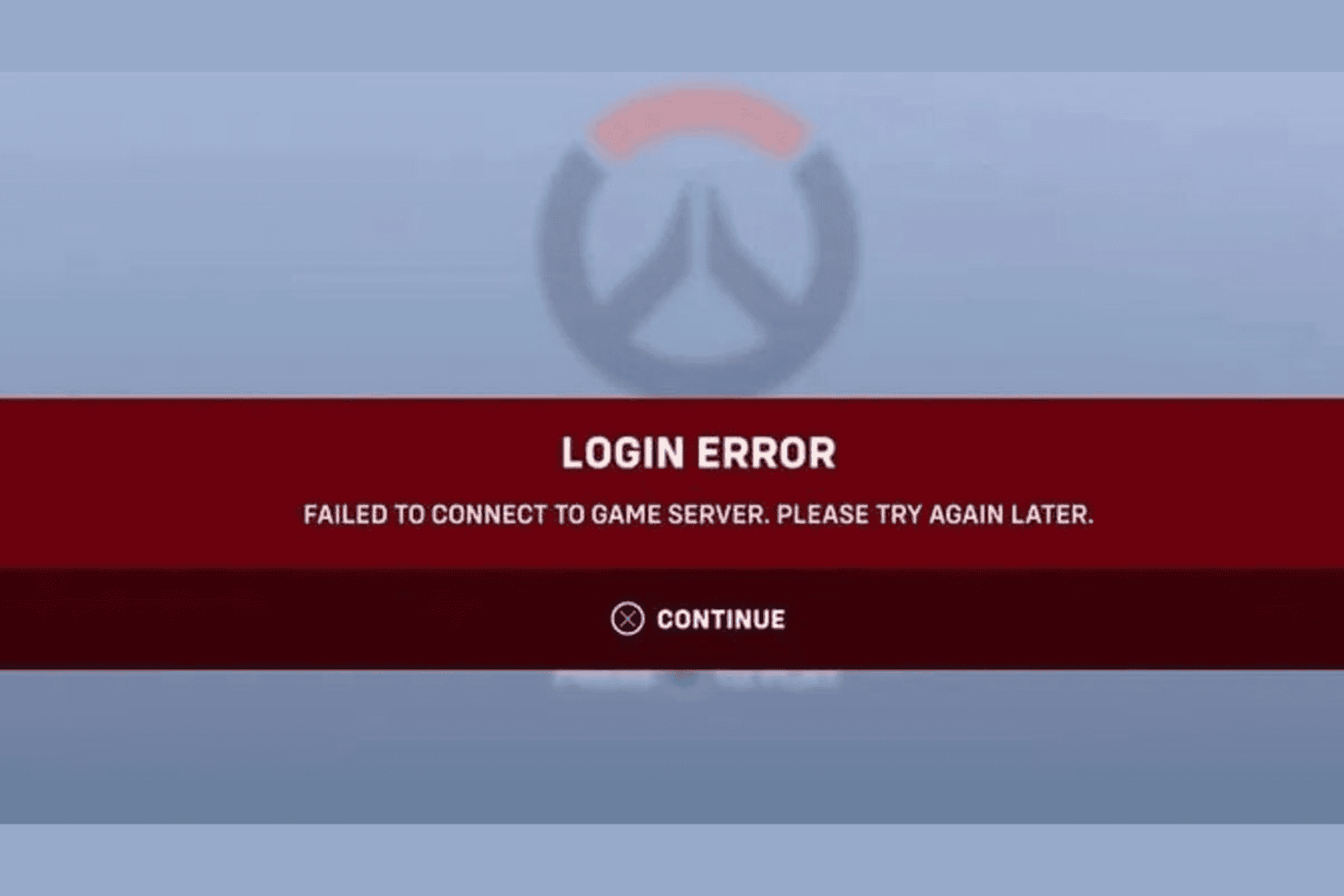


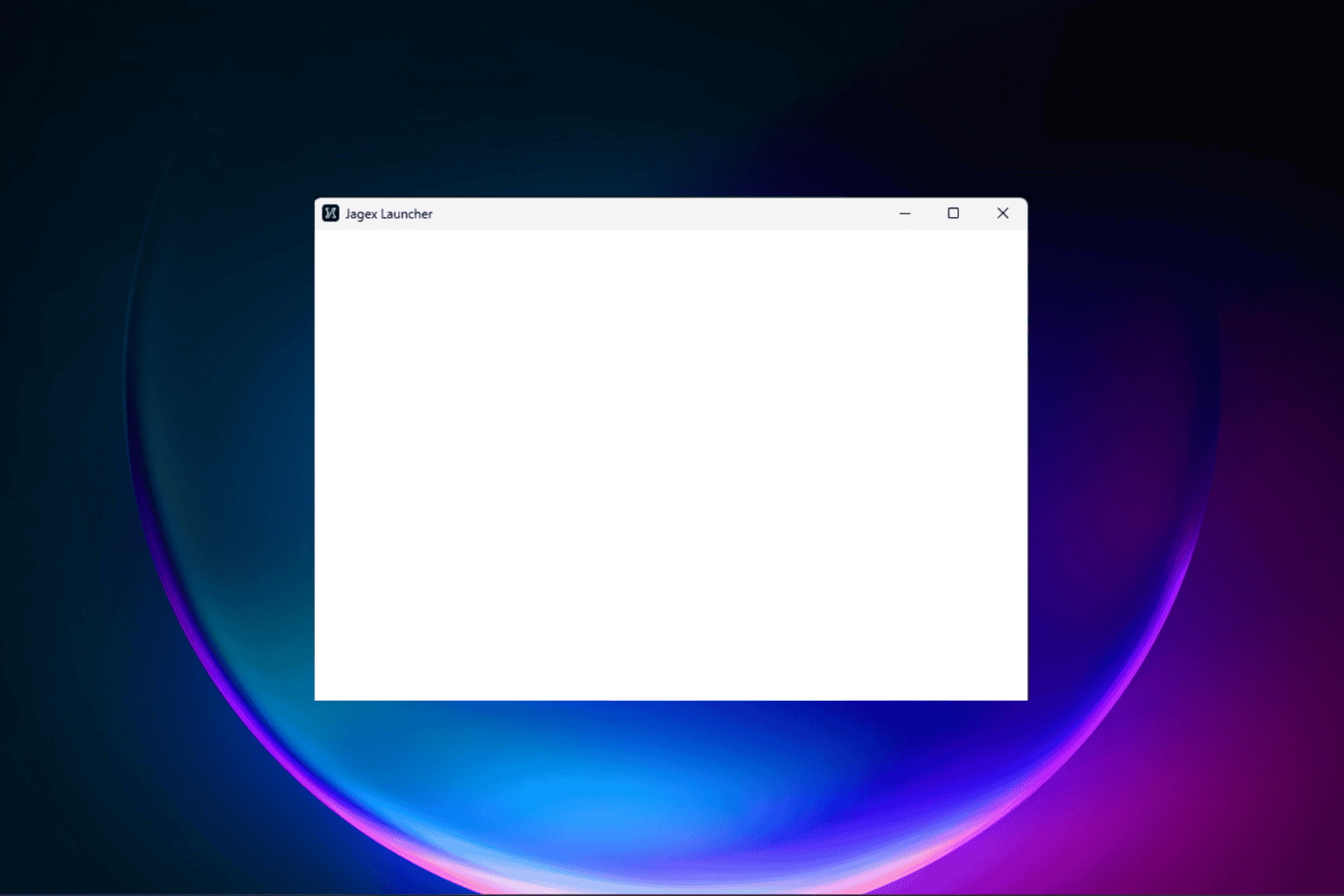
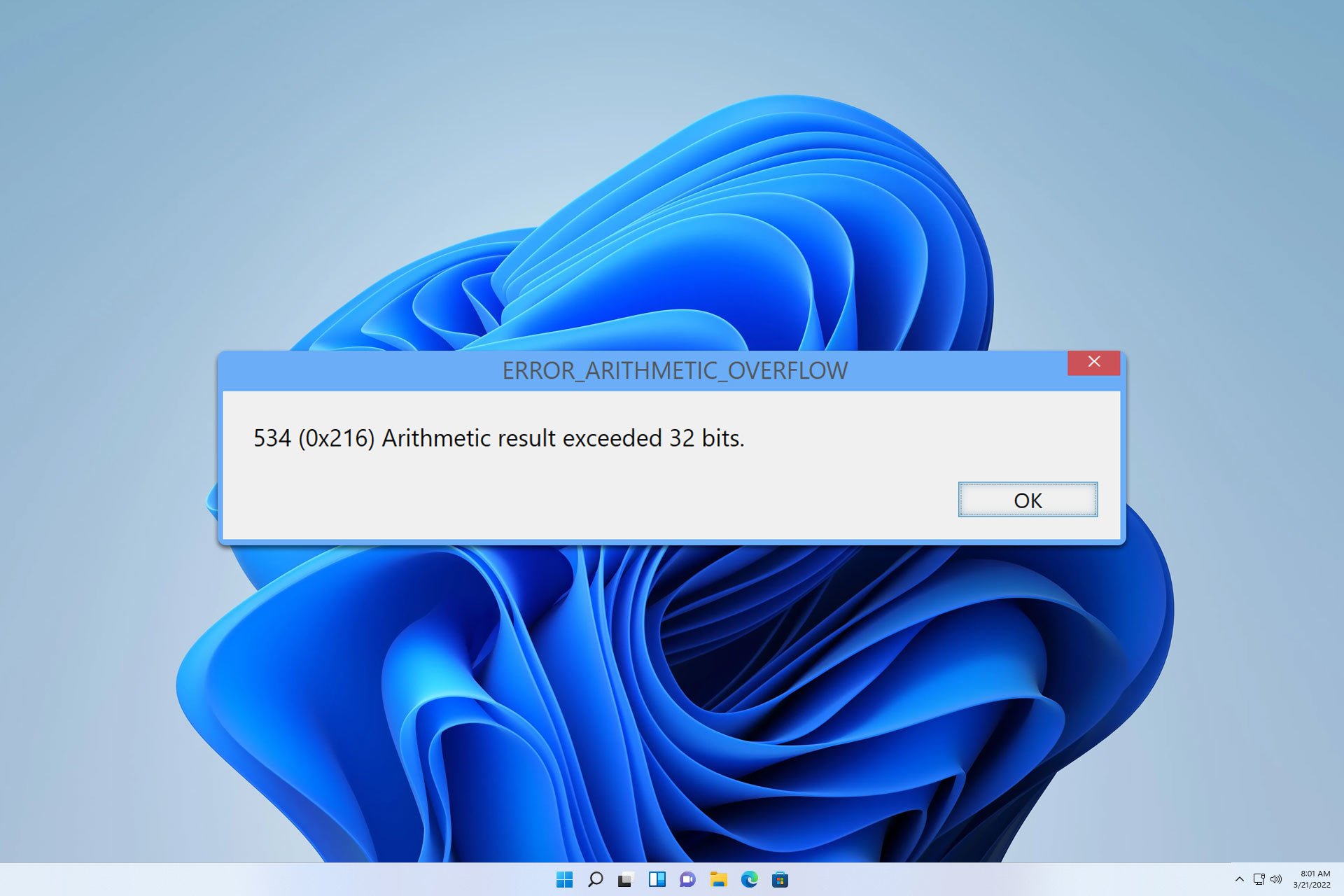


User forum
0 messages