FIX: Xbox One doesn't fit the TV screen [Simple Guide]
How to fit the TV screen to the perfect ratio for your Xbox
5 min. read
Updated on
Read our disclosure page to find out how can you help Windows Report sustain the editorial team. Read more

“So I just recently got an Xbox One S, and I love it. However, something has been bugging me. The screen is too large and doesn’t fit on my TV screen. My TV is 1080p, and I have it set to that, but it doesn’t fit. Any Advice?”
If you’re going through a similar situation where your Xbox One S is not fitting the TV screen, one of the causes could be the display adjustment settings either on your console or another device.
Most users who have had this problem usually raise it with regard to their console and TV, so the solutions we’ll offer here are centered on the two devices.
If you encounter the Xbox One S not fitting screen issue, try some of the workarounds listed here and see if they help.
How to adjust screen size on Xbox One if it doesn’t fit the TV screen:
1. Preliminary checks
To fix Xbox One S is not fitting screen, there are a few general troubleshooting fixes you can use before trying anything else, such as turning off the console by holding down the Xbox button for ten seconds, then turning it back on by pressing the Xbox button on the console
If the screen still won’t fit, turn on the TV and console, set the TV to the correct input signal, and ensure the connection is secure.
Cold boot your console and turn it on again then reset display settings by first ejecting any disc in the console, press and hold down the Xbox button for five seconds to turn the console off, then press and hold the Xbox button and Eject button till you hear a beep on the console – one immediately, and another after 10 seconds. The power light will flash on just before the second beep but hold still until the second beep occurs. This boots your console in low-resolution mode.
You can also connect your Xbox One S to a different TV or monitor and see if it helps.
Does this resolve the Xbox One S not fitting the TV screen issue? If not, try the next solution.
2. Check TV Overscan
Most people today have ditched the use of cables for streaming as a way of watching media on their TVs, but cables still have their function, and their quality in terms of data transmission is still flawless. However, you may encounter problems with over-scanning at one point or another.
Overscan is a term used to describe a scenario when the edges of the display extend beyond the TV’s edges, making it hard for you to see everything you want. This dates back to the old days of cathode ray tube televisions, but there are ways of fixing it as described below:
- Using TV
You can fix Overscan via the TV settings, regardless of the TV you’re using, so as to maintain picture quality. The setting name will vary from one TV brand to another, but you can find it by:
- On your remote, press Menu
- Navigate to Picture size
- Select Aspect Ratio (or similar)
- Pick settings (these can include 16:9, 4:3, Zoom or Super Zoom among others).
You can also find a Just Scan or Screen Fit option, so select that and your display should now fit perfectly within your TV’s four corners.
- Using Windows
This method depends on your GPU, but you can do the following:
- Go to the control panel of the graphics card
- Select Display
- Select Adjust desktop size and position.
- Select your TV from the options
- Check the Enable desktop resizing box (check that you’re not duplicating the display)
- Click Resize
- Use the sliders to adjust the fit on your screen
3. Calibrate your TV for Xbox One S
Each Xbox One version has a TV calibration tool in its settings toolbox, which helps you get the most out of your console. To do this:
- Open settings on your Xbox One S console by first tapping the Home button on your controller to open the quick menu
- Highlight Settings
- Hit ‘A’ to open Xbox One S settings app
- Select Display and Sound
- Hit right on the controller’s d-pad to select Video output and push A
- In Display and Sound settings, select Video output
- Select Calibrate HDTV to start
- Change your TV settings – some TVs have game-specific picture modes compared to having gaming mode, which can be enabled together with another picture mode. If yours has picture mode instead of game mode, use the picture mode.
- In picture mode, set to Cinema/Movie/Standard
- Set Color temperature, Dynamic contrast, Color Management, and Edge enhancement to off
- You will get a pattern with two rectangles, a square and circle displayed. Ensure all these fit in the bounds of your screen. Check that they’re not distorted.
- Go to your TV picture settings
- Find Aspect Ratio option (also called Image Size). If you see an option for original size or ‘Just Scan’, select that
- Once the rectangles fit on your screen, open TV picture settings
- Choose Sharpness and reduce it to as low as it can get without blurring the screen, then save the settings
Did any of these solutions help? Let us know in the comments section below.
RELATED STORIES TO CHECK OUT:

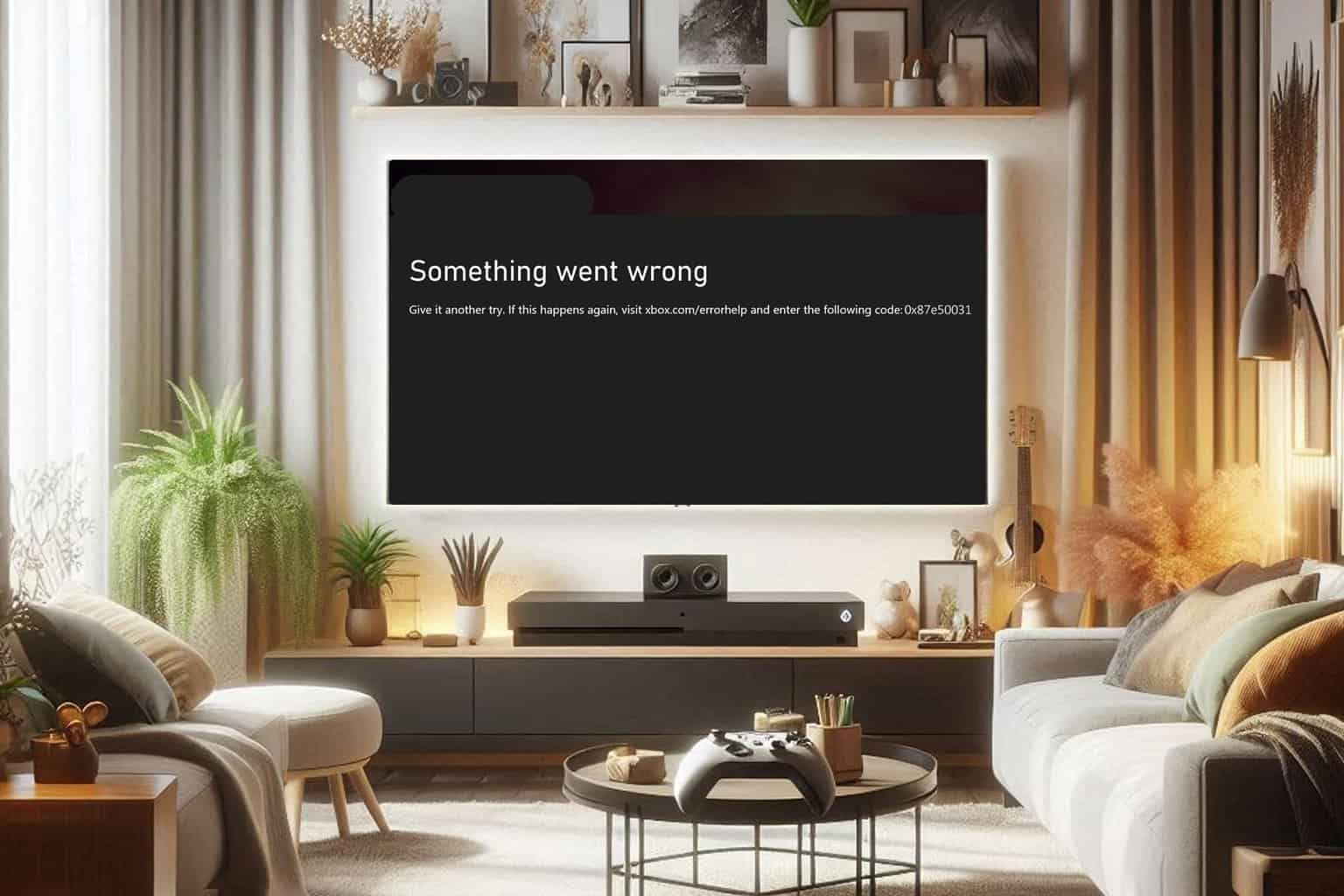
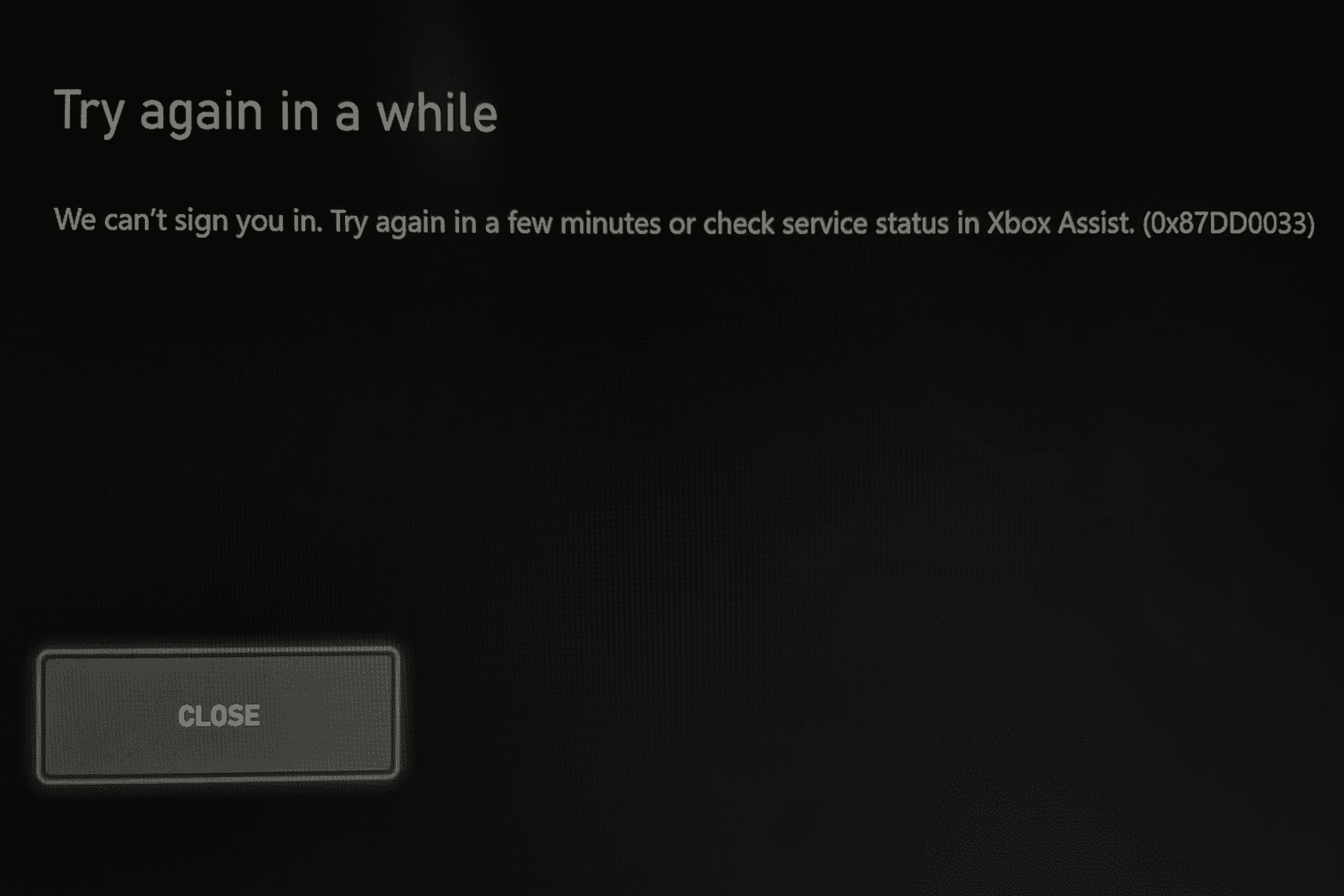
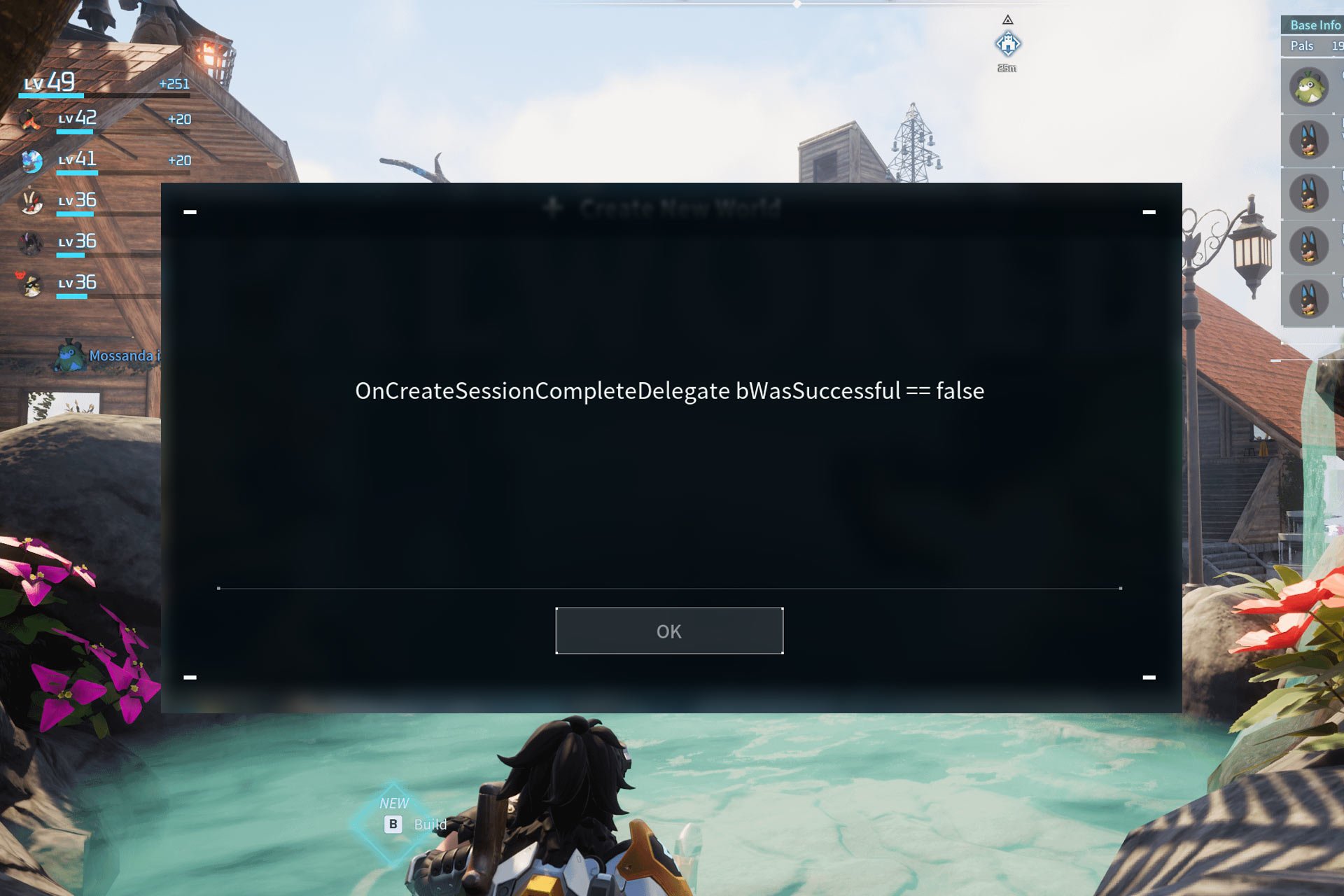
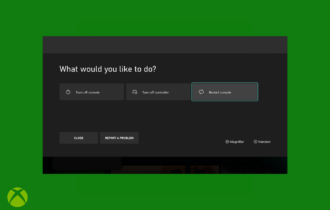
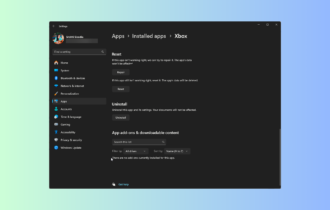
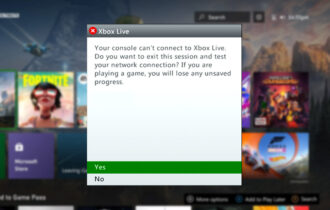

User forum
0 messages