Fix: XP-Pen is Detected as a Keyboard on Windows 11
Switch on the power button if you haven't
4 min. read
Updated on
Read our disclosure page to find out how can you help Windows Report sustain the editorial team. Read more
Key notes
- The XP-Pen is often detected as a keyboard due to compatibility issues, and its display doesn't light up.
- A quick fix is to update all the relevant drivers.
- Read this guide to find out how others managed to fix the problem, including how to perform a system restore.

The XP Pen graphics tablet is a top-of-the-line product offering an easy-to-use interface. While it has maintained a steady user base over the years, a few found their XP Pen detected as a keyboard, and they couldn’t use it as a graphics drawing tablet.
The problem is faced across models of the Artist series, be it XP Pen Artist 10, XP Pen Artist 12, or XP Pen Artist 22E Pro, amongst others. The drawing tablet was recognized as a keyboard when plugged in the first time. And reconnecting it didn’t help in most cases!
Why is my XP-Pen recognized as a keyboard in Windows 11?
- The dedicated power button is not turned on
- An incompatible cable is used
- The tablet drivers are missing
- The system has corrupt or outdated drivers
What can I do if my XP-Pen is detected as a keyboard on Windows 11?
Before we head to the slightly complex changes, try these quick solutions first:
- Turn on the dedicated power button on the tablet. Many who had previously used a non-display drawing tablet don’t know about the power button that extends the display and makes the XP Pen a second monitor.
- Ensure you are using the USB cable that came with the tablet. Plug it into different ports and remove any extenders or hubs.
If none work, move to the fixes listed next.
1. Install the device drivers
- Go to XP-Pen’s support page, and select your model from the list.
- Locate Software and Drivers on the right, then click the Download button next to the most recent driver for Windows.
- Right-click the downloaded file and select Extract All from the context menu.
- Choose the location of the extracted files and then click the Extract button.
- Similarly, extract any other sub-folders you come across and then run the setup.
- Click Yes in the UAC prompt.
- Follow the on-screen instructions to complete the driver installation.
- Restart the computer, then plug in the XP-Pen drawing tablet, and it shouldn’t be recognized as a keyboard anymore.
If this doesn’t work, check out other ways to update the XP Pen drivers from our expert article. Installing the latest drivers helps when XP-PEN pressure is not working in Photoshop.
2. Update the PC drivers
When the XP Pen is detected as a keyboard, you must also update the hardware drivers, especially the ones for the processor and USB ports.
If your manufacturer offers an auto-update utility, download it and let it check for missing, outdated, or corrupt drivers. Even when Wacom pen pressure is not working, a driver update helps.
Besides, you could use a third-party driver updating tool to automatically identify any problematic drivers on the PC and download an updated copy of each. The tools helped many who found the Surface Pen not working.
As a suggestion, we guarantee a driver update solution optimized for PCs that will detect all outdated drivers. Namely, Outbyte Driver Updater is the most efficient tool for driver issues.
3. Perform a system restore
- Press Windows + S to open Search, type Create a restore point in the search bar, and click the relevant result.
- Click the System Restore button.
- Select Choose a different restore point, and click Next to proceed.
- Pick the oldest restore point from the list, and click Next.
- Verify the restore details and click Finish.
If the XP Pen graphics tablet worked fine previously and is detected as a tablet the first time, the recent changes could be blamed. Revert the system configuration using a restore point, and things will be up and running!
It works for all recent issues, including when Hunion pen pressure is not working.
4. Contact the manufacturer
If none of the solutions work, it could be a problem with the device or the installed firmware version. In this case, it’s best that you contact XP Pen support.
For device-specific problems, they can provide a relevant fix or a timeline for when things will be up and running.
The XP Pen tablet is a great accessory, and its issues are easy to fix. Before working with the XP Pen display tablet, please read the manual to understand it and avoid encountering problems. And if XP-PEN is not working, uninstalling a Windows update may work.
Lastly, users reported issues where the tablet menu didn’t appear, usually when the devices were disconnected. In some instances, your XP-PEN tablet is not detected, due to issues with cables or drivers, but that can be easily fixed.
Sadly, even if your device is detected, sometimes XP-PEN calibration is not working, but we have a guide that addresses that issue.
For any queries or to share more fixes with us, comment below.
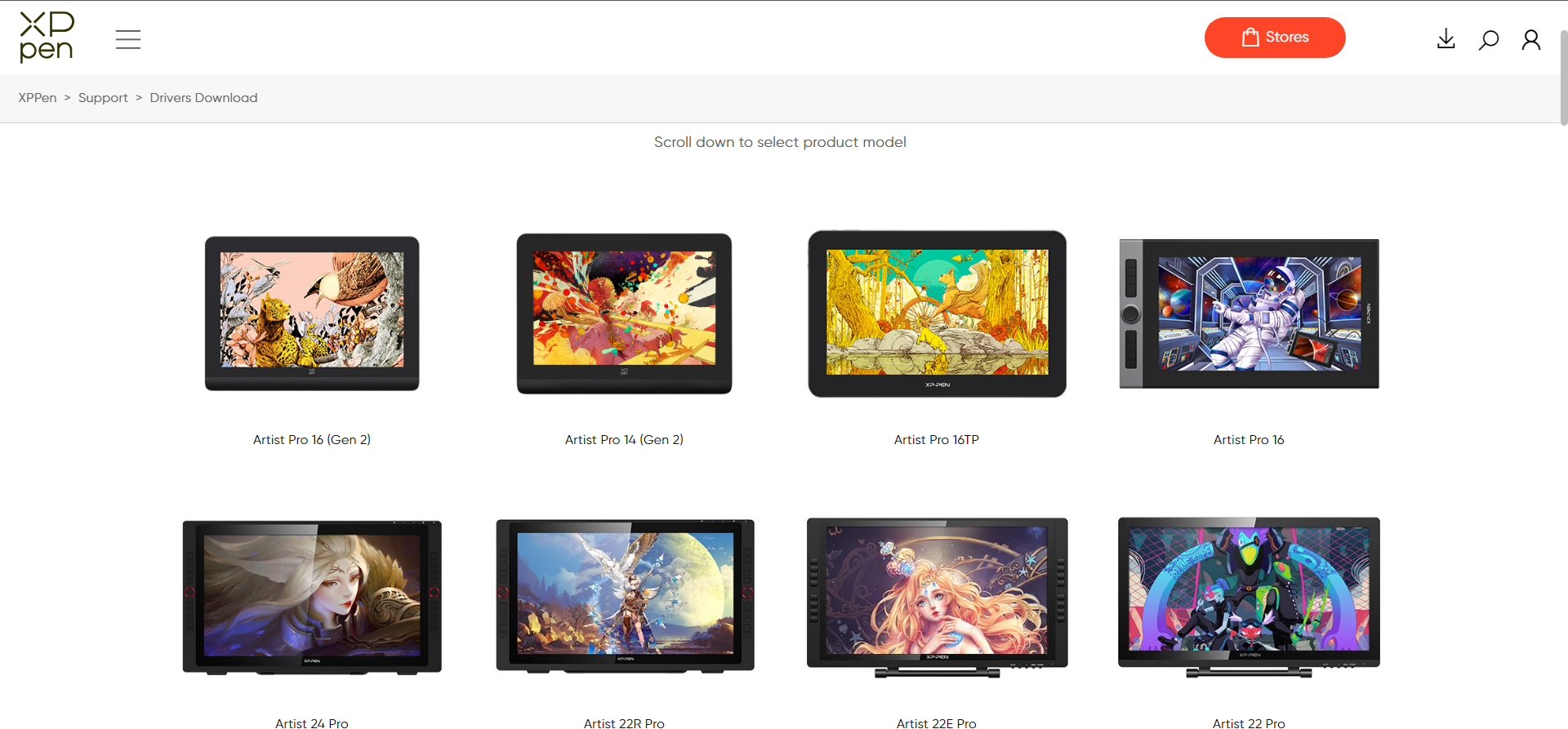
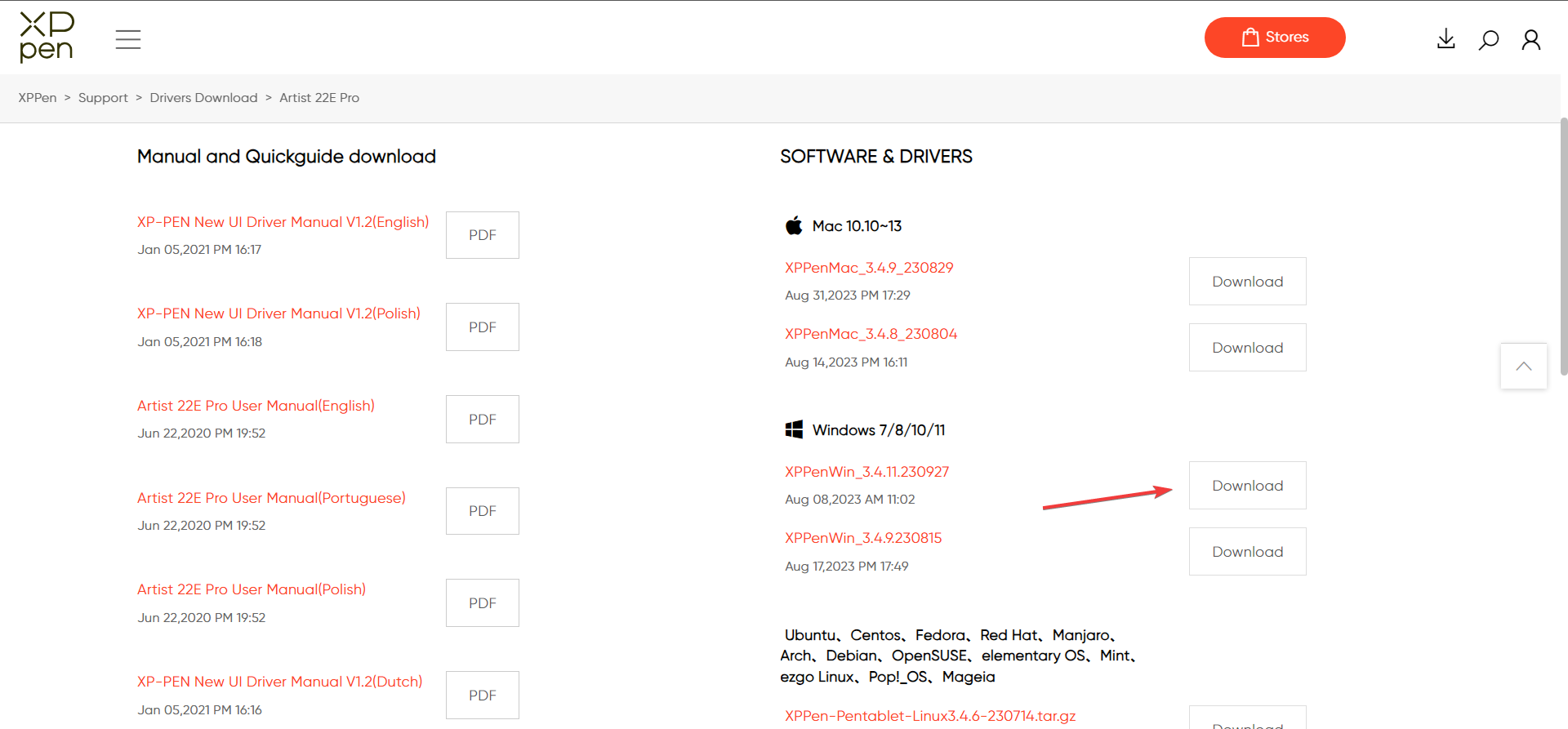
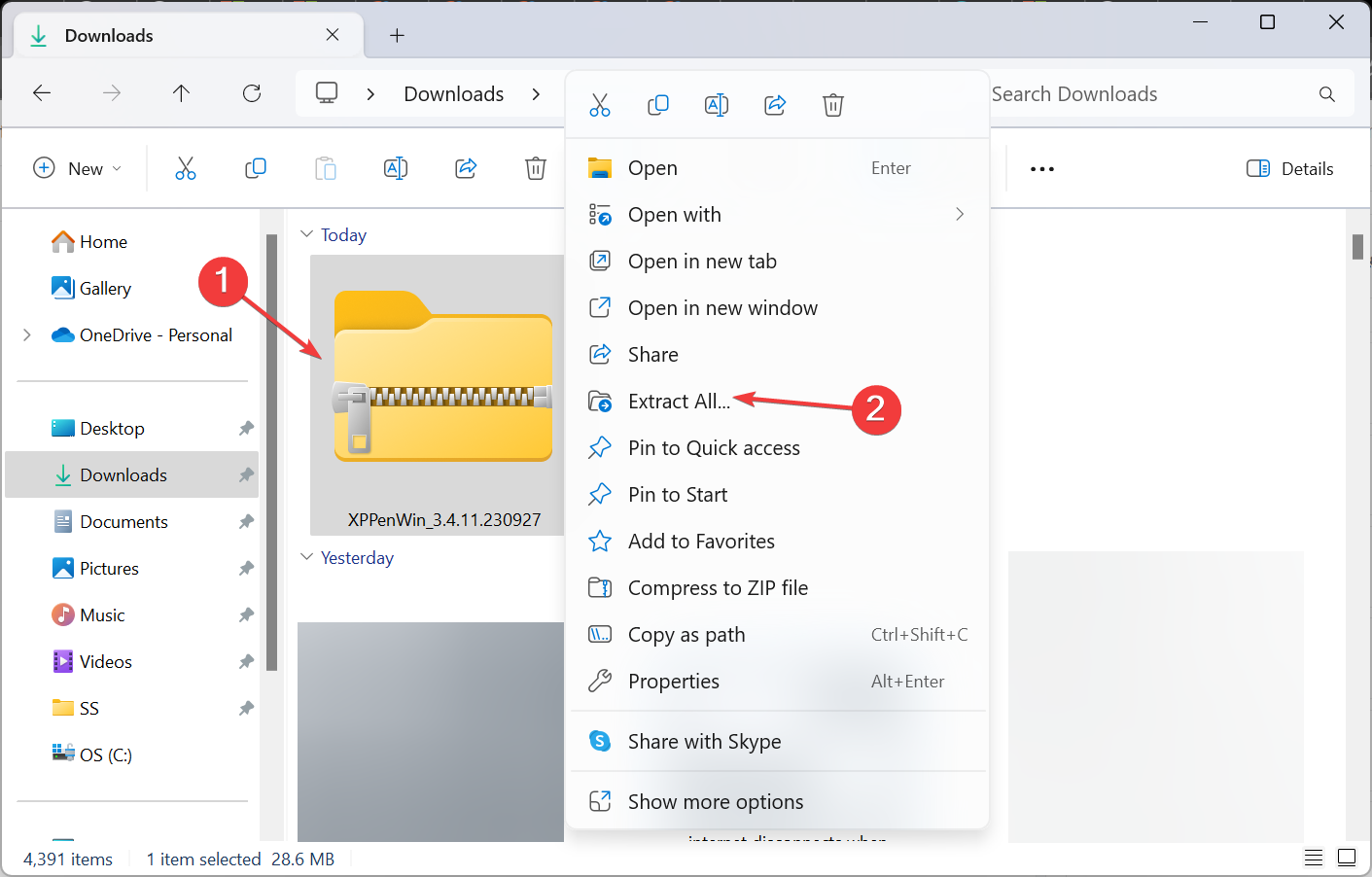
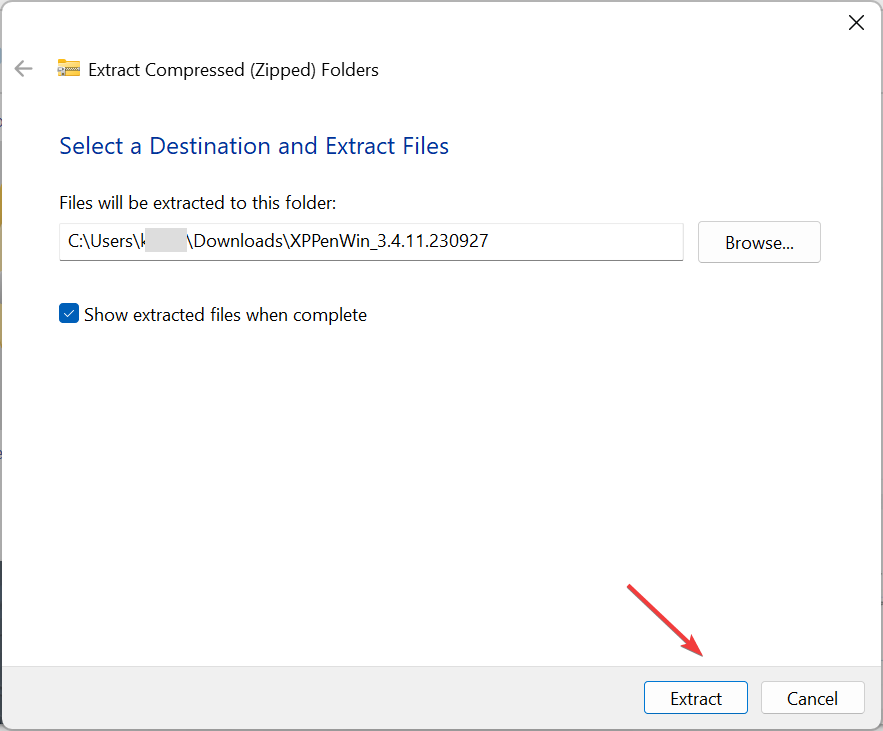
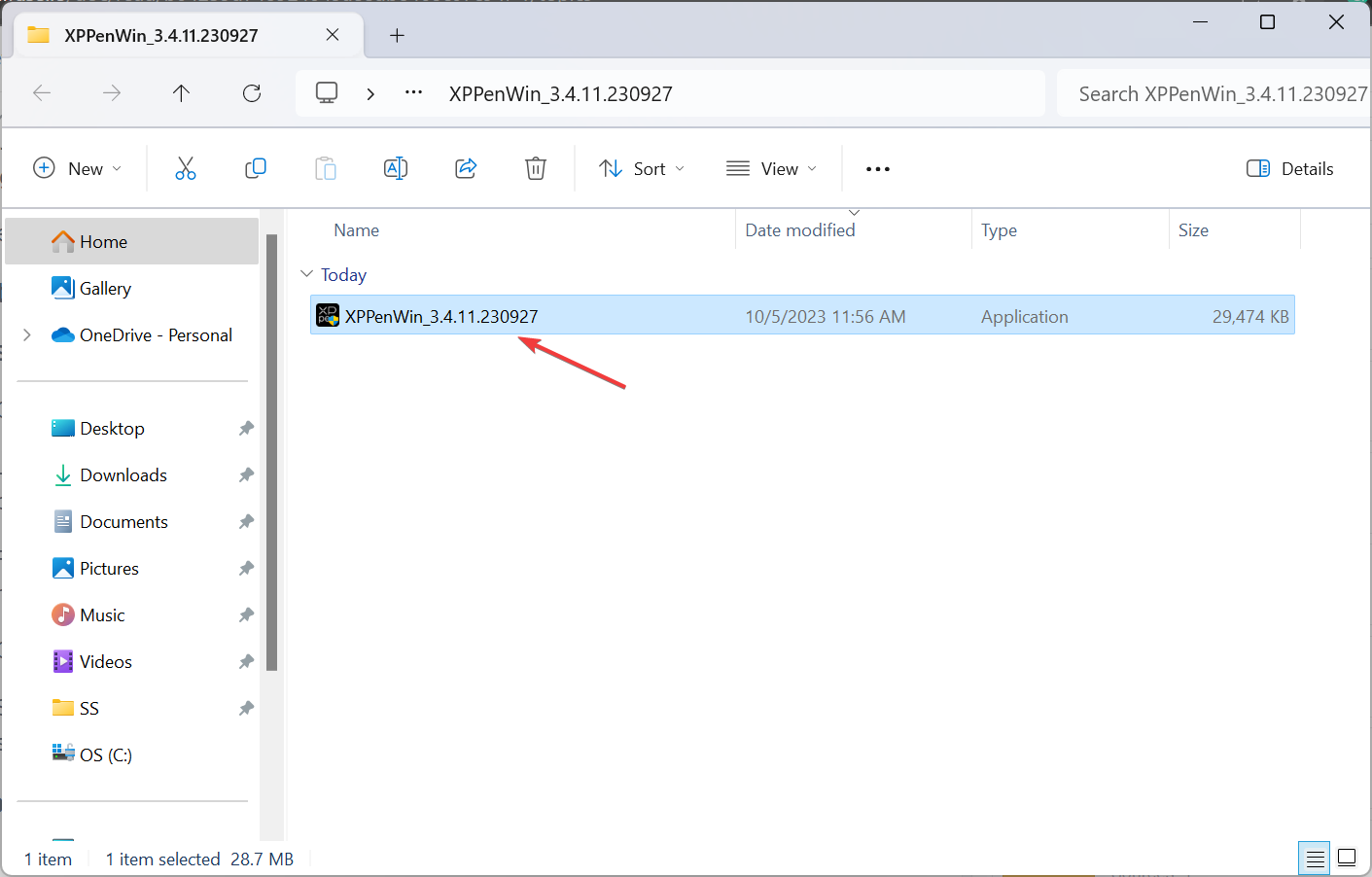
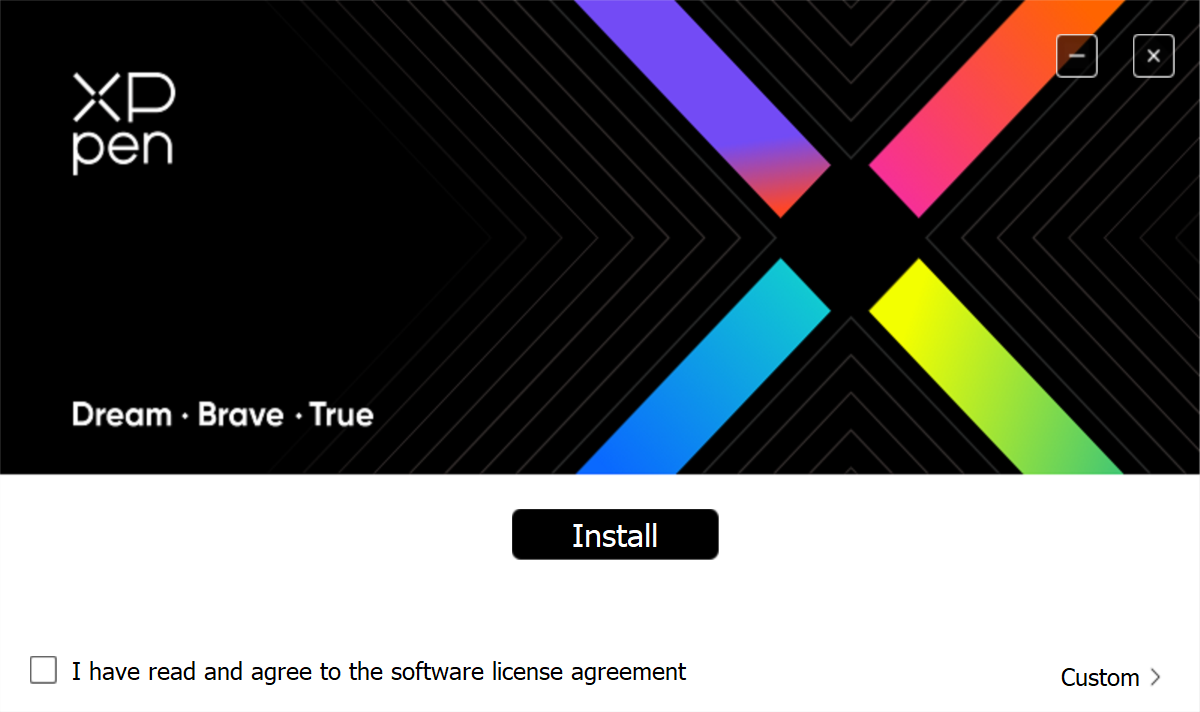
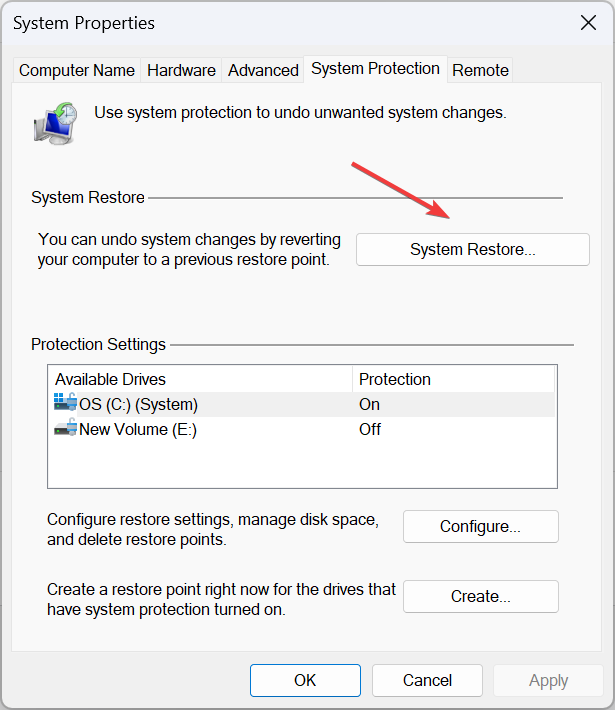
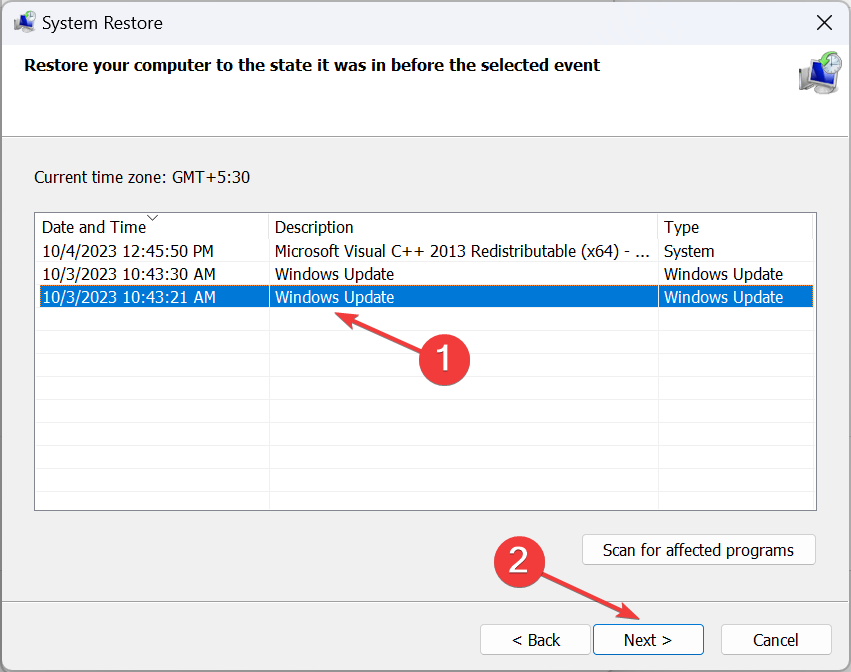
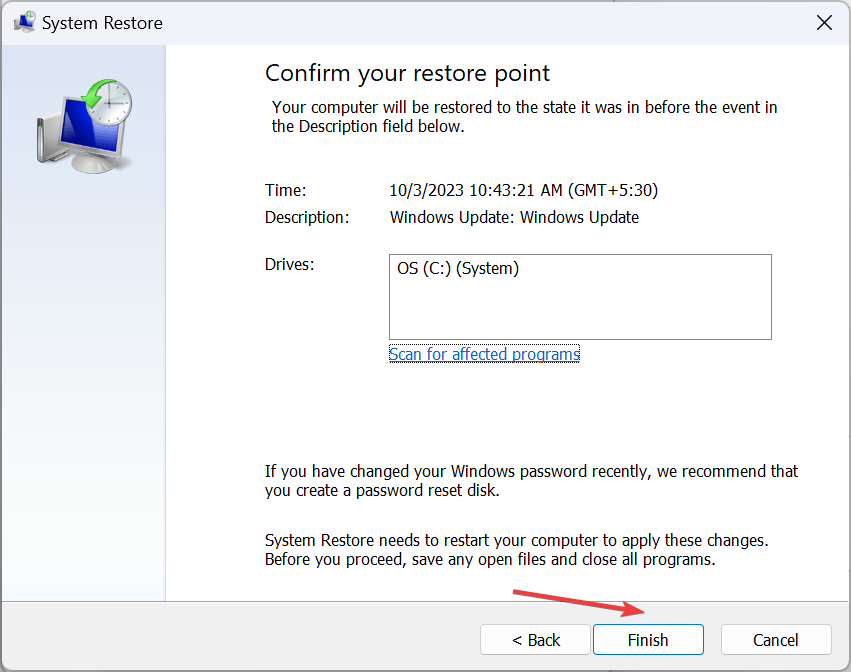








User forum
0 messages