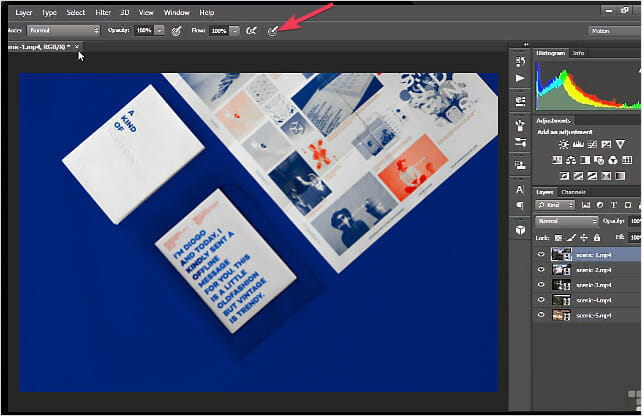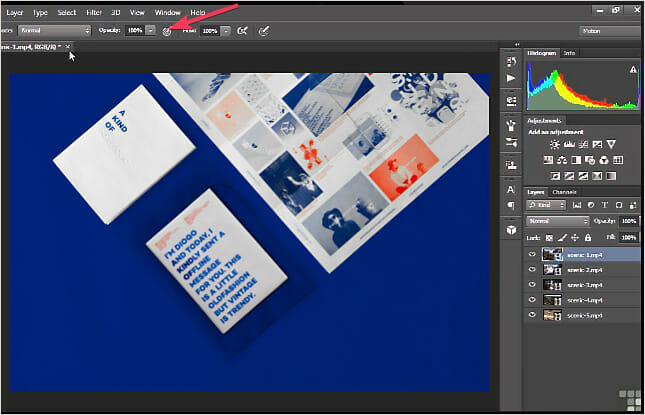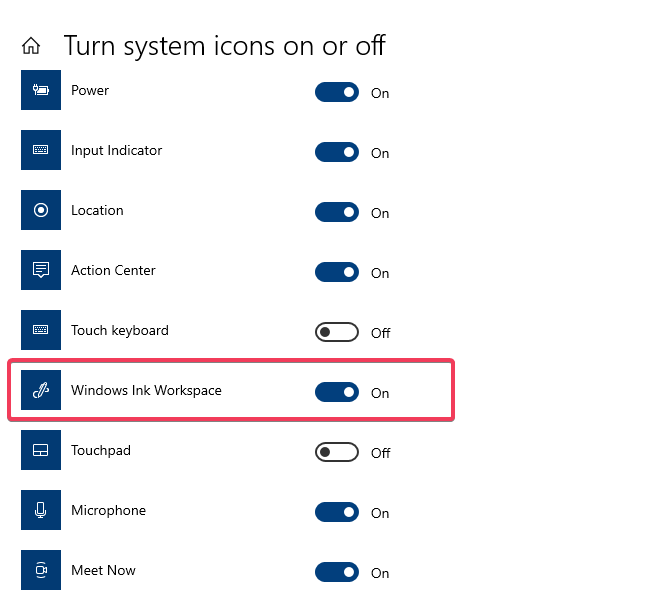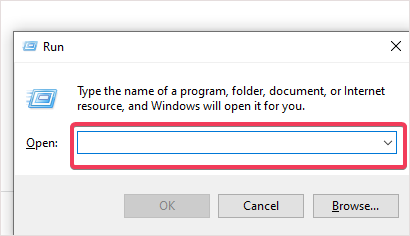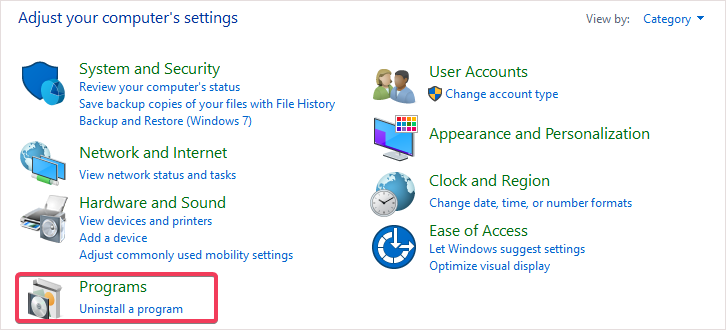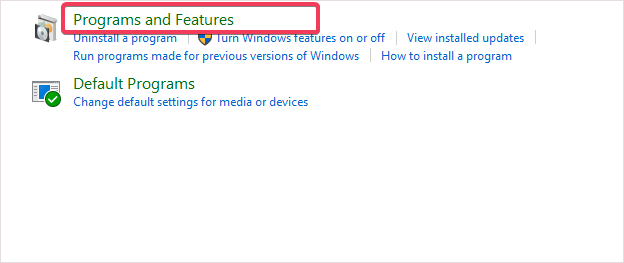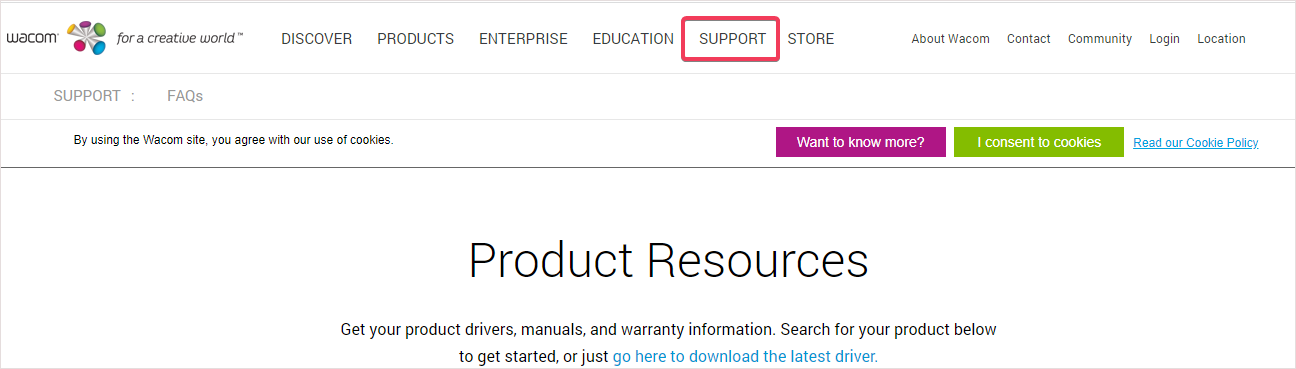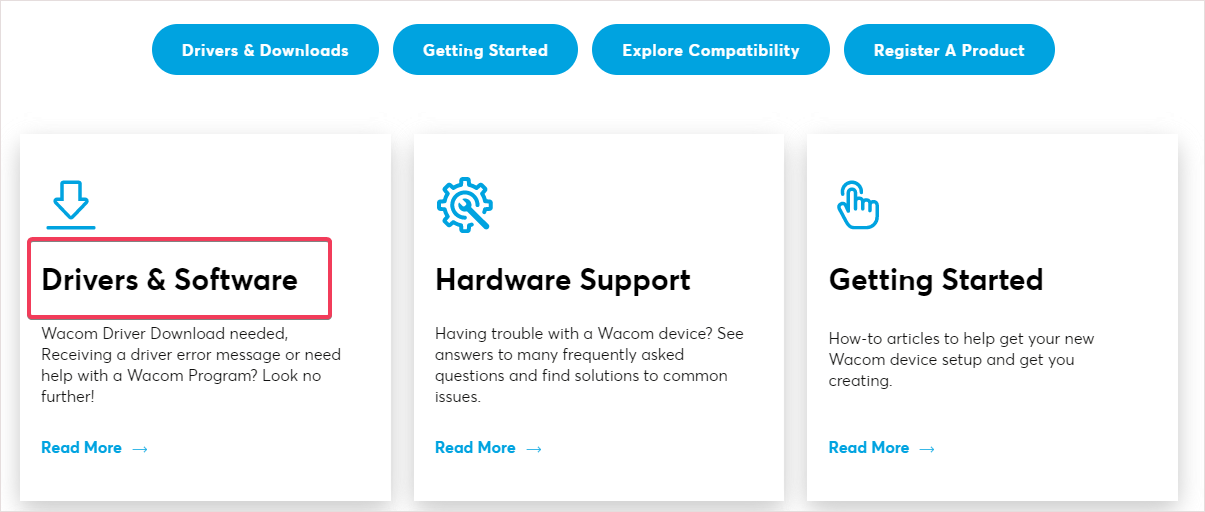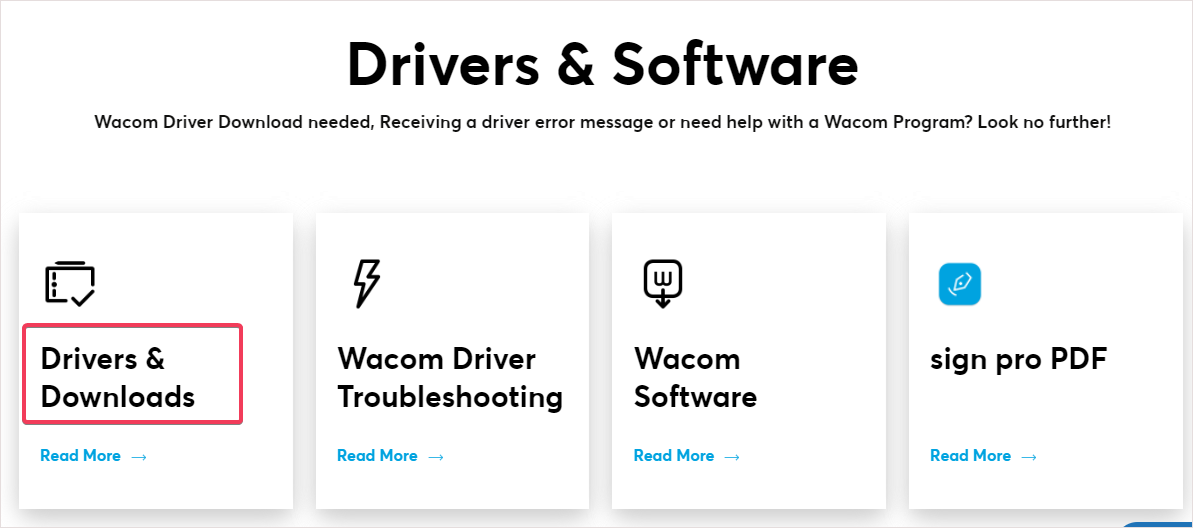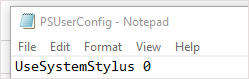5 Ways to Fix Wacom Pen Pressure not Working
Give a try to our confirmed solutions now
7 min. read
Updated on
Read our disclosure page to find out how can you help Windows Report sustain the editorial team Read more
Key notes
- Users say pressure pens not working may result in little pressure responding as large pressure and vice versa.
- Wacom pen is used in Adobe, Photoshop, Autodesk, Corel, and some other software.
- Sometimes, the solution to fixing the pressure sensitivity of the Wacom pen often requires an entire configuration.

Artists, illustrators, and graphic designers say using the Wacom tab and pen is a more efficient work method that produces seamless results.
Even photographers adopt it as running your cursor with a mouse over an image can be less exciting than using a pen on a tab that gives a feeling of physical work.
However, having a Wacom error or glitch and experiencing unresponsive pressure from the pen is not fun. The reason for getting the device in the first place is defeated if the user cannot use it.
Devices come with pressure sensitivity support, enabling the Wacom to connect with your laptop or PC.
Why is Wacom pen pressure not working?
- Window ink disabled – chances are that there is no interaction between the Windows ink and the Windows software.
- The battery of the pen is too weak to function – face it, you may be too busy to notice the battery of your pen and how weak it may be. Between doing that great design for Disney or designing the next character for that big blockbuster movie, you may forget that your pen battery needs changing. Wacom pen lasts for five months and you may need to change it after that period.
- Dirt accumulated on the Wacom and pen is encountering interference – it may sound basic, but your Wacom may accumulate dirt over time, and this could interfere with the pen’s responses.
- Pressure capabilities not turned on – applications come with built-in support for pressure sensitivity. If this feature is not turned on in the application, your pen pressure may not work.
- Faulty mouse or touchpad driver – if a part of your hardware is faulty like the mouse, it may interfere with the functionality of the pen pressure on the Wacom. Think of it this way, the function that your mouse is to do is what your Wacom is doing with all the extra features. If the mouse is not functional, your device interprets Wacom as your mouse. You don’t want this either, because it robs you of all the other functionalities.
- Missing or outdated Wacom driver – the Wacom driver you are currently using may be outdated, and you may have to update the drive. If the driver is not updated, the pressure pen will not function.
- A lack of synchronization – you would think that when the software or Wacom driver is updated, there will be synchronization with the software, Wacom device, and your PC but it is not often the case.
What apps support pen pressure sensitivity?
Here is a list of apps that support pen pressure sensitivity. And because they do, you may also experience a lack of pen sensitivity or lack of pen pressure, when there is an error.
- Adobe Photoshop – the error in Adobe Photoshop shows up with a triangle warning box with a message that says: Pen sensitivity is not available.
- Autodesk – in Autodesk, an error in pen pressure sensitivity occurs when the pen acts like you are using full pressure when you are not.
- Corel – users experience errors in Corel in the form of a lag in the tab and an unsmooth drawing.
- CLIP STUDIO PAINT PRO – pen pressure in the Clip Studio Paint PRO app often presents as a disappearance in the pen drawing visibility. Instead of pen drawing, it erases.
- Boris FX Optics – users experience a lack of pen pressure in this app when light pressure is interpreted as heavy pressure when drawing.
- Adobe Sketch – pen pressure error in Adobe sketch occurs when pressure is incorrectly interpreted. Light pressure is interpreted as heavy pressure, and heavy pressure is interpreted as light pressure.
- Concepts – pen pressure sensitivity error in Concepts can be experienced when there is no fluidity in the lines drawn by the user.
- MediBang Paint – users experience pen pressure in Medibang Paint, in the form of glitches.
- Bamboo Paper – the error in pen pressure as experienced in Bamboo Paper often shows up in the pen causing a left click, instead of its actual function, which is to draw, illustrate or create on the tablet.
There are many ways to get your Wacom pen to work, depending on the software that is used at the time.
Several users have experienced difficulty in one rule fitting all the software. Still, there are basic things that you can do to fix your pressure pen not working, whether you are using Photoshop, Autodesk, or one of the programs mentioned above.
How do I fix my Wacom pen pressure?
1. Inspect your hardware and software
- Inspect the battery of the pen.
- Check the connection of the Wacom to your device.
- Unplug the USB cable to the Wacom tablet and plug it in again.
- Change the portal and see if this works, and if it doesn’t, find a cable that works and ensure that it is properly plugged in.
- Ensure that the pressure sensitivity of the software you are using is turned on.
- Open the Photoshop software.
- Click on the icon at the top right corner to get the right kind of pressure from your pen.
- Click on the other icon at the top left to control the opacity of the pen.
- Inspect the battery of the pen.
- Check the connection of the Wacom to your device.
Furthermore, use a towel and a cleaning detergent that contains 75% propyl alcohol and thoroughly wipe your Wacom tablet and the pen.
2. Enable window ink
- Go to Settings by clicking on the Windows key on your keyboard.
- Search for system icon, and click on the turn system icon on or off.
- Turn on the Windows Ink icon.
3. Uninstall the Wacom program from my PC or laptop
- Type the R and Windows button on your keyboard, to access the Run command system.
- In the tab, type in services.msc and click on Enter.
- Select Wacom professional services, right-click, and select the Restart option.
- Ensure that all the preferences you may have configured are backed up.
- Save and close all your work before you get started.
- Try to remember the username and password of your PC and keep it handy.
- Click on the Control Panel and click on Programs.
- Go to Programs and Features.
- An option to Uninstall or change a program will come up.
- Select the Wacom tablet.
- Click on Uninstall.
- Restart your PC and type in your username and password.
There is another way to uninstall specific software or applications from your system entirely, and that is with professional tools.
iObit Uninstaller is the proper method to remove applications from your PC without leaving junk or registry entries behind.
4. Update the Wacom driver
- Visit the Wacom website.
- Click on Support.
- Go to Drivers & Software.
- Click on Drivers & Download.
- Confirm download.
- You may now start the installation.
- Accept the Terms and conditions.
- Then click on Restart.
Similarly, updating the driver also works when XP-PEN pressure is not working in Photoshop.
5. Revert the WinTab functionality
- Go to Settings by clicking on the Windows key on your keyboard.
- Unable Windows Ink.
- Disable Windows Ink from the drive.
- Go to a text editor and create a file.
- Type in UseSystemStylus 0.
- Save the file name as PSUserConfig.txt.
- Follow these steps on your PC:
Cdrive:\Users\[User Name]\AppData\Roaming\Adobe\Adobe Photoshop CC 2015\Adobe Photoshop CC 2015 Settings - Put (copy) the file into the Photoshop settings folder.
- Restart Photoshop.
In all, these steps should enable your pen pressure to work. There is a synchronization between these software apps, Windows, and Wacom, however, if there is a glitch, one should not panic.
These issues can be resolved as long as the appropriate steps are followed, just like users fix things when XP Pen is detected as a keyboard.
Let us know which solution worked for you in the comments area below.