XP-Pen Driver for Windows 11: Download & Install
Using a driver updater guarantees up-to-date drivers
4 min. read
Published on
Read our disclosure page to find out how can you help Windows Report sustain the editorial team. Read more
Key notes
- To download the latest version of your XP-Pen driver, you need to use an automatic tool for the correct drivers.
- Outdated or damaged drivers are bound to create compatibility issues with your XP-Pen.
- Keep reading to discover the various ways to download the correct drivers.
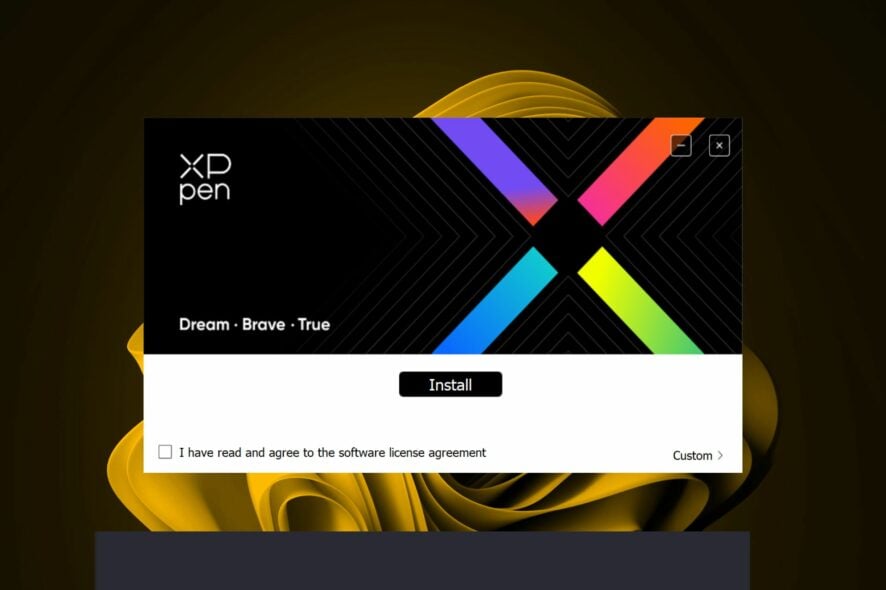
The XP-Pen driver is the software that allows you to connect your pen tablet to your computer and use it as a normal input device.
Eventhough connecting the pen to your PC should automatically match you with the right drivers, this doesn’t always happen, so here’s how you can download and install the correct drivers.
Is XP-Pen Compatible with Windows 11?
XP-Pen has a wide range of pen tablets compatible with the Windows operating system. You just have to download the latest drivers for your specific model for them to work seamlessly, and you can start drawing right away.
How do I download & install XP-Pen drivers on Windows 11?
1. Download from the official manufacturer
- Go to XP-Pen’s support page, and select your model from the list.
- Locate Software and Drivers on the right, and then click the Download button next to the most recent driver for Windows.
- Right-click the downloaded file and select Extract All from the context menu.
- Choose the location of the extracted files and then click the Extract button.
- Similarly, extract any other sub-folders you come across and then run the setup.
- Click Yes in the UAC prompt.
- Follow the on-screen instructions to complete the driver installation.
2. Use Device Manager
- Hit the Windows key, type Device Manager, and click Open.
- Locate the XP-Pen Driver. It should be under Human Interface Devices.
- Once found, right-click on it and select Update driver from the context menu.
- Select Search automatically for drivers and wait for Windows to update the drivers.
3. Use a driver updater tool
Although you can easily download drivers without third-party tools, an automatic tool is so much easier because even the not-so-tech-savvy users are guaranteed the right drivers.
- Download and install the Outbyte Driver Updater app.
- Launch the software and wait for the app to detect all incompatible drivers.
- Now, it will show you a list of all outdated drivers to select the ones to Update or Ignore.
- Click on Update & Apply Selected to download and install the latest versions.
- Restart your PC to ensure the applied changes.

Outbyte Driver Updater
Maintain your device healthy by letting OutByte Driver Updater find the latest driver options.4. Use Windows Update
- Press the Windows key and click on Settings.
- Navigate to Windows Update, and click on Advanced options.
- Now, click on Optional updates.
- Tick the checkboxes for all the available updates under Driver updates, and click on Download & install.
What can I do if my XP-Pen driver is not working?
- Reset the pen – Press the button on top of it (depending on your model) for 5 seconds then turn off your tablet and leave it for at least 10 seconds before turning it back on again.
- Reinstall your drivers – If an update doesn’t solve your problem, try reinstalling the device drivers software for your tablet device.
- Roll back a previous driver update – The current drivers may not be working because they’re corrupt. Such cases may bring up errors like your XP Pen being detected as a keyboard. You can go back to a previous working version as you wait for a bug fix.
- Update your OS – Drivers may fail to install on your computer if they’re incompatible with your system. To fix this issue, make sure that your operating system is up-to-date.
- Perform a System Restore – Performing a System Restore will allow you to go back to the state where your computer was working properly and your XP-Pen driver was up to date.
The XP-Pen driver for Windows 11 is extremely important if you mainly use the pen to create designs and want to achieve crisp drawings. To further enhance its capabilities, you should also consider getting XP Pen drawing software and take your artwork to greater heights.
To sum up, the XP-Pen driver is a crucial component for setting up and using your XP-Pen tablet monitor on a Windows computer. Using an older version of the tablet driver will often result in compatibility issues, whereas using a new version is bound to provide greater functionality.
Did you manage to get the right XP Pen driver for your Windows 11 device? Which method did you go for and why? Let us know in the comment section below.
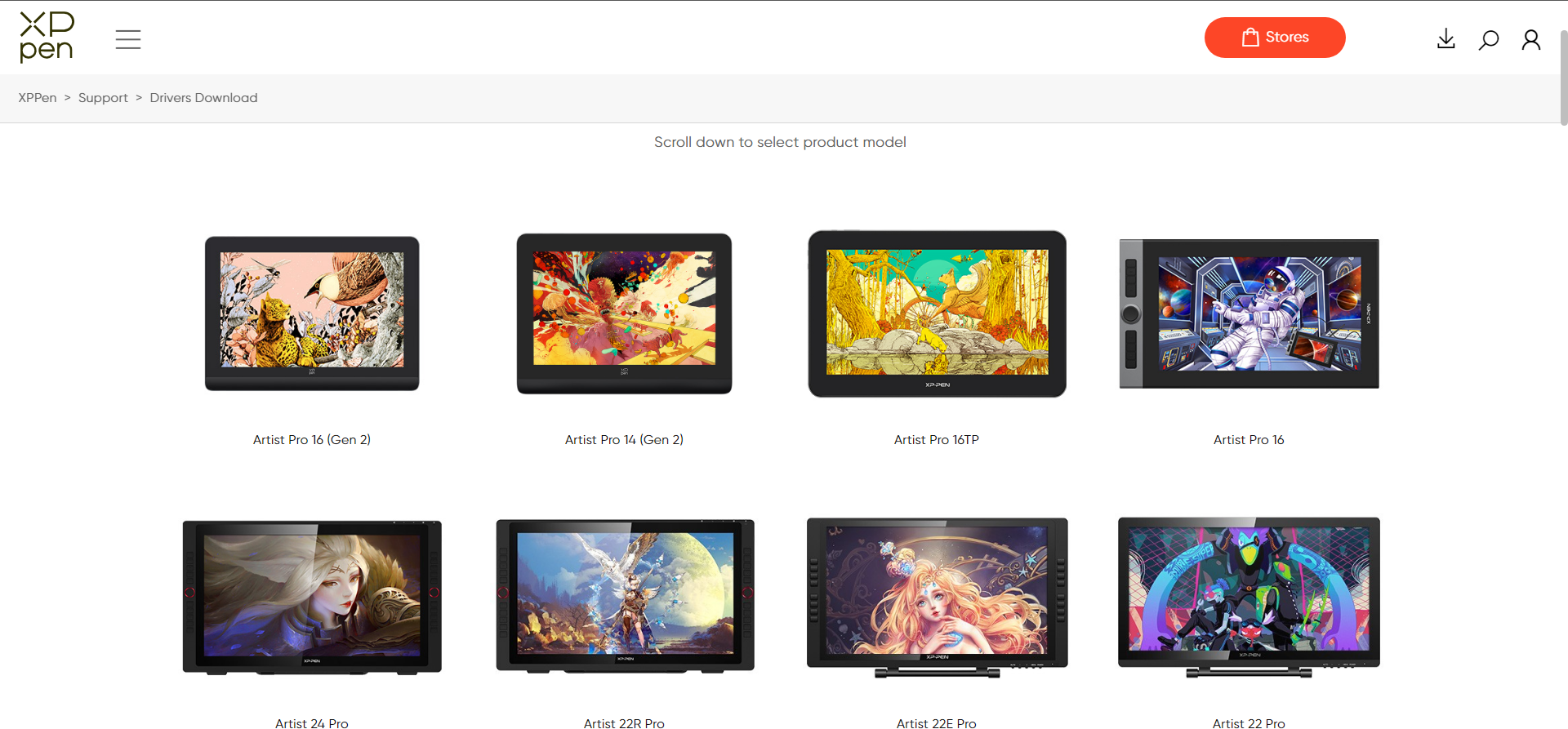

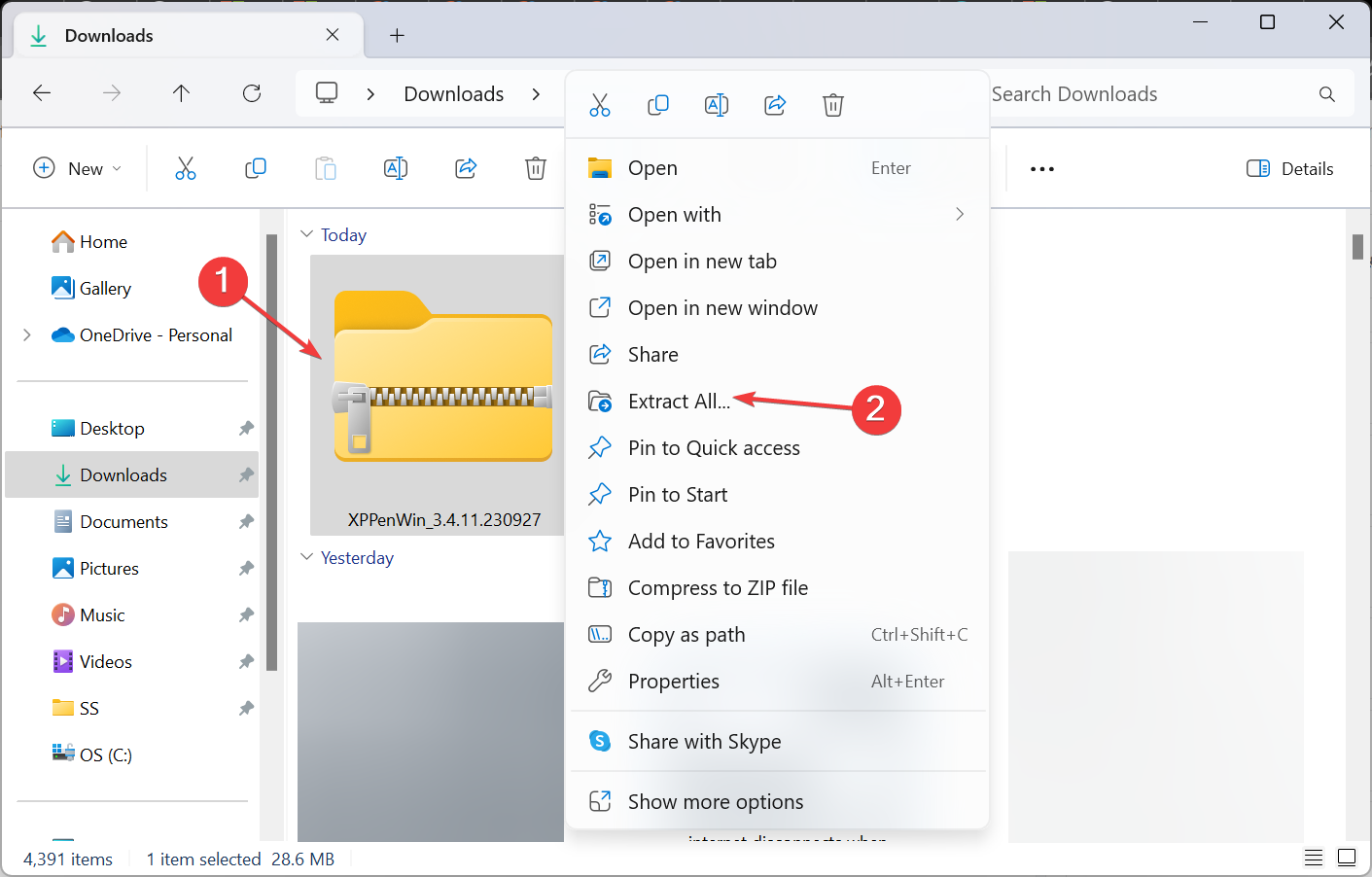
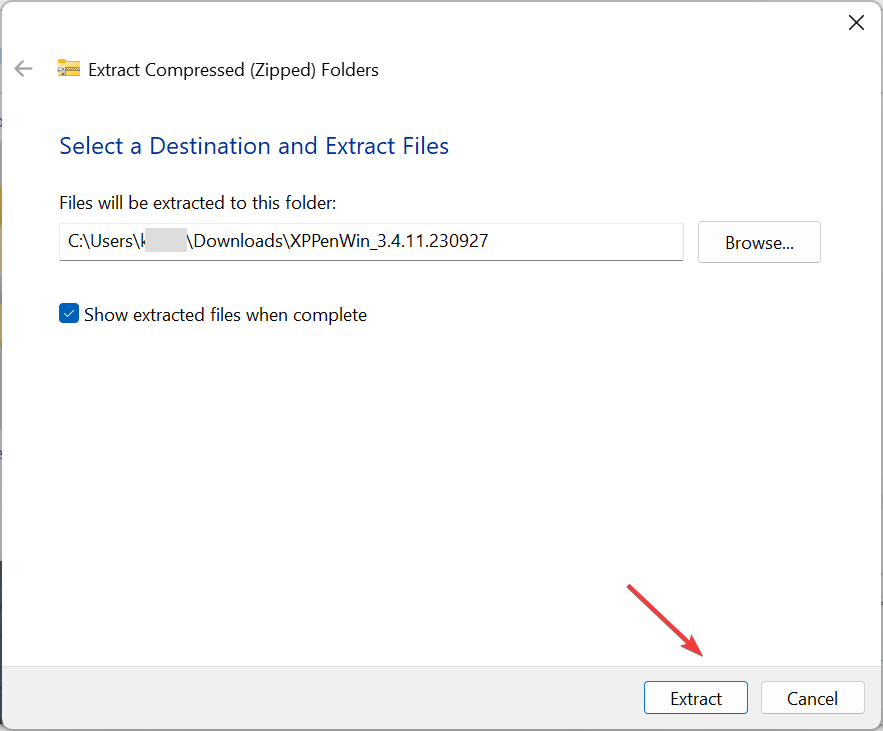
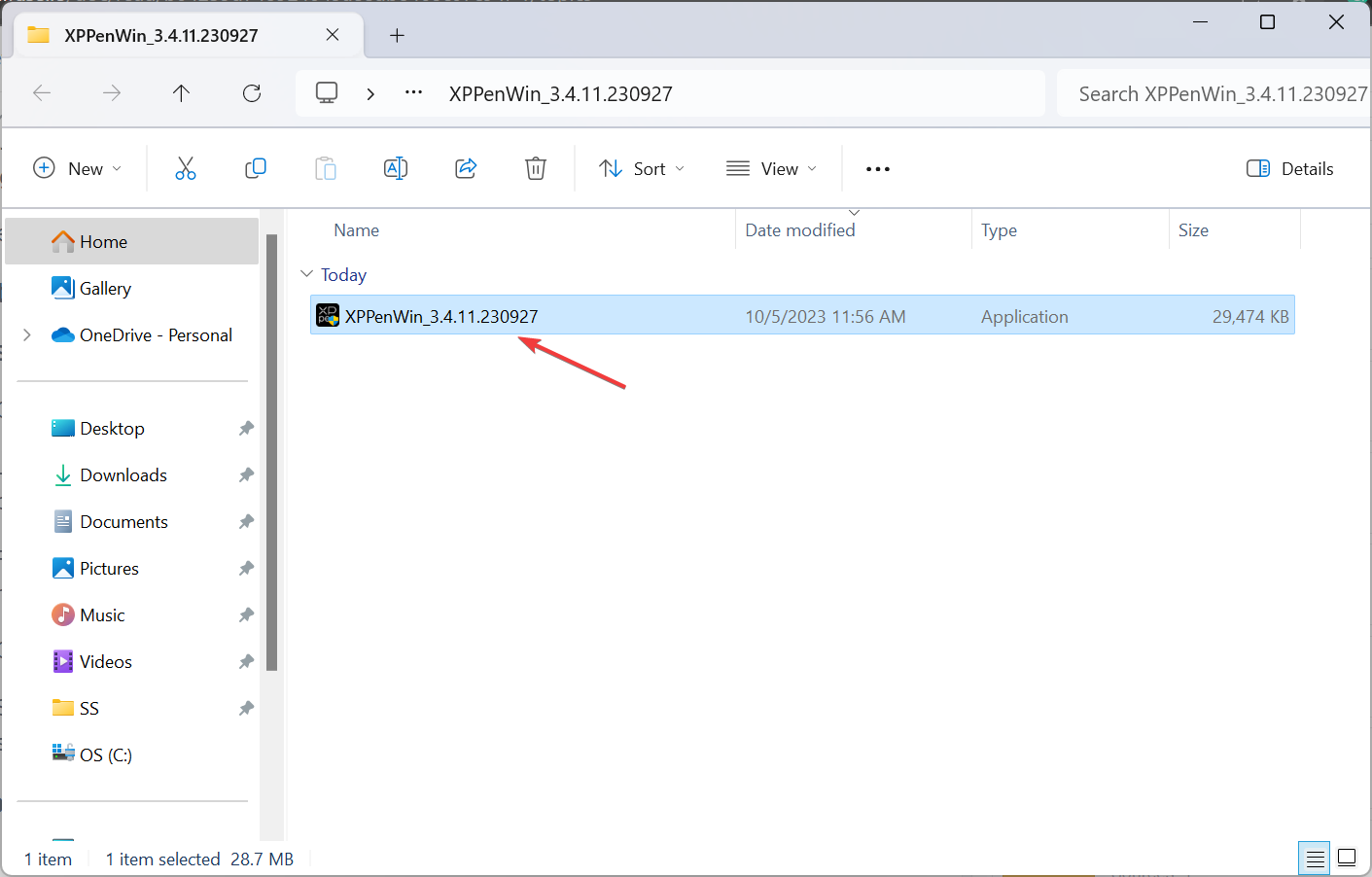
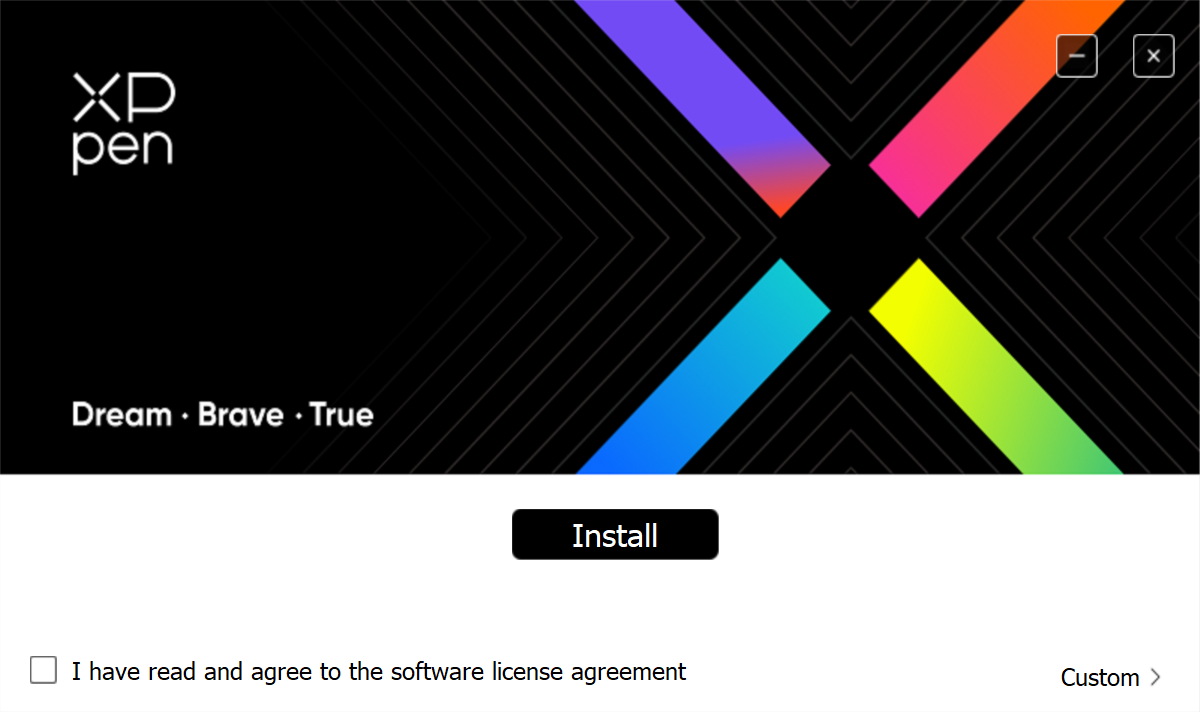

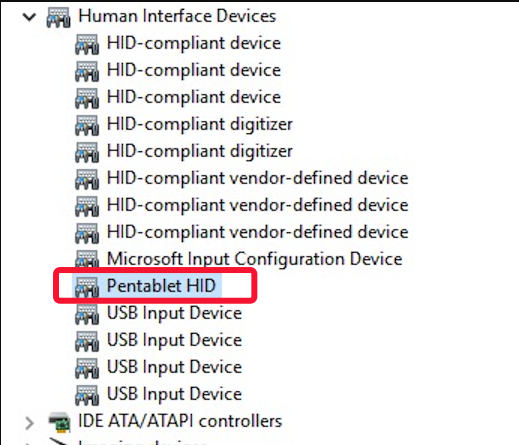


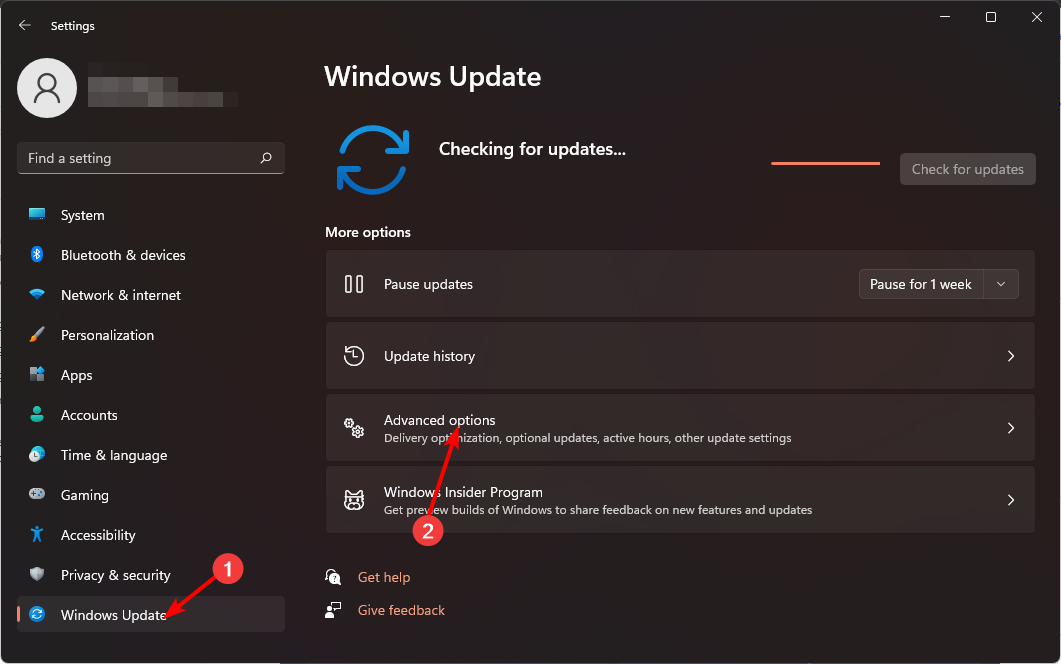
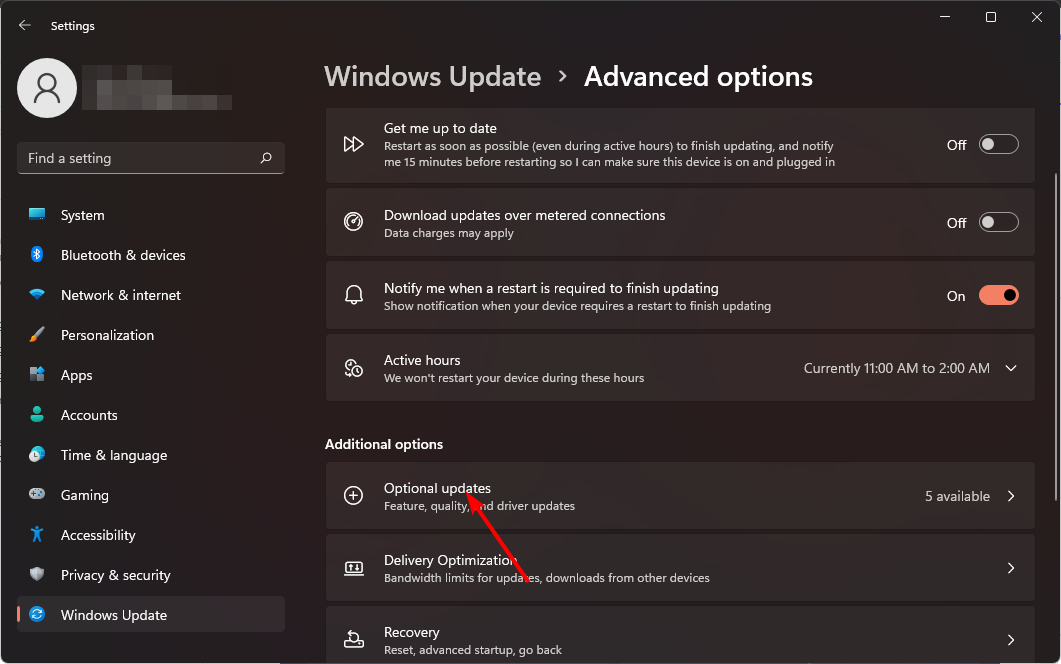
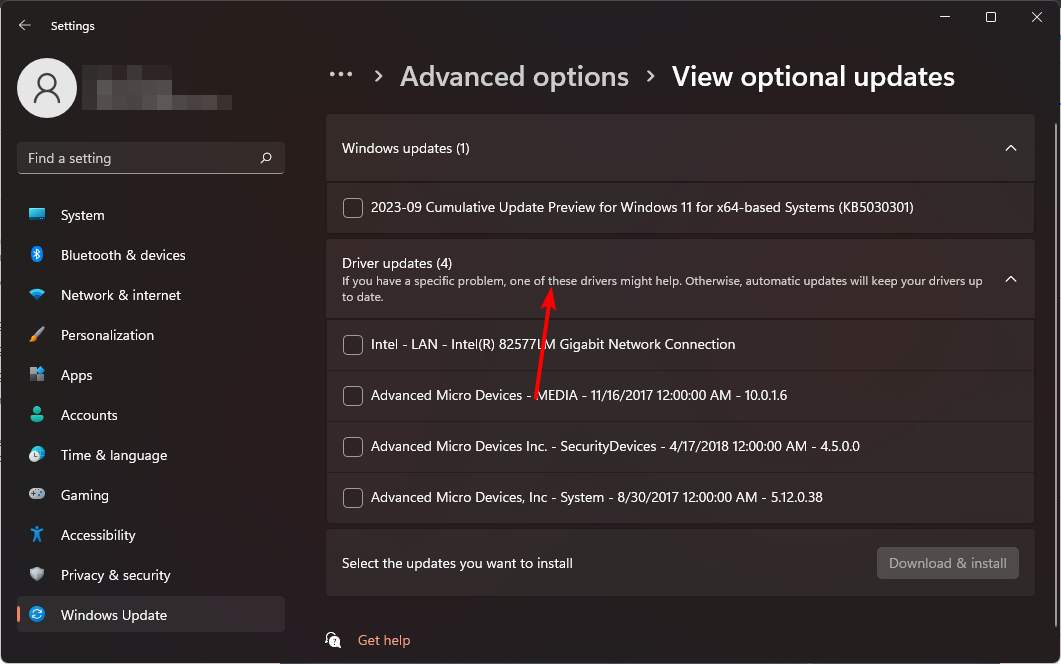








User forum
0 messages