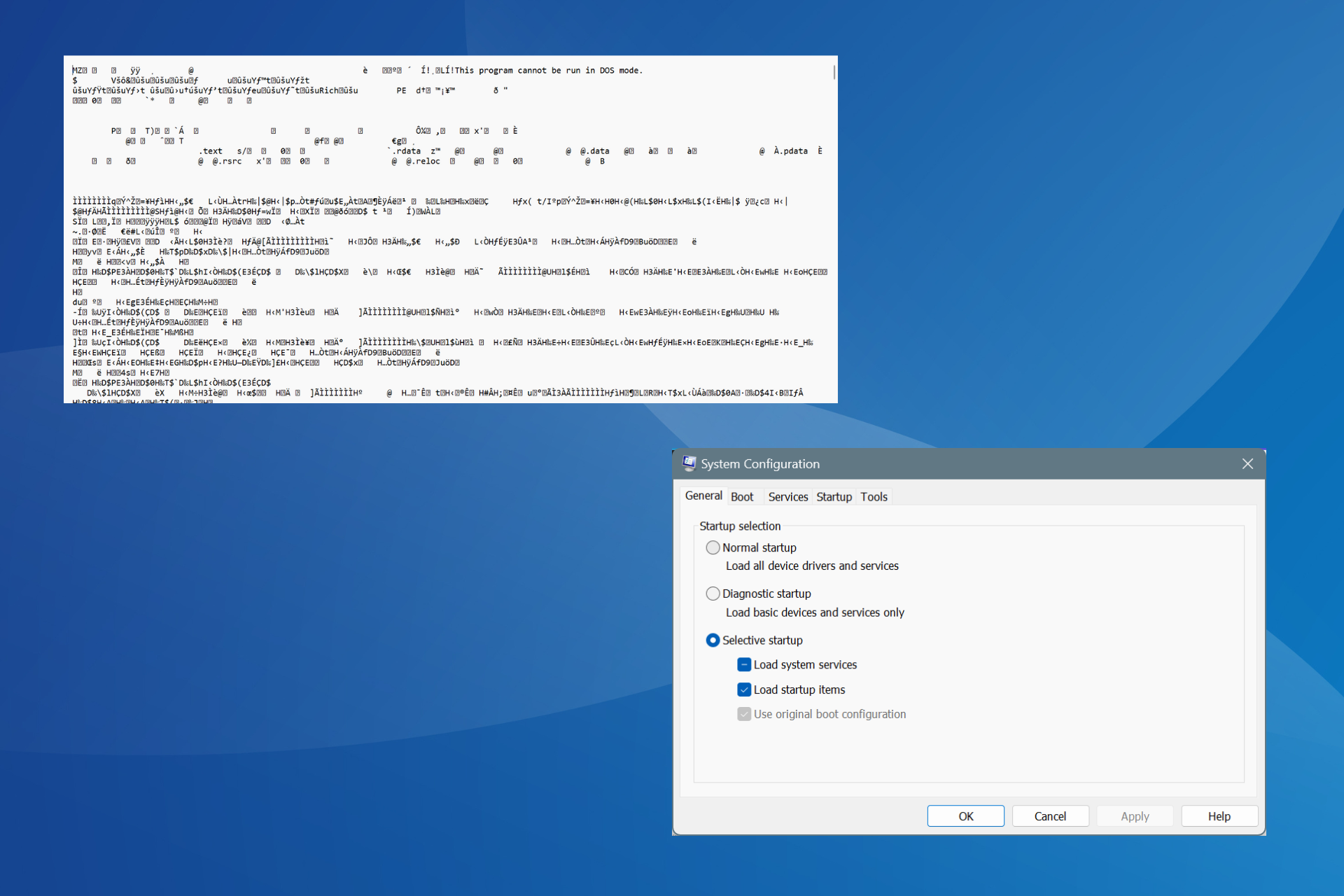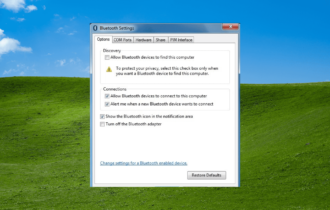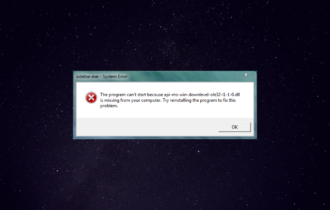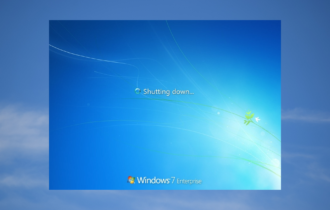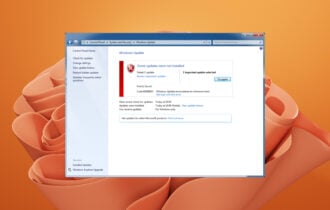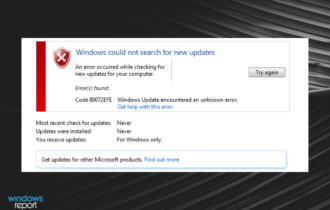Windows 7 Computer is Stuck Restarting: 5 Ways to Fix It
Try these quick fixes if your computer is stuck at restart
4 min. read
Updated on
Read our disclosure page to find out how can you help Windows Report sustain the editorial team Read more
Key notes
- Many factors may cause Windows 7 to get stuck in the restart process.
- For example, corrupt system files can impede the startup process on Windows 7.
- Performing a startup repair can fix your computer when stuck on restart.
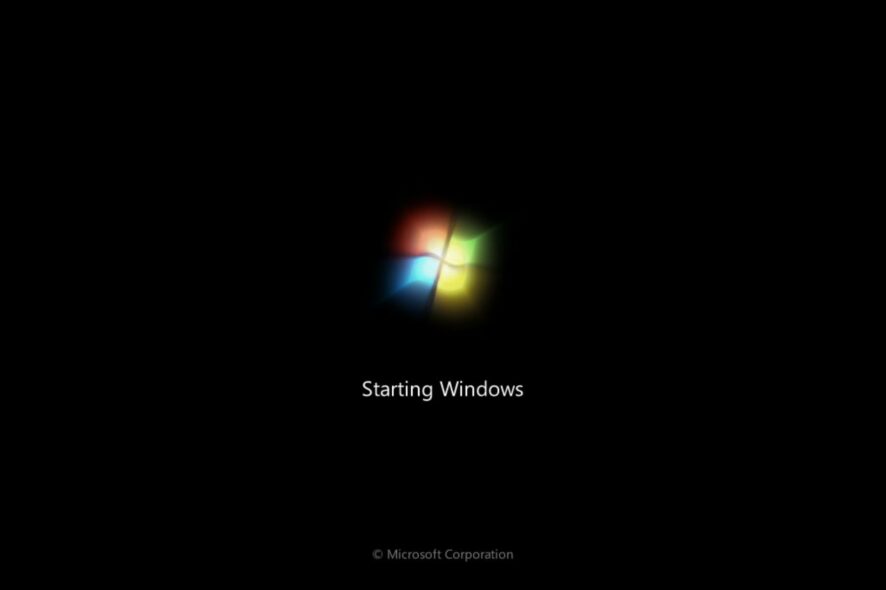
Many things can happen when restarting your computer, resulting in numerous issues. For instance, users can experience the computer getting stuck when restarting on Windows 7 or frequently restarting when not asked. However, these issues can make your system unusable, so fixing them is crucial.
Why is my computer stuck on restart?
Corrupt system files on your computer are common causes of Windows 7 getting stuck on the Windows logo. Other factors that can cause the Windows 7 computer to be stuck while restarting are:
- Issues with Windows update services – The Windows 7 startup process may be interrupted due to problems with the Windows Update services in the computer. If there’s an update interrupted or abruptly canceled before restarting the computer, it’ll affect your computer’s performance.
- Malfunctioning RAM or hardware – RAM is one of the essential components of the computer. Its processes can determine how the system functions. It is also often the reason you see, Your VAIO failed to start Windows.
The listed causes above are a few factors that may cause Windows 7 computers to be stuck when restarting. Nevertheless, we’ll discuss how you can generally fix the issue.
What can I do if my computer is stuck on restarting on Windows 7?
Fixing the computer stuck on restarting can be done by troubleshooting your PC. Thus, we recommend you observe the following preliminary check before proceeding:
- Plug your Windows 7 computer into a stable power source.
- Disconnect any external devices plugged into your computer.
If the computer is still stuck on restarting, try the solutions below:
1. Start Windows 7 in Safe Mode
- Press the power button for about 10 seconds, then restart the PC.
- Press the F8 key continuously until the Advanced Boot Options menu appears.
- Use the direction keys to select the desired Safe Mode option, then press ENTER.
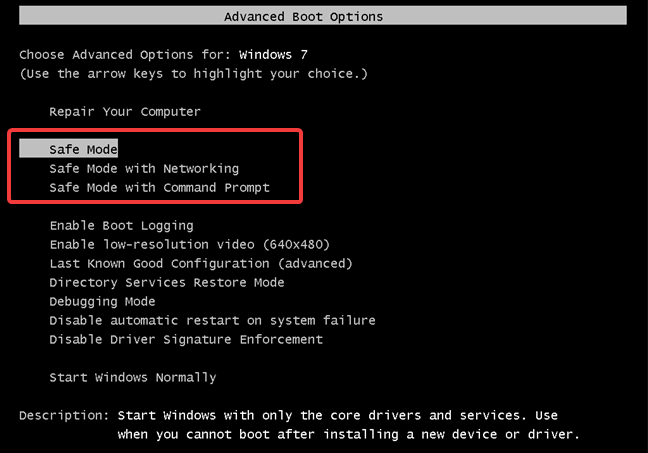
The Windows 7 computer will reboot into Safe Mode. Restarting Windows in Safe Mode will fix system activities, stopping it from restarting.
Readers can check other ways to restart Windows in Safe Mode if they can’t get around the steps above.
2. Perform Startup Repair
- Press the power button and tap the F8 key repeatedly until you see the Advanced Boot Options page.
- Select the Repair Your Computer option and press ENTER.
- Choose a language and click the Next button.
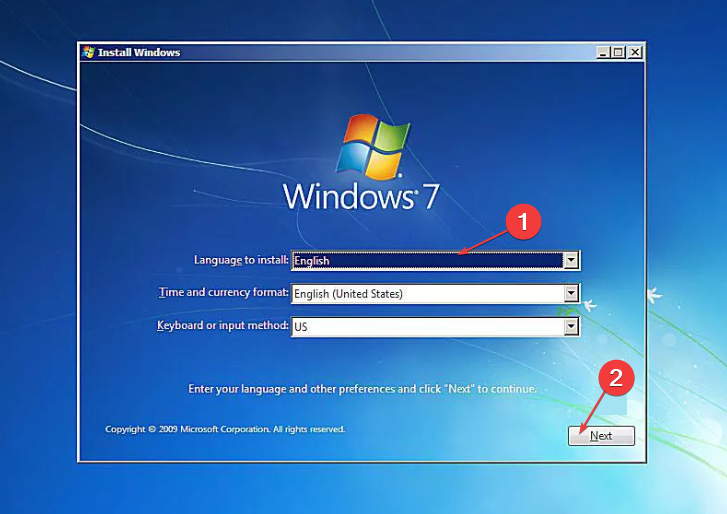
- Select Startup Repair under Choose a recovery tool menu.
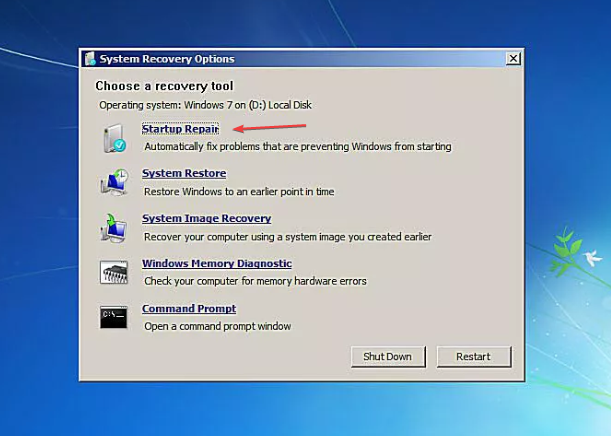
- Click the Finish button.
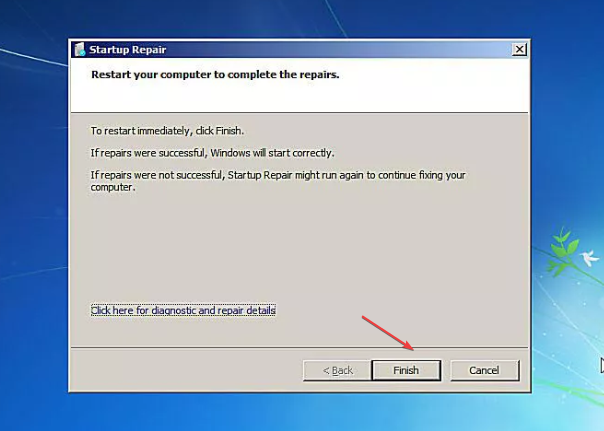
After the startup repair process is complete, restart the computer. Running the Startup Repair tool will scan Windows for errors impeding its startup and fix them automatically.
3. Perform a System Restore
- Press the power button to power the computer, and tap the F8 key continuously as the system powers up.
- Select the Repair Your Computer option and press ENTER, then wait for the System Recovery Options page to appear.
- Choose a language and click the Next button.
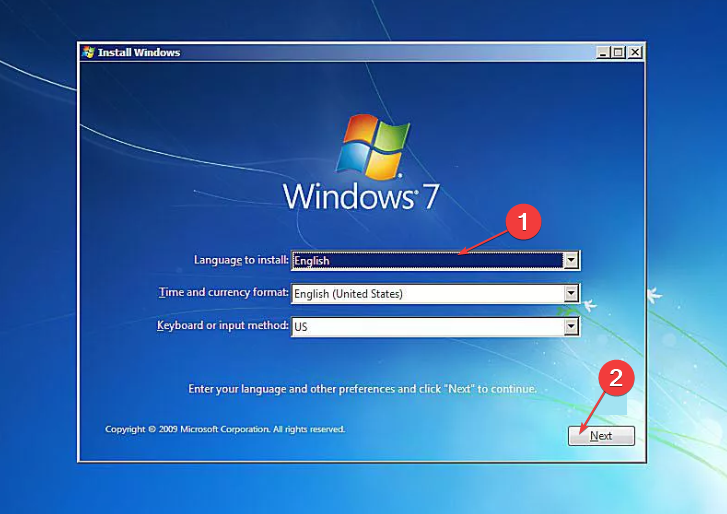
- Select System Restore under the choose a recovery tool menu.
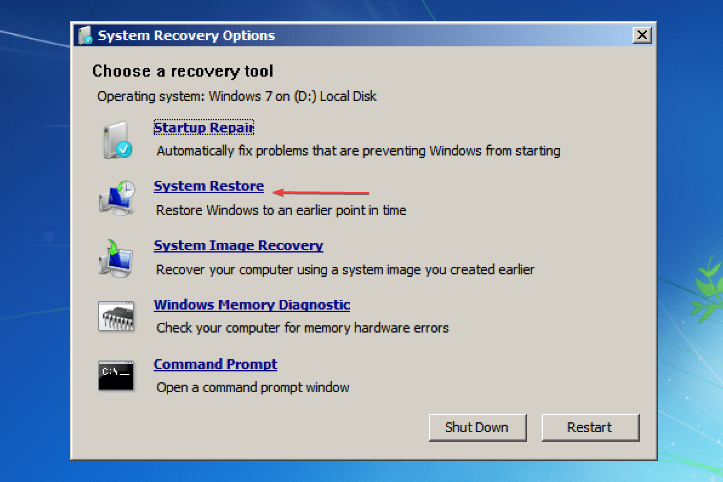
- Select a restore point, click on Next, and click the Finish button.
Your PC will restart and backdate to the selected restore point. The restore will backdate your system, removing any issues that might have accumulated on your computer since then.
If you have issues with the restore point not responding, read how to fix Restore Point if it’s not working on your PC.
4. Check & fix Hard drive errors
- Repeat steps 1-3 in the solution above.
- Select the Repair Your Computer option and press ENTER.
- Choose a language and click the Next button.
- Select Command Prompt.
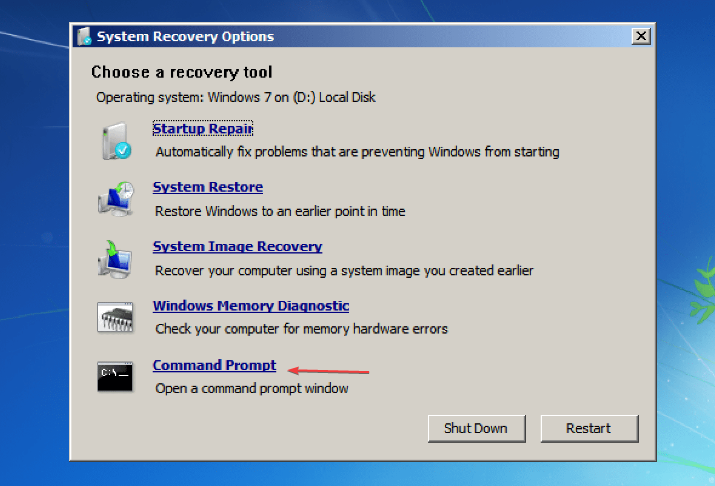
- Type the following command and press ENTER to scan your hard drive for errors:
chkdsk /f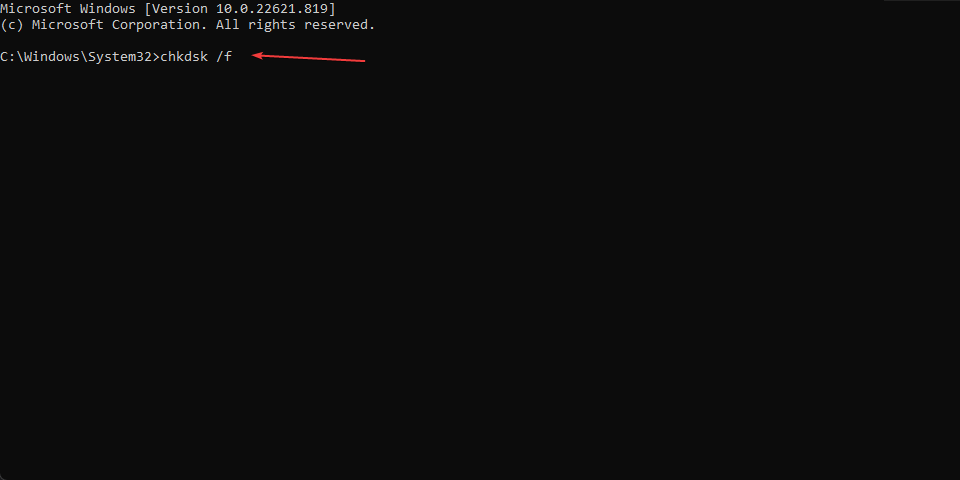
- Type the following and press Enter to scan and try to repair bad sectors:
chkdsk /r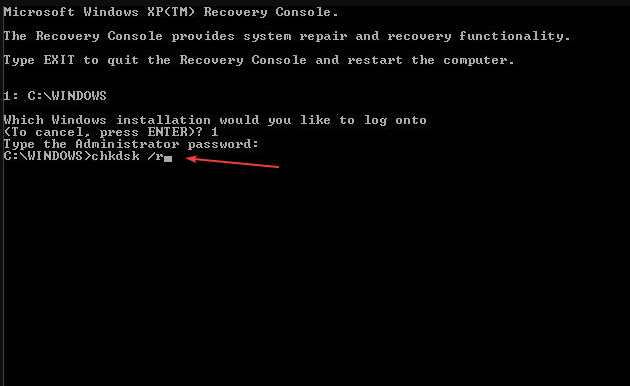
- Restart your computer.
The following commands will scan and fix any errors with your hard drive.
5. Replace the Hard Drive
If the previously mentioned solutions don’t work, the last solution we recommend is replacing the internal hard drive.
Replacing the internal hard drive will remove corrupt files deep-rooted in your computer.
Readers can check our article about computers stuck on restarting to know more about the varieties of the issue. Also, you can read about fixing Windows 11 reboot loop issues.
If you have further questions and suggestions, kindly drop them in the comments below.