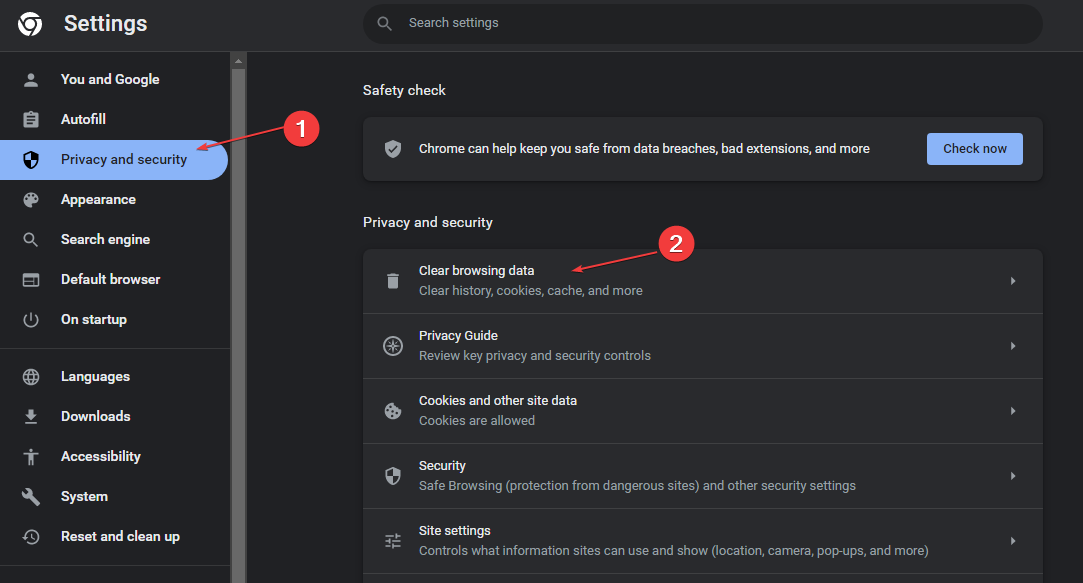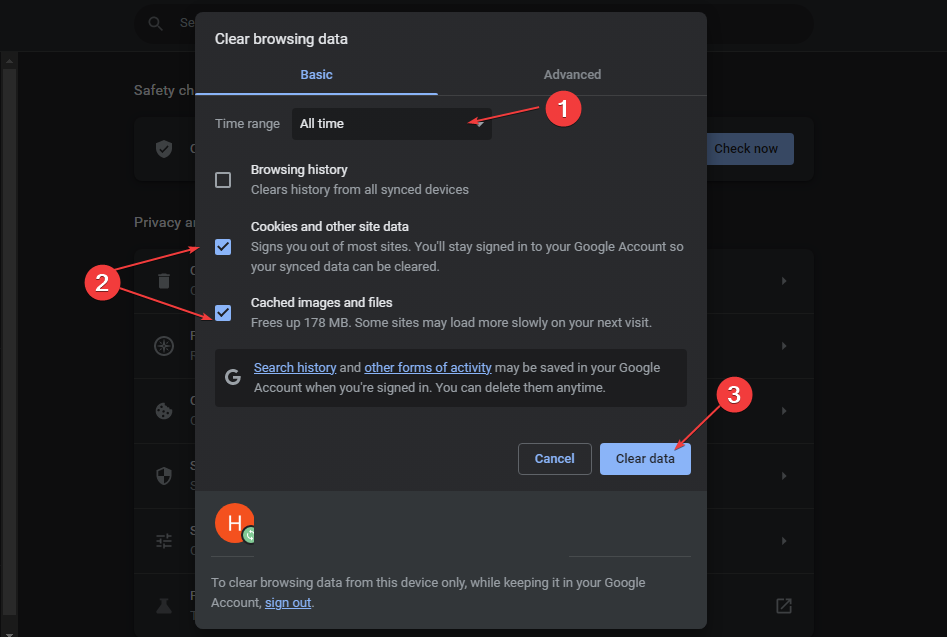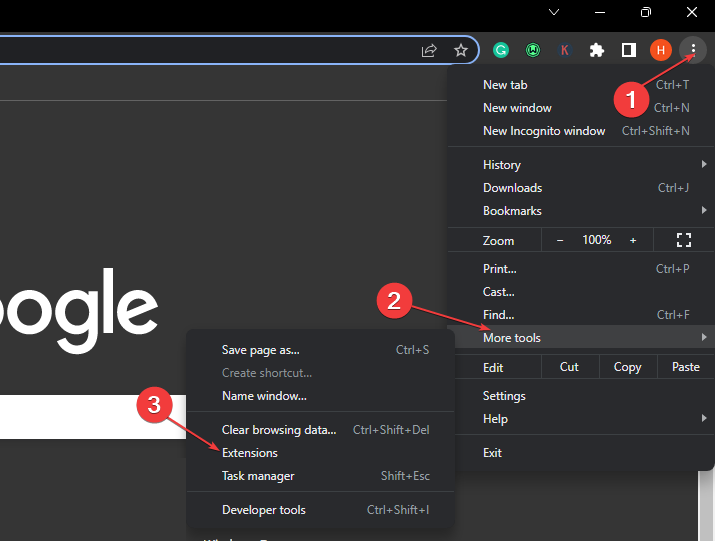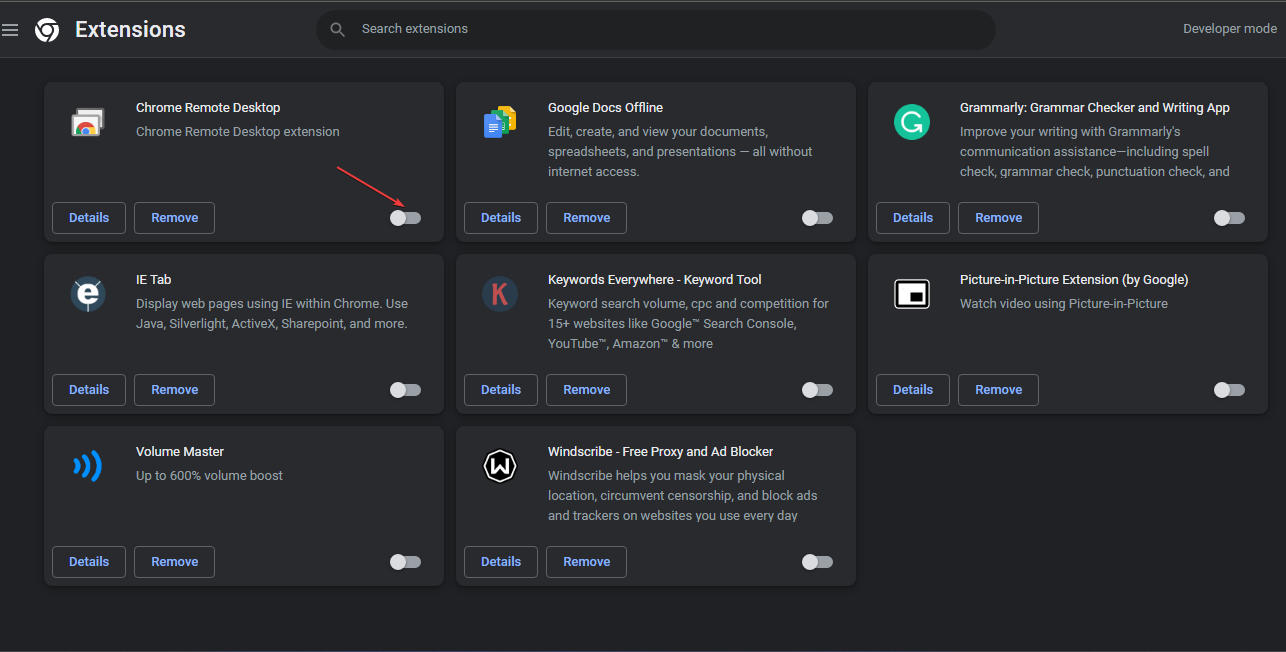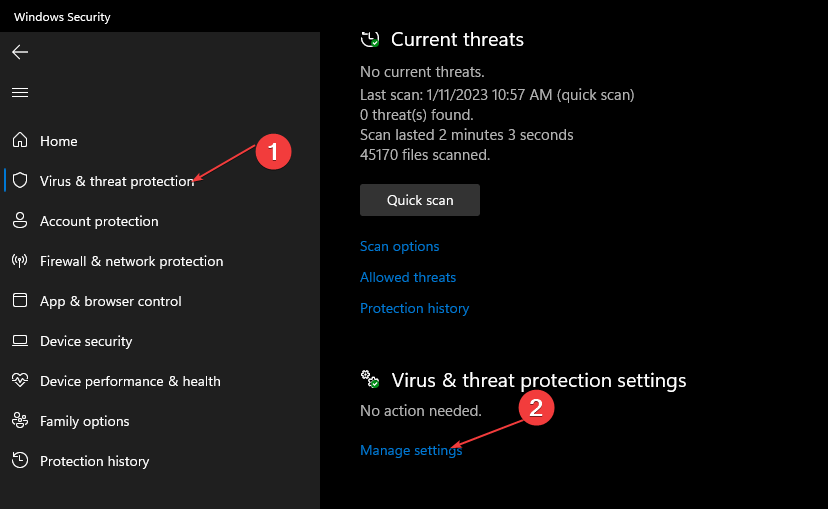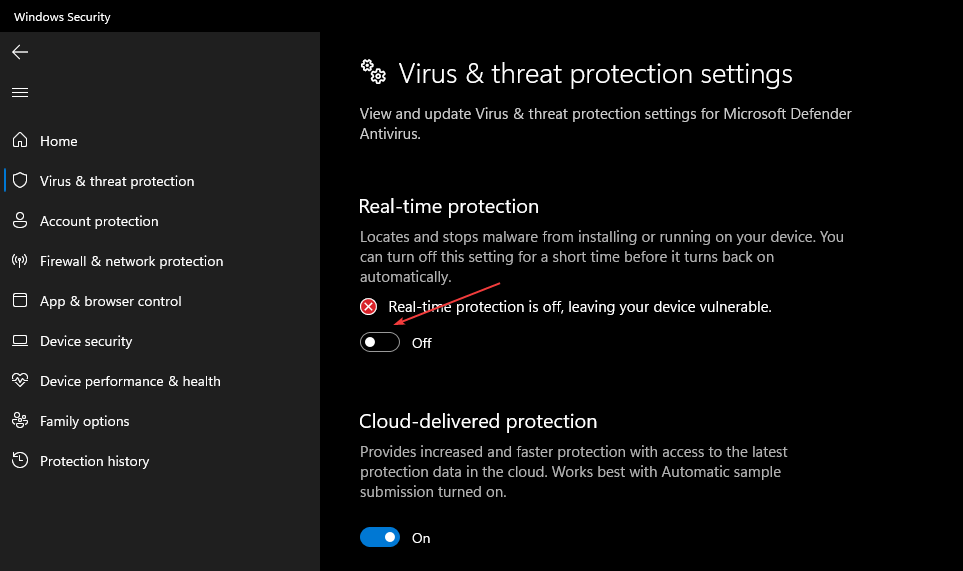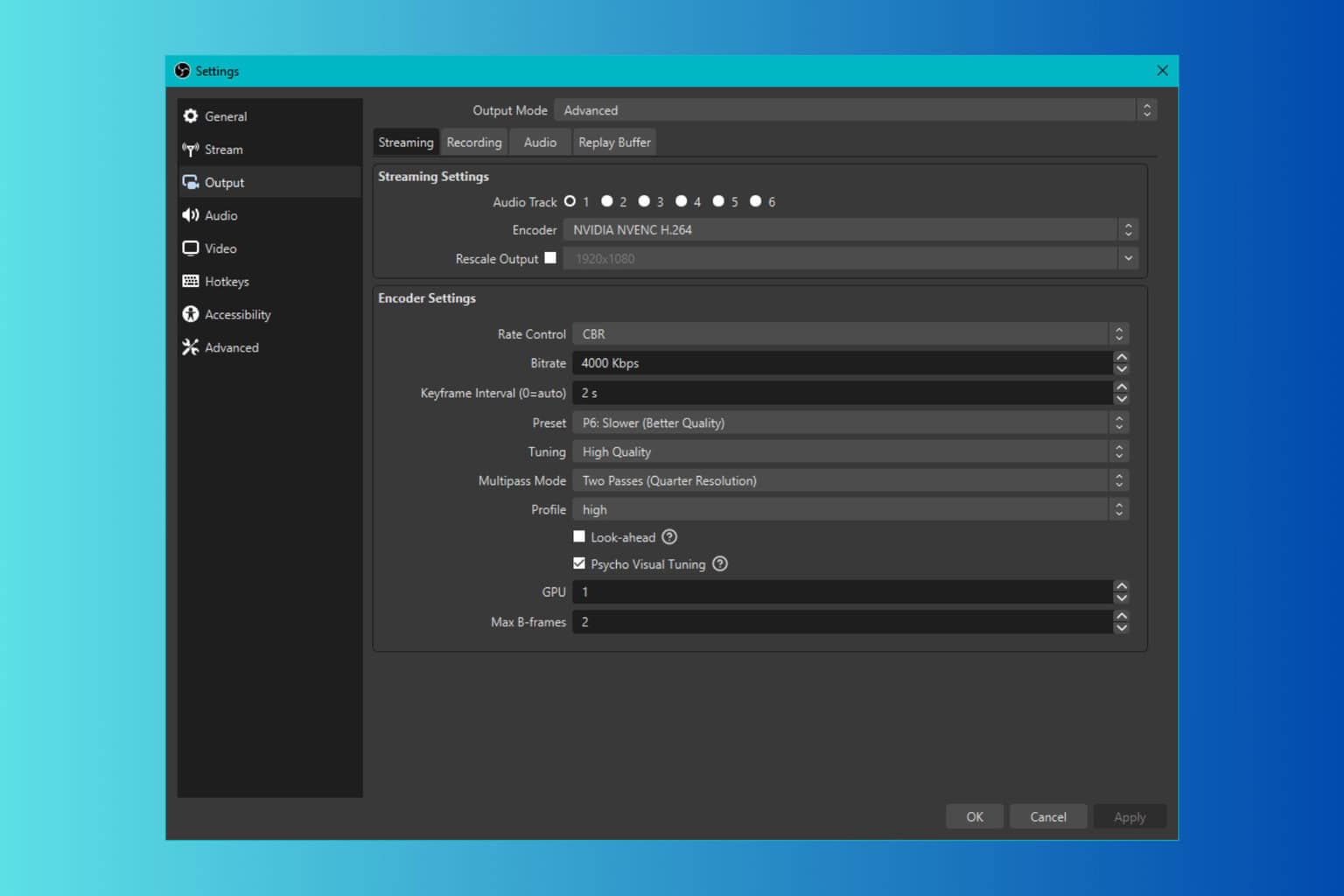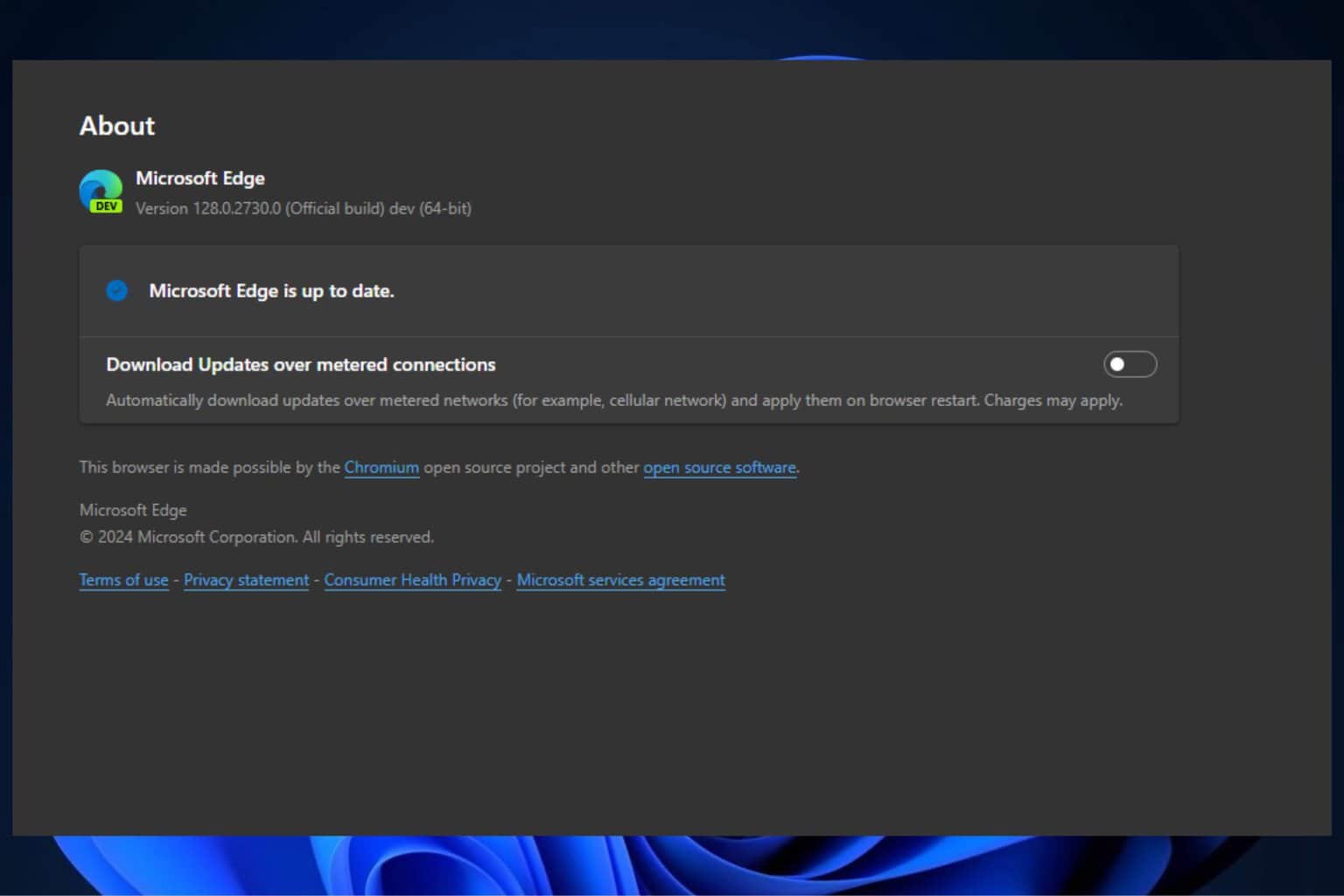YouTube Invalid Response Received: How to Quickly Fix It
Network issues may cause timeout and prompt this issue
4 min. read
Updated on
Read our disclosure page to find out how can you help Windows Report sustain the editorial team Read more
Key notes
- YouTube is a Google service that allows most users to share and upload videos with others daily.
- You can encounter YouTube's Invalid response received error due to the browser extensions conflict.
- Disabling the browser's extensions is a viable alternative to troubleshooting this problem.
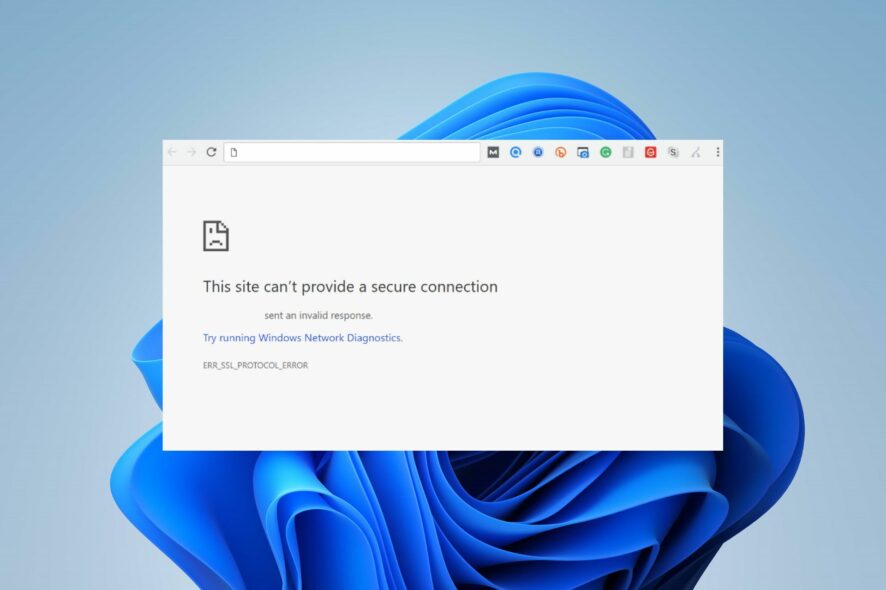
Several users are experiencing YouTube freezing issues, yet encountering an error message that reads Invalid response received when viewing or uploading videos on YouTube is also common.
This error can be frustrating, and it prevents you from accessing the platform. Hence, we’ll examine some quick and easy steps to fix the YouTube Invalid response received error on Chrome or other browsers.
What causes YouTube’s Invalid response received?
The major causes of the YouTube Invalid response received error are outlined below:
- Browser timeout – If the web browser fails to connect to the host server within the required time, this results in a browser timeout error. It may be due to network connectivity issues, server overload, or other technical problems.
- Multiple account issues – If you have multiple accounts logged in on your device, it may lead to this error message when uploading videos.
- Browser extensions conflict – Extensions are installed on browsers to improve functionality. However, browser extensions like security and ad-blockers can affect its performance.
You should note that the above causes may differ on devices. However, we will examine the possible fixes below.
How can I fix the YouTube Invalid response received?
You should apply the following preliminary checks:
- Check your network connection on your PC.
- Refresh the browser page.
- Use a different browser to check if it solves the error.
- Use the YouTube app.
- Disable all background apps that can interfere with YouTube on your device.
Proceed to the following advanced steps if the error persists.
1. Check the Google Account name
- Open your browser app, then visit the Google Account page.
- Sign in to your Google account or check if you have logged in to the correct one.
- Select Personal info from the left pane and double-click on the Name address bar.
- Select the Pencil icon to input your name and click the Save button.
The above steps will allow you to check and verify your accounts. Should you face a problem with signing in to your Google account, then read our guide to fix it.
2. Clear browser cache and cookies
- Launch the browser app on your device. Click on the three dots on the top right side and select Settings.
- Select the Privacy and Security option and click the Clear browsing data section.
- Select All Time from the Time range at the top, check the boxes next to Cookies and other site data, and the Cached images and files option. Then click on Clear now.
Clearing the browser cache and cookies will remove all pre-stored data and refresh the website. However, if you want to clear the cache in Windows 11 as well, look at our guide.
3. Remove third-party extensions
- Open the browser, click the three dots at the top right corner, select More tools, and select Extensions.
- Alternatively, select the list of Extensions and click on Manage Extensions.
- Toggle off the Extensions to disable it and check if the error persists.
- Repeat this process for all Extensions to find the one causing the error.
Removing the browser extensions will fix ad-blocker issues that can affect your browser’s functionality. Also, you can read step-by-step details to view extensions on your device without opening the browser.
4. Temporarily disable Windows Defender
- Press the Windows button, type Settings, and open it.
- Select Privacy & Security and click Windows security.
- Select Virus and threat protection and click Manage settings.
- Toggle off the switch under the Real-time protection option.
Turning off Real-time protection will fix any antivirus interference with your browser. Further, the Windows Defender can also be disabled by following the steps outlined in this guide.
As outlined above, using the YouTube app might be another alternative if all else fails.
Since most of Youtube’s Invalid response received error complaints are from website users, the app should work smoothly. Hence, you can read about the best software for YouTube on Windows.
Also, take a look at our guide on how to fix errors that occur on YouTube permanently on your devices.
If you have further questions or suggestions concerning this guide, kindly drop them in the comment section below.