YouTube Pauses Randomly or by Itself: How to Fix it
Certain features, such as hardware acceleration can cause this issue
4 min. read
Updated on
Read our disclosure page to find out how can you help Windows Report sustain the editorial team. Read more
Key notes
- In case you're having this issue, try restarting your browser, PC, and network.
- Sometimes certain extensions can cause this problem to appear on your PC.
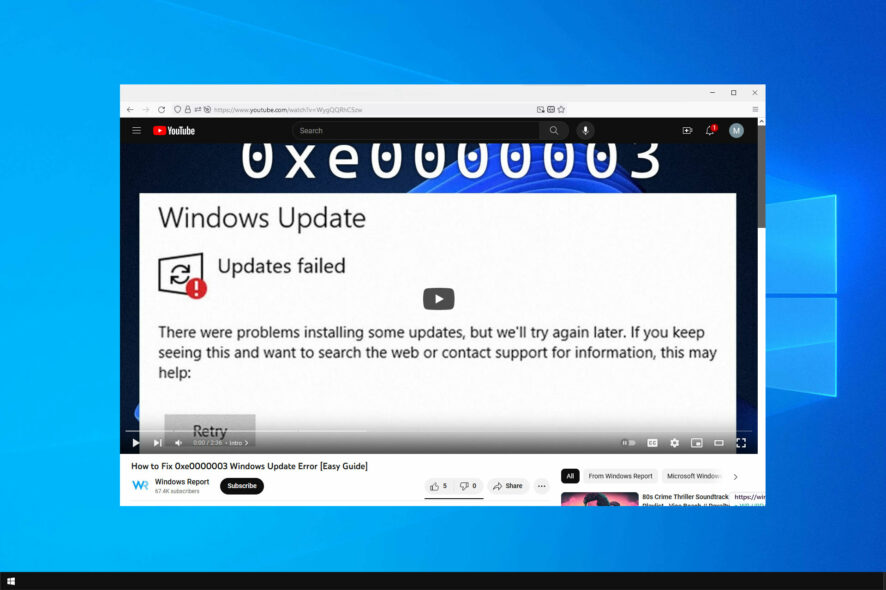
Most people use YouTube daily, but many reported that YouTube pauses randomly. This can be an inconvenience, but it’s not as serious as an Error occurred on YouTube message.
Nevertheless, it’s important to ensure smooth video playback, and this guide will show you how to fix it properly. And thanks to our dedicated guide, fixing interruptions with YouTube Music playback is also possible in no time.
Why does YouTube pause randomly?
- Issues with your cache can sometimes cause this problem.
- Temporary glitches with the browser or network can cause various problems.
- Certain extensions can cause this issue as well.
- Hardware acceleration can sometimes lead to this problem.
How do I stop YouTube from pausing randomly?
Before we start fixing this error, there are a couple of checks that you can perform:
- Check your network and ensure you’re not using up all your bandwidth.
- Restart your router and PC in order to fix any temporary glitches that you might be having.
- Try using a web browser for streaming if you’re getting this issue.
- In some instances, the only thing you can do is wait for YouTube to fix the issue.
1. Remove your history and cache
- Click the Menu button in the top right corner and choose Settings from the menu.
- Click Show advanced settings at the bottom of the screen.
- Go to the Privacy section and click on Clear browsing data button.
- Now, select the beginning of time in the Obliterate the following items from the menu. Check Browsing history, Cookies, and other site and plugin data, Cached images and files and Hosted app data. Now click the Clear browsing data button.
2. Change Adblock Plus settings
- Press the Menu button and choose More tools and then Extensions from the menu.
- Locate Adblock Plus and click on Options.
- Go to the Filter lists tab and click on Add filter subscription.
- Select EasyList (English) and click Add. If you’re using other languages be sure to add them as well.
- After doing that, restart your browser and save changes.
Some users also suggest disabling EasyList, updating it, and enabling it again. This is rather simple and you just need to do the following:
- Open AdBlock Plus options as in the steps above.
- Uncheck the Enabled check box next to EasyList.
- Click the Update now button and wait for EasyList to update. Enable EasyList again and check if the problem is resolved.
3. Restart Adblock Plus
- Go to the Extensions tab. To see how to do this, check the previous solution.
- Now, locate Adblock Plus on the list. Look for Enabled checkbox next to it and uncheck it.
- Restart the browser.
- Go to YouTube and check if the problem is resolved. If so, enable Adblock Plus again by following the same steps. Check if the issue appears again.
4. Reset your browser
- Open the Settings tab.
- Click the Show advanced settings and scroll all the way down.
- Click on the Reset settings button. When the confirmation message appears, click on Reset.
After doing that, check if the YouTube problem is resolved.
5. Disable hardware acceleration
- Open the Settings tab. Click on Show advanced settings.
- Locate the System section and uncheck Use hardware acceleration when available.
- Restart your browser and check if the problem is resolved.
All modern browsers have support for hardware acceleration, so be sure to disable this feature and check if that solves the issue.
YouTube is an amazing video hosting website, but you can experience certain issues with it from time to time. Speaking of which, many also reported Video paused, continue watching message.
If YouTube videos pause at the start, we strongly recommend that you try some of our solutions above and let us know how they worked out for you in the comments below!
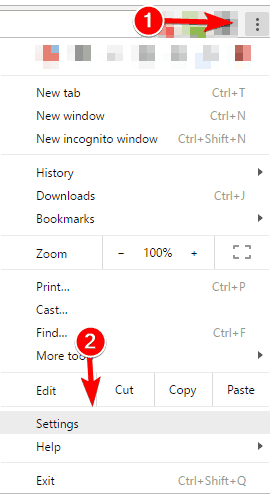
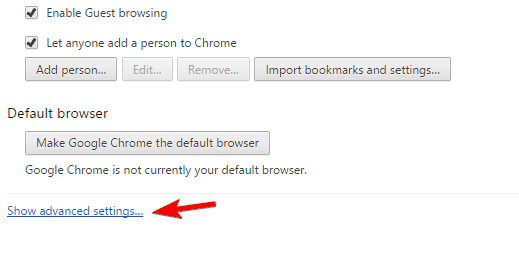
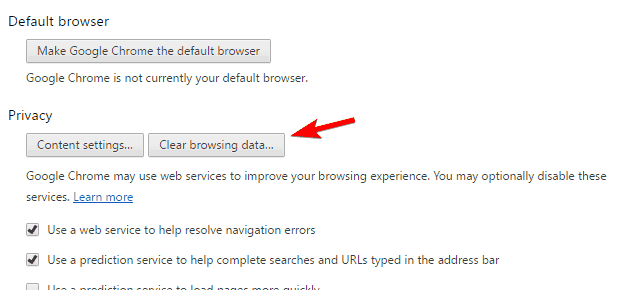
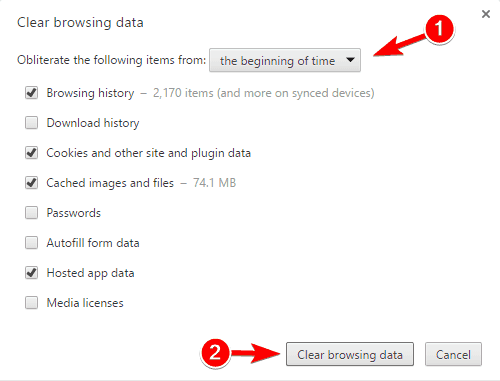
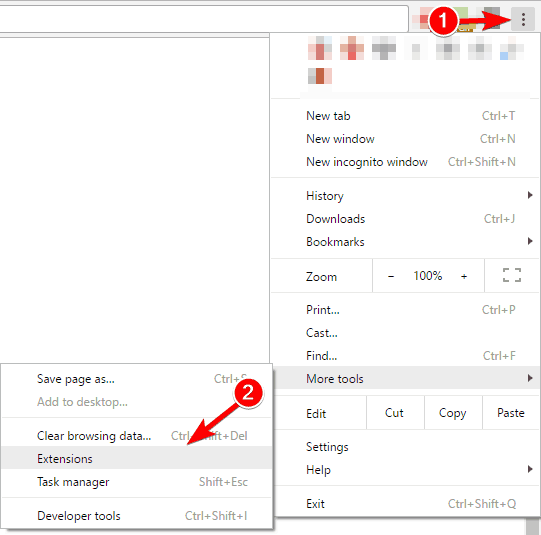

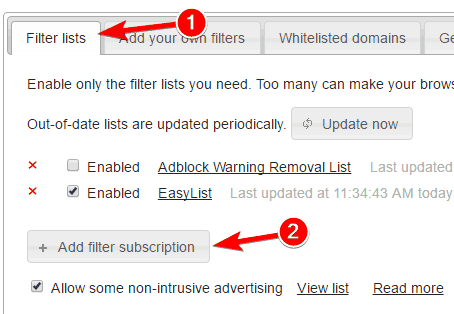
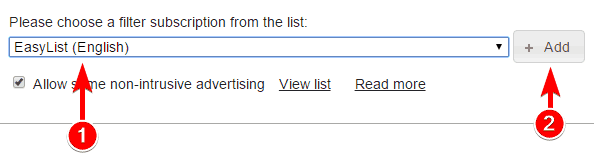
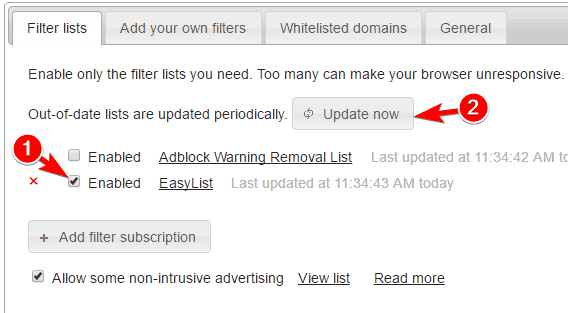
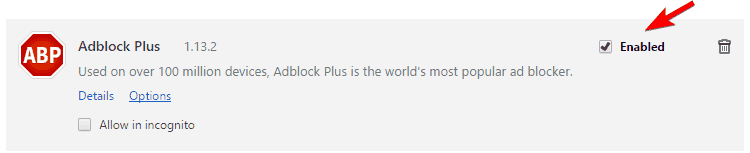
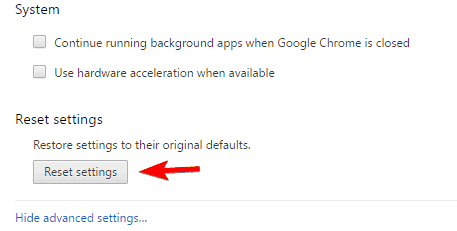

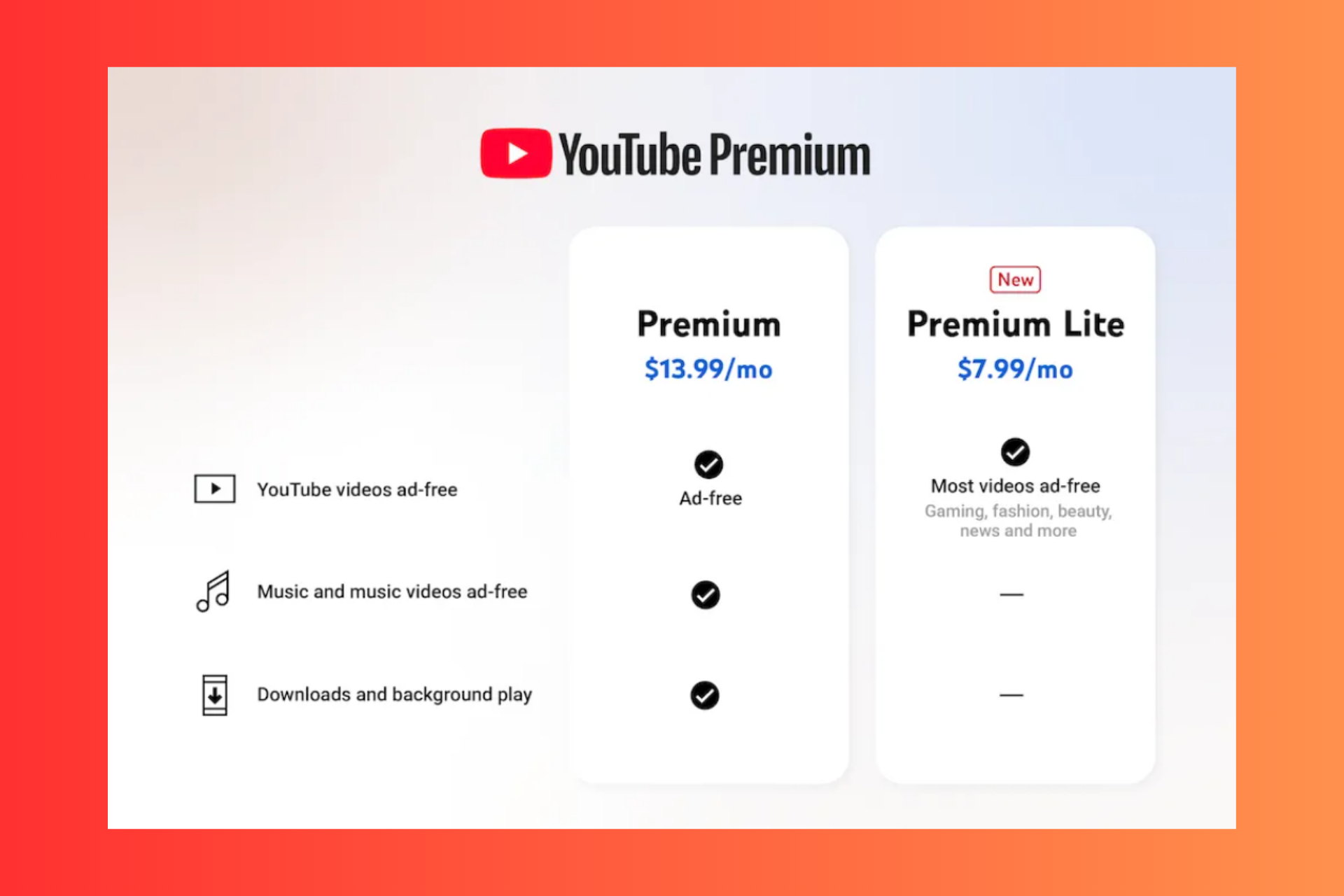




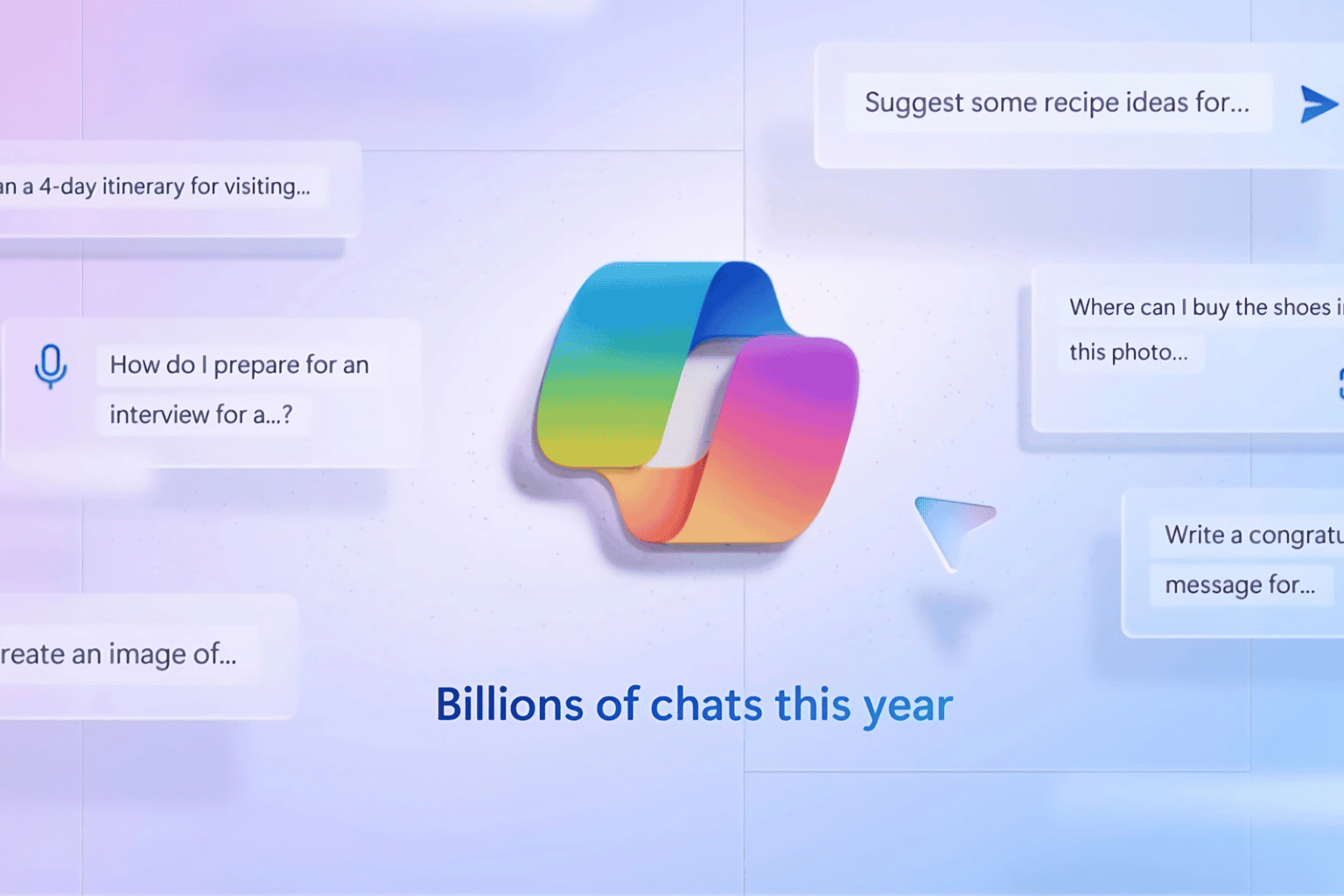



User forum
0 messages