Zebra printer not printing: Effective and easy-to-follow guide
6 min. read
Updated on
Read our disclosure page to find out how can you help Windows Report sustain the editorial team Read more
Key notes
- The Zebra printer not working issue can occur due to several reasons.
- You can quickly fix the problem by performing an effective power cycle.
- Additionally, cancel any print jobs, and check that all cables are connected properly.
- If the issue persists, try resetting the printer to factory default, which will reset the entire experience but is to be used as a last resort.

Zebra printers are popular for label and receipts prints. However, several users have reported the printer not working issue when trying to print labels.
Your Zebra printer may stop working due to several reasons. Some common reasons include temporary glitches, corrupted configuration, incorrect label width calibration, etc.
In this article, we show you a few quick ways to troubleshoot your Zebra printer and get it working again.
What are the common causes of the printer not working?
Your Zebra printer may stop working because of a variety of reasons which include settings, connection, and compatibility issues with your source system.
That being said, there are some other elements that you might want to check before diving deeper into this guide’s solutions:
- Check if the cables are firmly plugged into the port
- Make sure the network and power cables are directly plugged in and not through an extension cord
- No paper in the printer – some printers automatically stop any active tasks if the sensors detect that no papers is present in the paper tray. If you added more and more tasks after that moment, the printer will not work.
- No paint left in the printer – as you might expect, if the printer’s ink cartridges are empty, the printer is not able to print out anything
- Temporary glitches
- Check printer’s status – cancel and schedule some new tasks
In some other cases, the issue could be caused by a bad configuration profile, and this guide will also cover how to configure the default printing device on your PC.
Another common impediment when dealing with Zebra printers appears if the drivers are not updated to the latest version, and that’s another important topic that we will discuss below.
What can I do if my Zebra printer is not working?
1. Perform a power cycle
- Make sure the printer is powered on.
- Press the switch near the power socket in the rear.
- Disconnect all cables – including power cable, network cable, and any USB cables.
- Wait for a few minutes so every component resets.
- Turn the printer back on and check if the issue is resolved.
2. Cancel and reassign print jobs
- Double-click on the printer icon in the notification area of your computer. You can also open it by searching for Printers & Scanners, selecting your printer in the list, and clicking Open Queue.
- Right-click on the print job you want to cancel and click Cancel.
In case your printer is not printing anything, try canceling all the pending print jobs. It is essential, as the more your computer attempts to print without success, the more it can affect your hardware.
Also, check your printer toner for proper printing. If the labels get stuck, try cleaning the roller from both ends. It may also mean you may have issues with the inside gears.
3. Set Zebra printer as default
- Click on Start and choose Settings.
- Go to Devices and open the Printers and Scanners tab.
- Uncheck the Let Windows manage my default printer option.
- Choose your printer from the list and click on Manage.
- Select Set as default to set this printer as your primary printing device.
Selecting a default printer makes it easy for the programs to send print jobs to the right device. You can also do this from the Control Panel’s Devices and Printers section.
4. Update printer drivers
Outdated or missing printer drivers can cause your printing device to malfunction. For example, it may stop printing or print incorrectly. To avoid this, make sure you have the latest printer drivers installed on your computer.
You can manually install printer drivers or use a third-party driver updater tool that scans your system for missing and outdated device drivers and installs them with one click.
5. Reset to Factory Default
- Press and hold the single round button on the front panel of your printer.
- Keep it pressed until the indicator light starts a flash sequence.
- When the indicator light flashes four times, release the button to complete the reset.
Resetting your Zebra printer to factory default will remove all the saved configurations. However, this is an ideal solution to deal with printer configuration corruption.
After resetting your printer, you would have to perform a label width calibration. Here’s how to do it.
6. Perform label width calibration
- Press and hold the round button on the front panel.
- As it starts a flash sequence, wait for the light to flash five times and release the button.
- This will trigger the printer width calibration process, where it will print a series of widths. The width will get wider with each print on a label.
- Press the round button once you have found the correct width for your labels.
After completing width calibration, you need to perform a calibration for other properties. To do this, press and hold the round button until the light flashes twice. Then, release the button, and that should complete the set of all other calibrations.
Zebra printer not working issues usually occur due to temporary glitches or incorrect printer configuration. To resolve the issue, perform a power cycle, cancel the pending job or set the printer as default. If that does not work, check for driver issues or try to reset the device to factory default as a last resort.
How do I reset my Zebra printer?
To reset your Zebra printer, make sure it is completely turned off. Next, press and hold the Pause + Feed key and turn on the printer. Keep the buttons pressed until the Status indicator is the only indicator lit.
Once the printer is reset, you will have to recalibrate and set it up again to get it working.
Alternatively, some Zebra printers come with a dedicated Reset button. Turn your printer flat on an even surface. Use a paper clip or small needle-like object to press the Reset button.
Why is the Zebra printer flashing red?
Your Zebra printer will flash red if the print head is open. Close the top cover and then press the Feed button to resume printing.
Why is the Zebra printer offline?
Your Zebra printer may show offline if there is a delay on the network, issues with the printer spooler, print server, etc.
As you can see, there are plenty of solutions for encountering issues with your printer, and we would suggest that you try each of these solutions in order, for the best results.
Don’t hesitate to share with us which of these solutions proved efficient in your case. You can do so by using the comment section below.

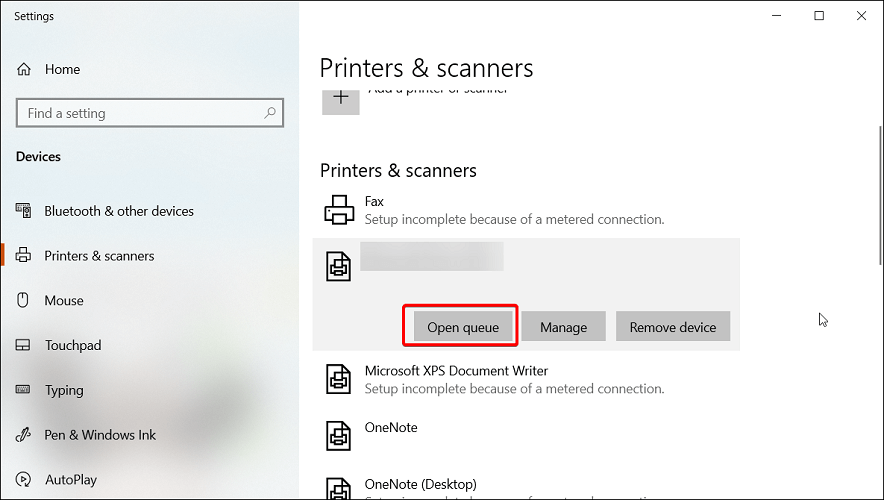
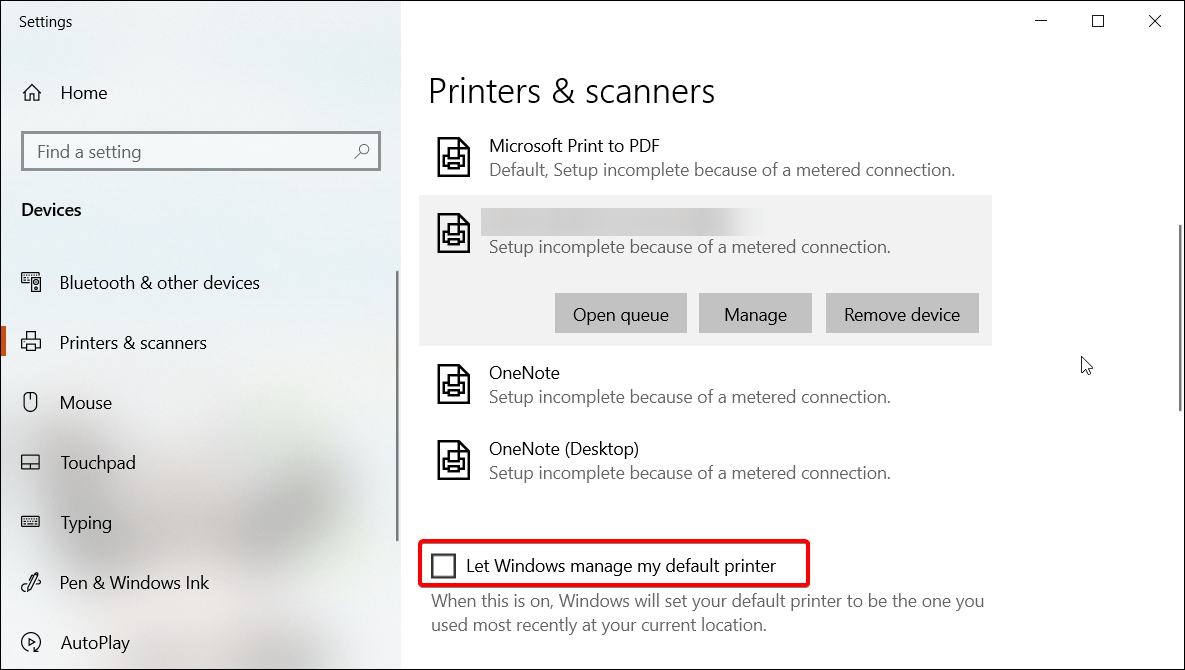
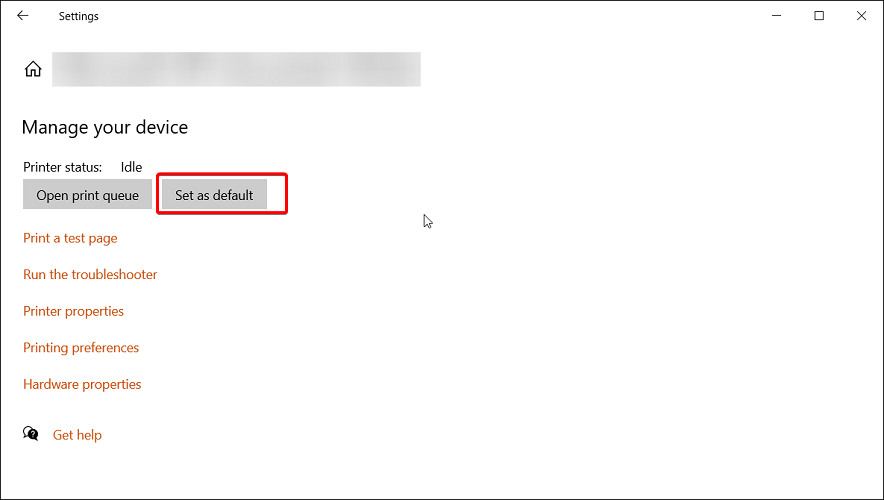




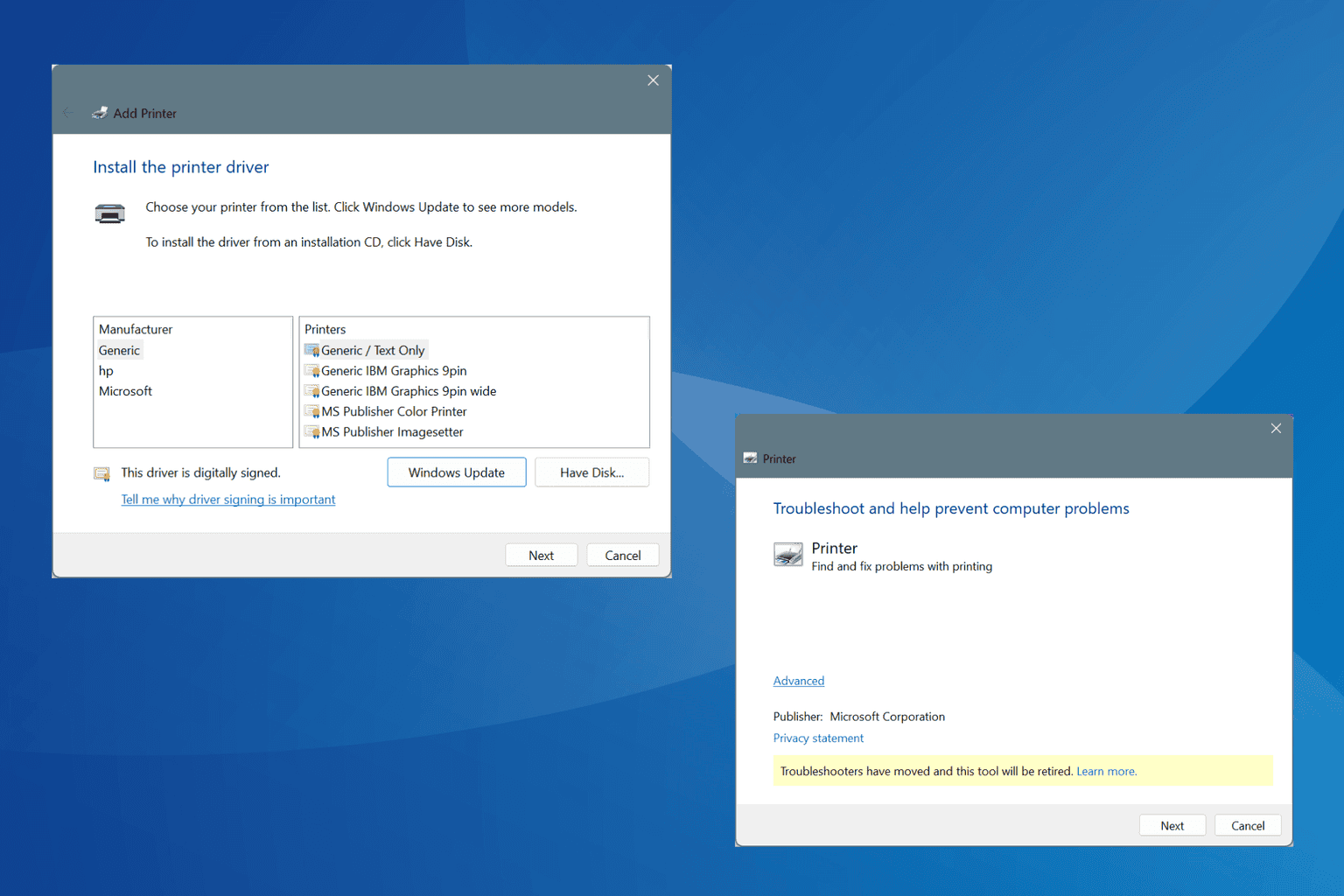



User forum
9 messages